Bulk Updates - upgrade
Summary
Introduction
Bulk Updates enable users to upgrade or cancel a filtered set of contracts at once. Affected contracts can be selected by a number of criteria, or you can pass-on a list of IDs to be updated.
This documentation explains the Bulk upgrade operation, to see the Bulk Updates - cancel, click here.
This functionality is particularly useful when dealing with a substantial amount of data or when you need to apply the same changes to multiple items.
Note
The capability to perform bulk write-offs is already present within mass write-off operation.
Prerequisites
The Bulk Updates feature is not available yet to all users by default. You need to contact support to activate this feature - support@billwerk.plus.
Bulk upgrade
It is possible to upgrade multiple contracts at the same time using Bulk upgrade operation.
Navigate to Activities.
Click Bulk Update Contracts.
Select the Action Up-/Downgrade contracts.
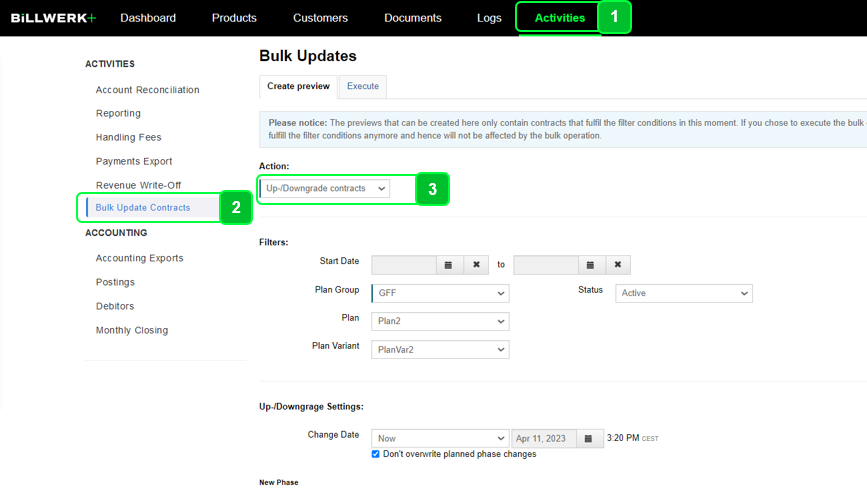
Filters & Settings
To set up a bulk update you have a set of filters & settings for contracts at you disposition.
Filter By: drop-down that contains a list of IDs provided by your txt file, that you can use to filter contracts. When any option is selected in Filter By drop-down, the all the other filters become unavailable , except for the plan group.
List of IDs:
CustomerId
CustomerExternalId
ContractId
ContractExternalId
CustomerDebtorId
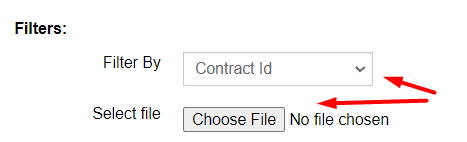
Notice
We can only accept TXT files of a size of 10MB or smaller.
The other filters are listed here:
Filters | Description |
|---|---|
Start Date | It filters contracts by their Start Date. You can set a range. |
Plan Group | It filters contracts by their Plan Group. |
Status | It filters by the status of contracts (Active, In Trial, etc.). |
Plan | It provides a list of plans that belong only to the selected Plan Group. |
Plan Variant | It provides a list of plan variants that belong only to the selected Plan. |
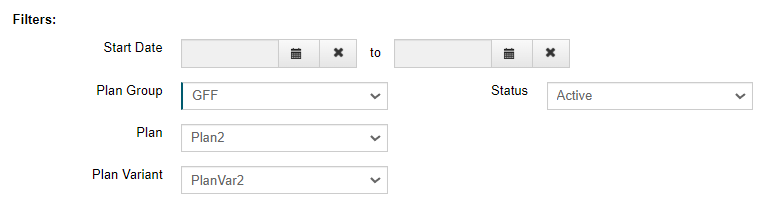
The settings to select are:
Settings | Description |
|---|---|
Change Date | It is set by picking an exact date or choosing a predefined one |
Don't overwrite planned phase changes | If checked, the contracts that have a Future Phase Change are not going to be upgraded. |
New Phase Plan | It provides a list of plans that belong only to the selected Plan Group in Filters |
New Phase Plan Variant | It provides a list of plan variants that belong only to the selected Plan |
Recurring Components | OnOff/QuantityBased components may be added to the upgraded contracts |
Metered Components | Metered components may be added to the upgraded contracts |
Discounts | Discounts may be added to the upgraded contracts |
Rated Items | Rated Items may be added to the upgraded contracts |
Notification | Notification may be sent to customers via email after the Bulk upgrade is performed |
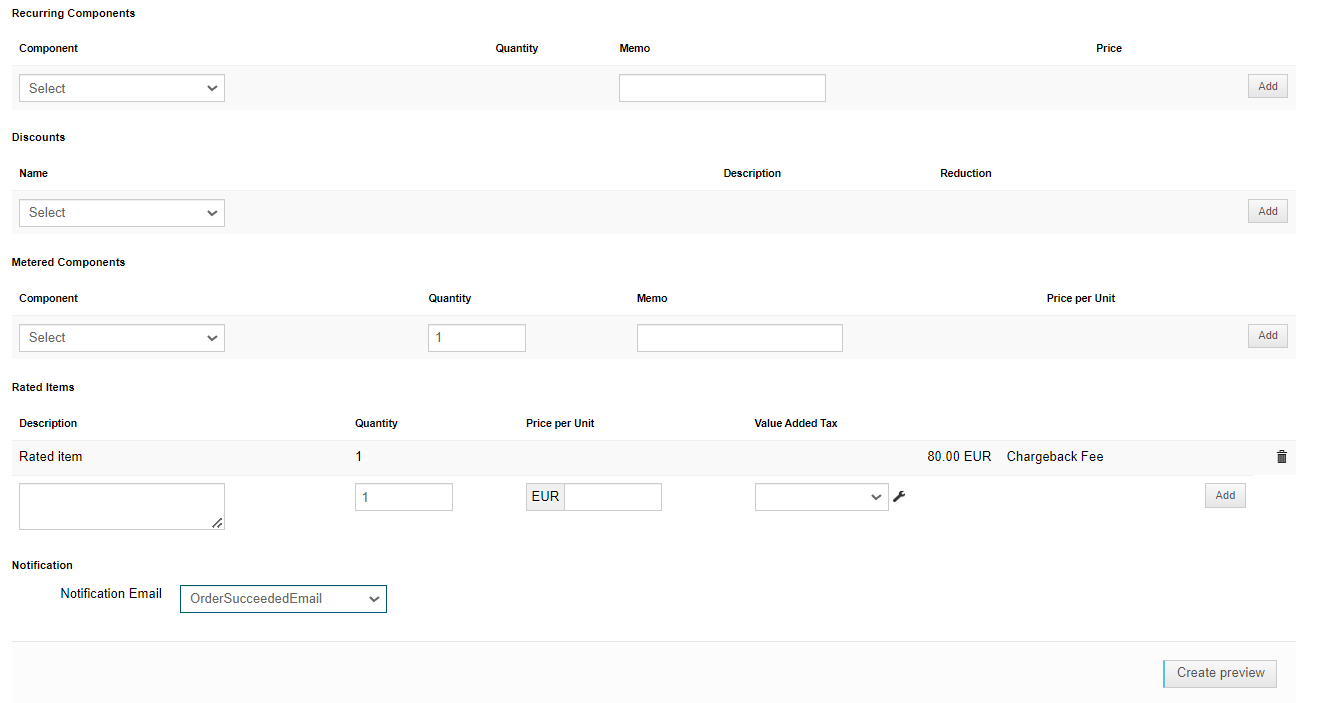
Preview
After clicking the  button, a Preview is generated. The Execute tab contains the Preview object and the Summary that enlists Change Date, the number of contracts, amount and applied filters & settings.
button, a Preview is generated. The Execute tab contains the Preview object and the Summary that enlists Change Date, the number of contracts, amount and applied filters & settings.
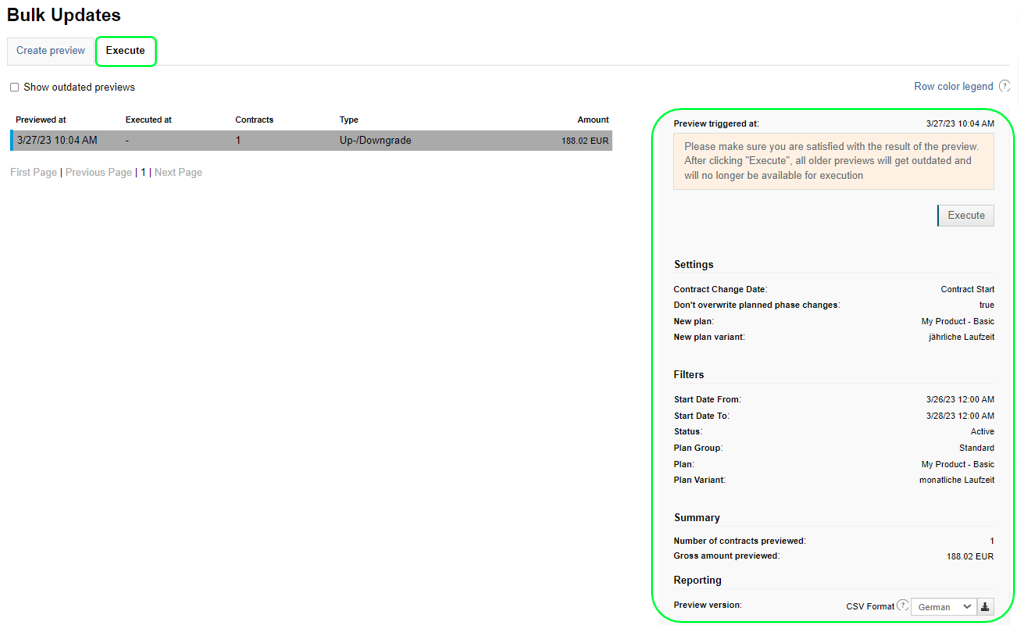
Bulk update items can have five statuses:
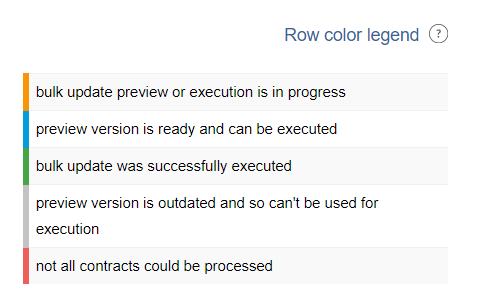
Reporting - Preview
You have the option to obtain a Preview report by selecting  , which provides you with a comprehensive list of contracts eligible for up- or downgrades.
, which provides you with a comprehensive list of contracts eligible for up- or downgrades.

This report includes detailed information about these contracts, as well as the corresponding amounts for Invoices and Credit Notes following the contract adjustments. Any potential errors that arise can also be viewed in the report.
It's possible to download the report in either German or English CSV Format.
Execution
After clicking  , the selected Preview is carried out, leading to the up- or downgrading of the contracts. The Summary is presented on the Execute tab.
, the selected Preview is carried out, leading to the up- or downgrading of the contracts. The Summary is presented on the Execute tab.
The count of contracts and the total amount are shown for both the Preview and Execution versions, as they could potentially differ.
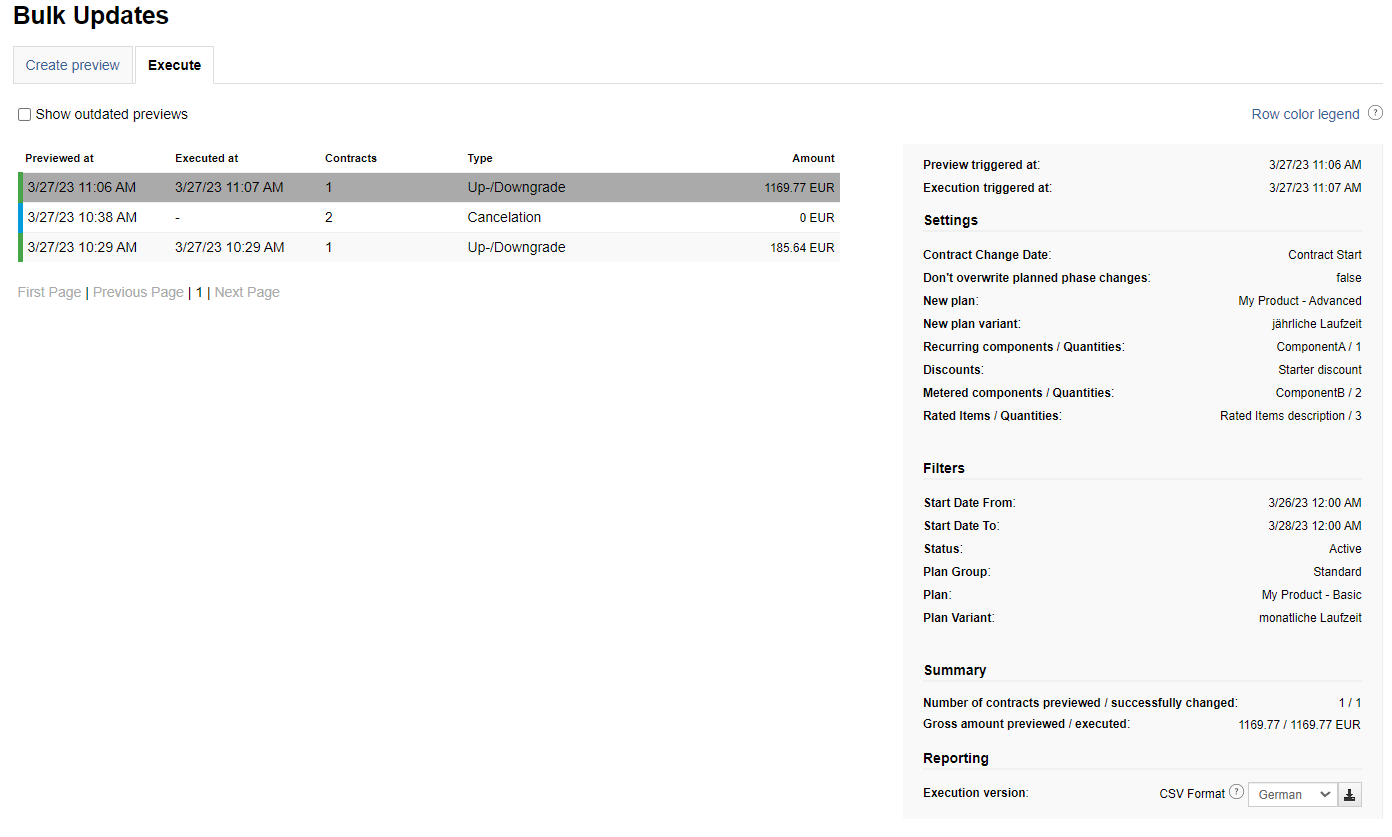
Reporting - Execution
As well as for the Preview report, you have the option to download an Execution report, which provides you with a comprehensive list of upgraded or downgraded contracts.
Click  to get the report.
to get the report.

This report includes detailed information about these contracts, as well as the corresponding amounts for Invoices and Credit Notes following the contract adjustments. Any potential errors that arise can also be viewed in the report.
It's possible to download the report in either German or English CSV Format.
Errors
The errors we might see in the reports:
Error | Reason |
|---|---|
Cannot overwrite phase changes | “Don’t overwrite planned phase changes” checkbox is checked AND the contracts have a Future Phase Change |
Doesn't match filter conditions anymore | Contract was changed between the Preview and the Execution stages, so it does not match the filter conditions anymore |
Cannot upgrade before contract start | Change Date in Settings is before contract Start Date |