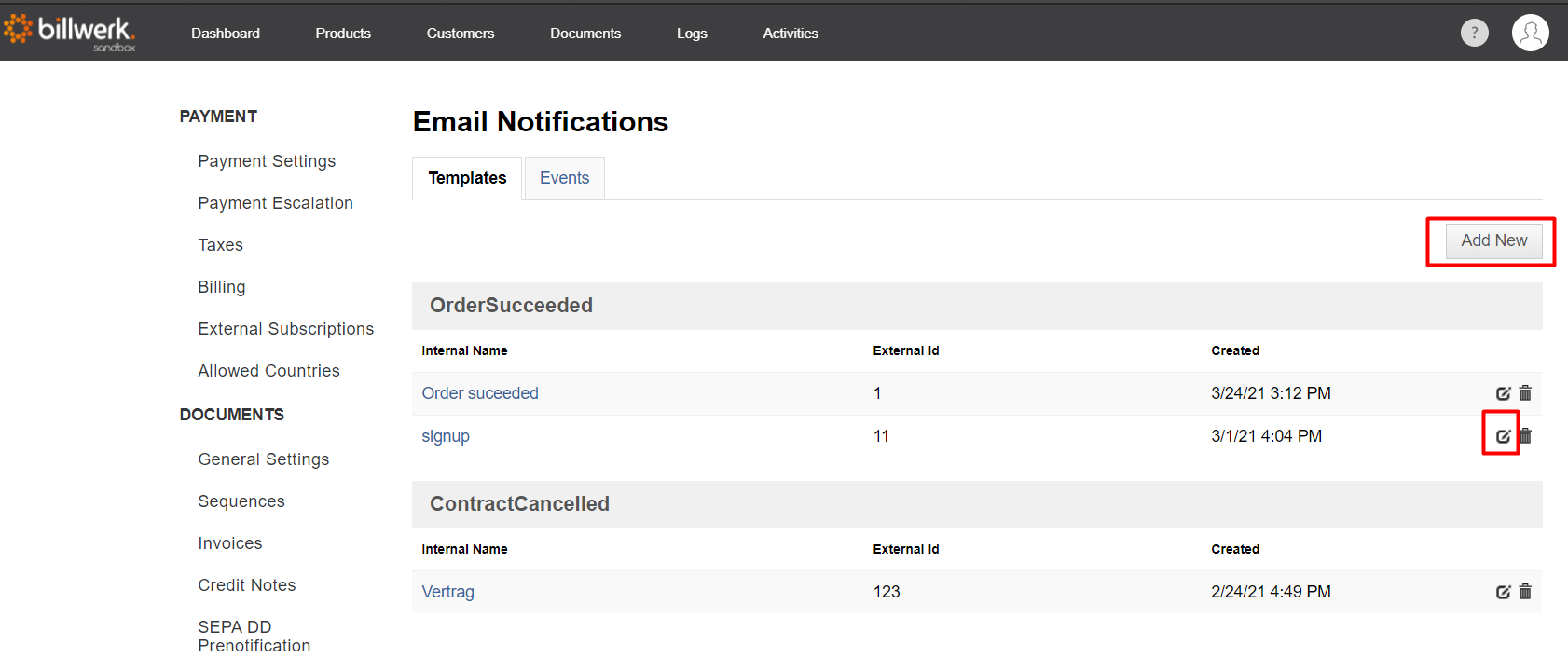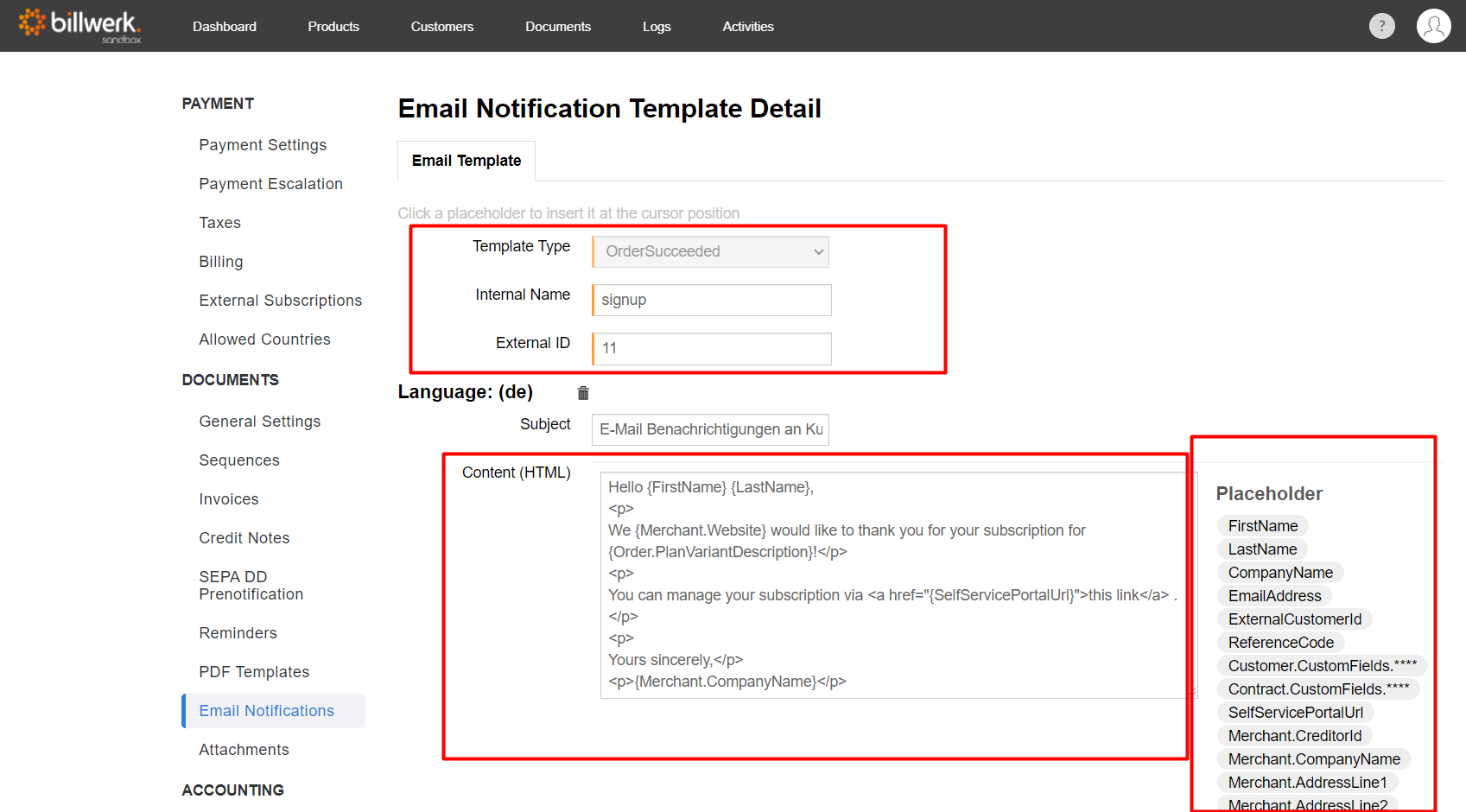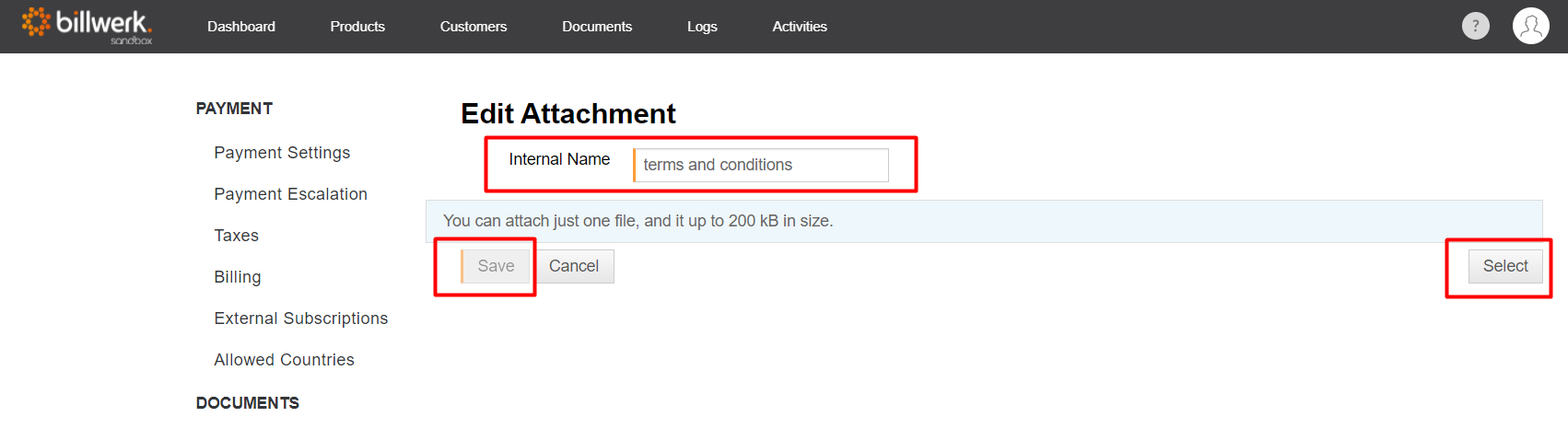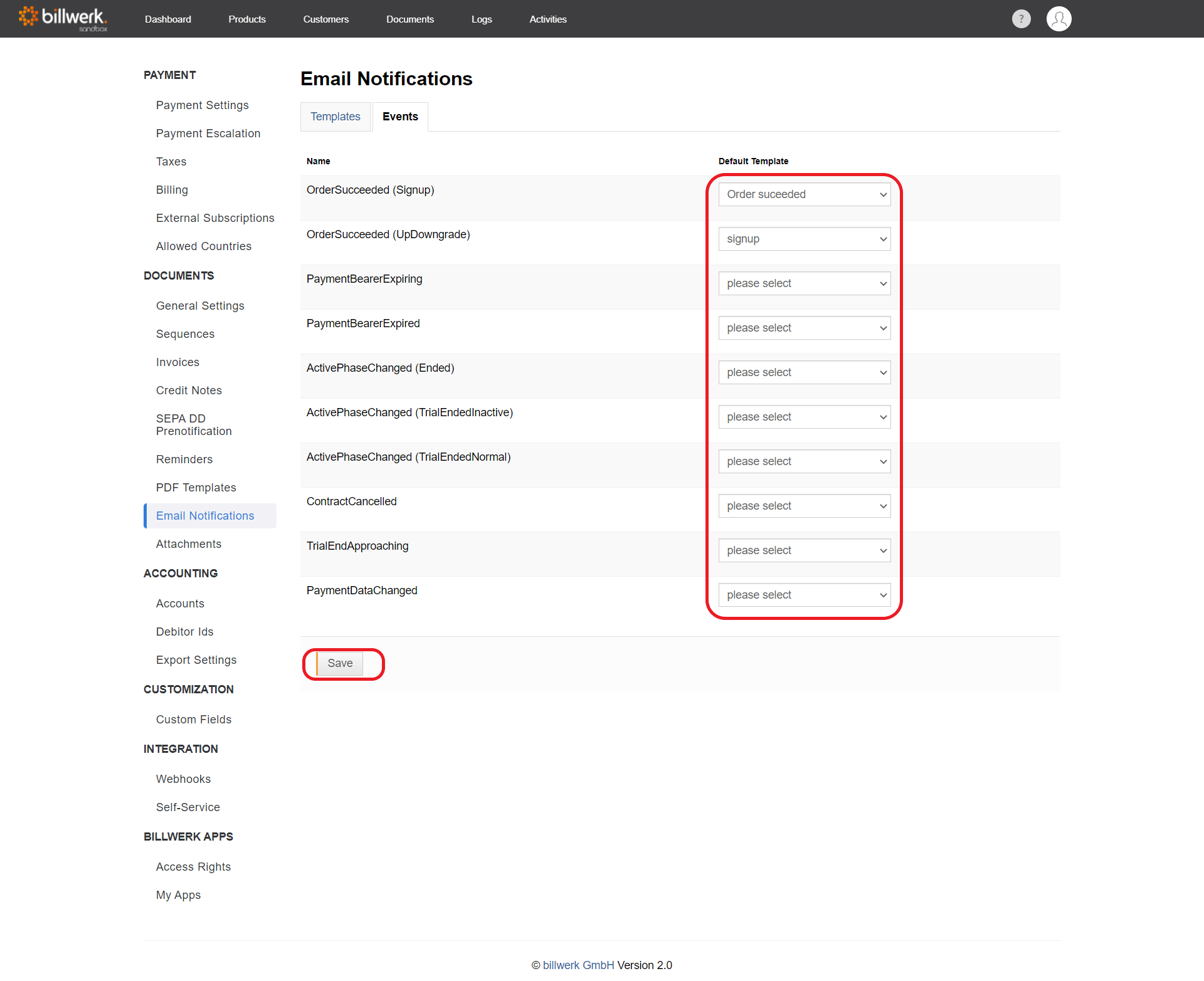What options do the email notifications offer?
If you would like to send your customers an email, e.g. after completing an order or when their credit card expires, billwerk provides functionality that enables you to do this.
You can use the email notification system to define email templates and link them to events in billwerk. If the event occurs, the email template is used to inform the customer about the event.
Email Templates
You can manage templates under "Settings > Email Notifications". A new template can be added via "Add New". With the "Edit" button existing templates can be changed.
This opens a window in which you can define the properties of the email template:
Select the "Template type", depending on the event for which the template is to be used, and define descriptions for the template as an internal name. Afterwards, select a separate number for the external ID in order to be able to number different templates consecutively.
Now you can set a subject and the content of the message. Many placeholders are available for the content. More detailed information on the functionality and use of placeholders can be found in this article. As per usual, the texts can be translated into any language.
Attachments
Together with the content of the emails, a maximum of 5 attachments can be sent.
To send attachments you initially have to upload them to billwerk under "Settings > Attachments".
Under "Add attachment" you can select an attachment via "Select". You can also give the attachment an internal name.
The attachment can then be used for email templates. Attachments are added to the email templates at the bottom of the menu:
 |
Events
After you have created an email template, it can be linked to one or more events under "Settings > Email Notifications".
To automatically send an email to the customer for one of the events, select an email template as "Default Template" and save your selection. Whenever the event occurs, a corresponding email will be sent to the customer. To deactivate the email notification for one of the events, select "please select". The email notifications are always sent to the address stored for the customer. The sending method is always "email", regardless of the setting in the customer.
The following events are currently supported:
OrderSucceeded (Signup)
A new contract has been created. The email notification is sent right after the order was placed. If the trial or active phase starts in the future, no additional order succeeded notification will be sent at the start of the trial or active phase in the future.
OrderSucceeded (UpDowngrade)
An existing contract was changed by an Up/Downgrade. The email notification is sent right after the change was committed and not when the change becomes effective.
PaymentBearerExpring
The credit card used as a means of payment in a contract expires in one month.
PaymentBearerExpired
The credit card used as a means of payment in a contract has expired.
ActivePhaseChanged (Ended)
The normal phase of a contract has ended and is followed by an inactive contract phase. This is usually the consequence of a cancellation and is consistent with the EndDate of the contract.
ActivePhaseChanged (TrialEndedInactive)
The contract ended after trial without switching to a normal phase.
ActivePhaseChanged (TrialEndedNormal)
The contract switched from trial to a normal phase.
ContractCancelled
A contract has been canceled. The email notification is sent right after submitting the cancellation, even if the end date of the contract is in the future.
TrialEndApproaching
The trial phase of a contract comes to an end. You can define the period of time before the trial end date when the notification should be sent. You will find the appropriate settings in plan configuration.
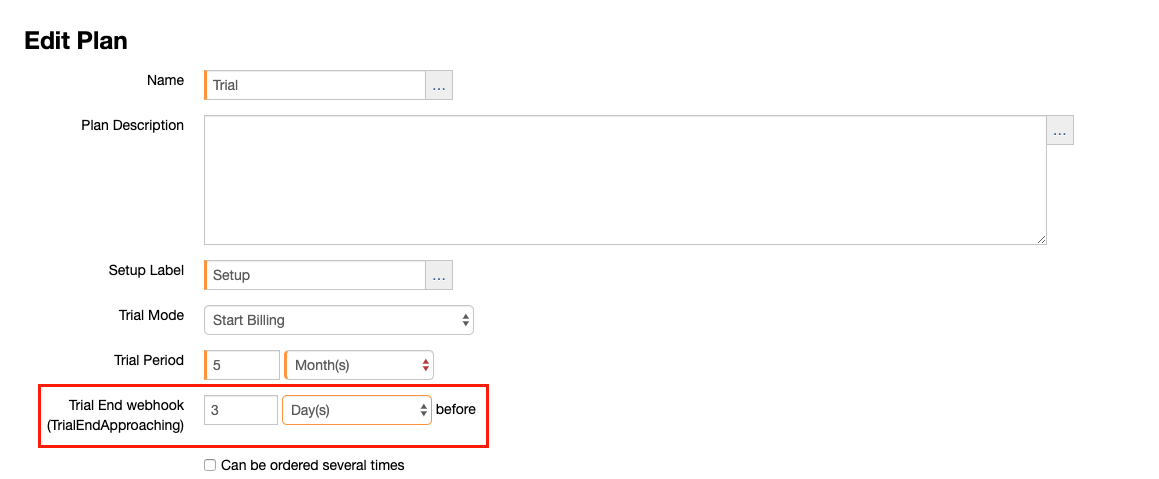
PaymentDataChanged: Payment data of a contract has been changed.
InsufficientBalanceForNextBilling: The balance in the contract is not sufficient for the next billing (Only when using prepaid cards via epay).
AutomaticDowngradeInsufficientBalance: The contract was automatically downgraded to a fallback variant (Only when using prepaid cards via epay).
Orders via REST API
When using the REST API to create orders you can pass along the external ID of an email template as "EmailTemplatExternalId". In this case, upon completion of the order, the template will be filled with the customer's and contract's data and sent to the customer. When passing along an EmailTemplatExternalId the Event settings in the billwerk UI are ignored for this Order to avoid two confirmations being sent.