AvaTax by Avalara
Table of contents
Introduction
Configuration
Fetching your Avalara credentials
Configuring in billwerk
Activating Avalara
Exemptions
Information about Invoicing
Limitations
Introduction
Avalara is the billwerk preferred partner for global Sales Tax calculation.
With this integration, you can:
Validate a customer's address
Calculate applicable taxes on your sales
Report taxes to all relevant authorities more easily.
Billwerk is certified by Avalara for “Sales Tax” and “Refunds”.
Configuration
Note
Note: Avalara is currently in limited availability mode. Please contact your account manager or support to get more details about pricing and activating it on your profile.
You will need to open an account with Avalara first in order to use their services. Feel free to contact our support team so we can assist you during this process.
Fetching your Avalara credentials
Note
Note: If you already use the same account in other products, you should reuse the same key, as generating a new key would revoke access for the other products.
Login to your Avalara portal.
In the Settings menu, go first to All AvaTax settings. This screen will show you your Account ID and Company Code (see step 3 if you manage multiple locations).

Then, go to the License and API keys section. Here, you can generate a new license key.

(Optional) In case you manage multiple entities or locations, you can click Settings > Manage companies to get the relevant Company Code. If not, “DEFAULT” can be used. Please note that you can use only one Avalara company code per billwerk entity.
Configuring in billwerk
In your billwerk Admin UI, go to Settings, then to 3rd Party Integrations
Avalara should be visible but not activated. Click the Edit button to configure it.
Enter your credentials and check all applicable settings.

Mode: Use Sandbox for testing, and Live once you are ready to process.
Account ID: From step 1 in previous paragraph
License key: From step 2 in previous paragraph
Company Code: DEFAULT or your specific company code from step 3
Validate Address: Will validate the address of the customer on sign-up and updates. Currently, Avalara offers this services only in U.S. and Canada. We strongly recommend to use an address validation service to ensure that taxes can be properly calculated.
Disable Document Recording: If this checkbox is checked, document recording is disabled, which means that taxes will be calculated by Avalara but transactions will not be stored. Use this if you don’t need tax reporting, or use another channel to record documents.
Settings will be checked and if all settings are valid, Avalara will be ready to be activated.

Activating Avalara
At this point, Avalara is ready but will not be used in any tax calculation. You need to define in which countries you want Avalara to be activated.
For this click Settings > Taxes and edit the Tax Policy used by your products.
In the World section, you can add the specific countries in which AvaTax should be used.
Select the country in the dropdown below the list, then click Add Country.
Once you added the country, select AvaTax in the Tax definition dropdown to activate it for this country.

It is also possible to use it in all countries, by selecting it in the “Remaining World” line.
Note
Note: AvaTax cannot be used currently for VAT in Europe, as you can already configure tax rates for all countries in the European Union section.
Once Avalara is used fo r at least one country, a new field appears at the top of the page: “Product Tax Code”. Fill it with the relevant code for your type of product.

See https://taxcode.avatax.avalara.com/ to get the predefined codes.
Click Save to finalize the configuration of Avalara. It will from now on be used in all selected countries for the products which use this tax policy.
Note
Note: To avoid miscalculation or issues in your tax reporting, please double check that you have a consistent approach in all tax policies for all your products.
Exemptions
Some customers are exempt of taxes. To register this, you can set the Entity Use Code, in the Customer details, in the Company section.
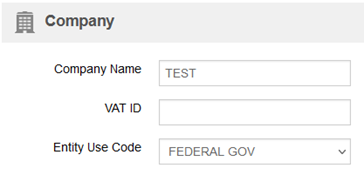
Information about Invoicing
When Avalara is configured and Document Recording is enabled, the Avalara document code will be provided to you in the invoice preview in the UI so you can easily reconciliate with your Avalara portal:

On the final invoice, it is possible that one line item creates multiple taxes. Be aware of that if you use the API to get invoice data.
For each line item, the total tax rate will be displayed.
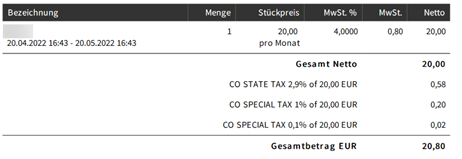
Note: Getting tax information from Avalara adds some extra time and costs for all operations: order preview, invoice creation... Take this into consideration during your integration to avoid unnecessary calls.
Limitations
Turnover Forecast Report will not include tax information to prevent massive number of calls.