How can I define different tax policies and tax definitions?
Summary
Taxes
Tax Policies
Create new tax rules
Different tax rates for different countries
Fallback rates
Temporary tax rates
Reverse charge
Excluded countries
Temporary tax rates
Application of tax rules
Tax Definitions
Taxes
In Settings > Taxes you set policies and definitions for calculating taxes on your invoices and credit notes, as well as compliance with exceptions.
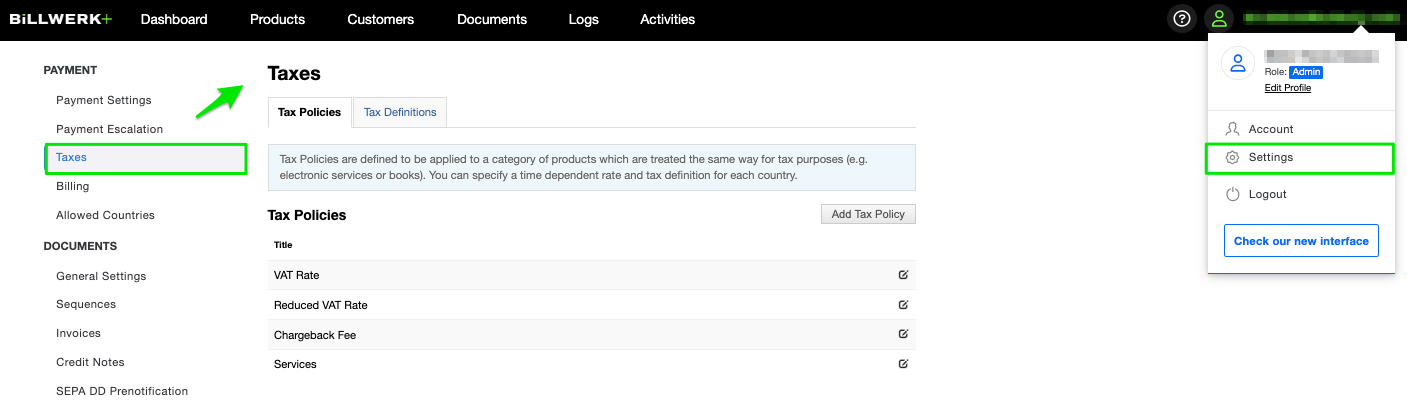
In the second tab you can create definitions to which the policies defined in the first tab refer in the further course of the configuration.
Tax Policies
Tax policies determine the taxation for a customer in a specific country for a category of products that are treated the same for tax purposes (e.g. electronic services or books).
If you offer different products that require different tax rates, you can configure, for example, a tax rule with reduced VAT and a tax rule with regular VAT.
By default, there are two preconfigured tax rules:
Chargeback Fee
Here a rate of 0% is predefined for all customers inside and outside the EU. As a label on the invoice, chargeback fee is output.
Defines the taxation rule of charges from chargebacks.
If chargeback fees detected by the system are invoiced by you, this tax rule will be automatically applied.
Services
If you are a merchant in the services sector, you often have to pay 19% VAT in Germany, for example. However, between 07/01/2020 and 01/01/2021 it was only 16% VAT in Germany.
The pre-configuration provides for taxation of customers from other EU countries with the domestic VAT and tax-free accounting for customers from the rest of the world, but can be modified for each individual case, if, for example, the VAT of the country of origin is to be applied.
Create new tax rules
To add a new tax rule for your product or manage an existing rule, please follow these steps:
In Settings, go to Payment > Taxes.
Click on Add Tax Policy.
Alternatively, click the Edit button to customize an existing tax rule.
The Edit Tax Policy window will open.
In the Tax Rates tab, first set an Internal Name for your new rule.
Activate the option Is OSS applicable, if this is the case.
Note
Notes:
(1) One-Stop-Shop applies to most intra-Community B2C supplies of goods and services to facilitate tax reporting across Europe. It is a special scheme in the field of VAT and is aimed at traders established in Germany as well as other eligible traders. For more information, please refer to the relevant page of the Federal Central Tax Office.
(2) After activating the Is OSS applicable option, all corresponding sales will be included in the OSS report, which you can download in the Activities section.
You can set tax rates for the European Union or Worldwide.
In these two tables you can see:
The Country to which the tax rate refers.
The Validity:
(1) The invoice item is automatically split according to the defined dates and the tax rate then valid on the date is applied to the invoice per split invoice item.
(2) This procedure is applicable only under very special conditions. Discuss the splitting of invoice items with your tax advisor before activating it.
(3) For each country for which you define tax rates, you should create one entry without a "valid from" date to ensure a fallback option. For further entries "valid from" should be defined.
Example: For an invoice with a service period from 06/29/2020 to 06/29/2021, from 06/29/2020 to 07/01/2020, a tax rate of 19% is displayed for the invoice item on the invoice, from 07/01/2020 to 01/01/2021, the invoice item is displayed at 16%, and from 01/01/2021 to 06/29/2021, the remaining period is again displayed at 19%. This results in three separate invoice items with the respective applicable tax rate.
In the Definition drop-down list you can define the purpose of the tax rate:
VAT: Value Added Tax
Multi-Purpose-Prepaid Card
Banking Fee
Tax Free Export
Depending on the selection, the entry in the Label column will change.
If you have selected VAT under the definition, you can now enter the corresponding valid tax rate in the Rate field.

The other definitions remain untaxed.

Different tax rates for different countries
You can create a separate tax rate for each country in the world within the selected tax rule in billwerk. Here, countries within (European Union) and outside the EU (World) are displayed separately.
Under both tables European Union and World you have the option to add a country.
First select a country for which you want to create a tax rate via the corresponding drop-down field.
Then click on the Add country button.
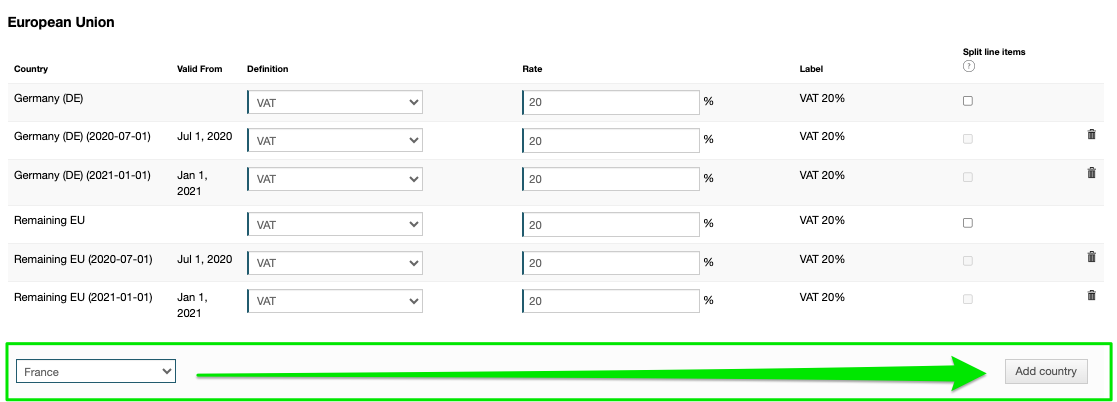
Split line items
With this option activated invoice line items will be split by tax rates if the delivery period contains multiple tax rates.
Note:
The setting is not applied per tax policy, but per country in the tax policy.
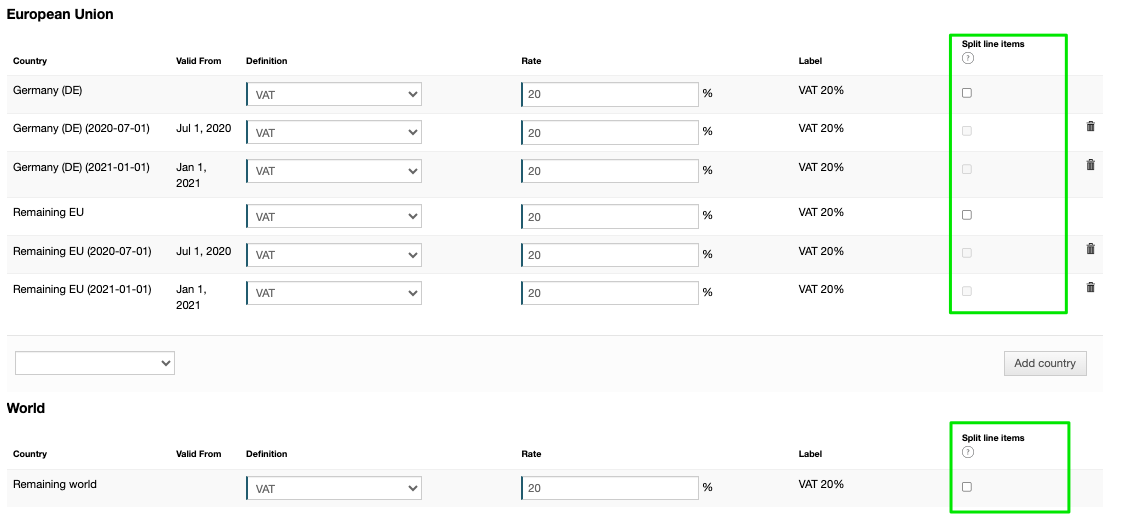
Note
Important
If tax splitting by tax rate is enabled for a country and you create a manual invoice / credit note or rated item where the tax rate changes in the delivery period provided, the tax splitting will not be applied. Instead, you will receive an invoice or credit note with one tax rate, following our standard logic of applying the tax rate applicable at the end of the delivery period.
If you want to split those kind of items by tax rate, you have to do it manually.
Billing setting : Include rated items option.
Fallback rates
In addition to the tax rates defined specifically for individual countries, there is also a fallback tax rate for the rest of the EU (Remaining EU - Remaining EU (2020-07-01) - Remaining EU (2021-01-01)) and the rest of the world (Remaining world).
These fallbacks are automatically used as soon as bookings are made in a country for which no explicit tax definition has been configured.
Temporary tax rates
In addition to the generally applicable tax rate of a country, it is also possible to define temporally applicable tax rates.
Example: After the general tax rate of 19% has been stored for Germany, you can select Germany again via the Add country selection and use a date selection to define the point in time from which a different tax rate is to be valid (e.g. 16% from 01.08.2023).
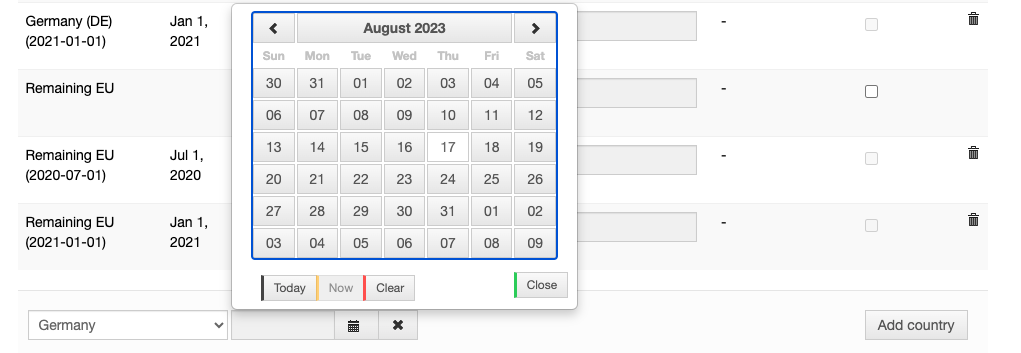
This means that changes in the future for VAT rates can already be preconfigured and do not have to be carried out manually on a key date.
Reverse charge
The reverse charge is a special rule in VAT law, according to which the recipient of the service, and not the service provider, is liable to pay the VAT.
To be able to make settings in the Reverse Charge tab, you must first enter your VAT identification number under Account > Company.
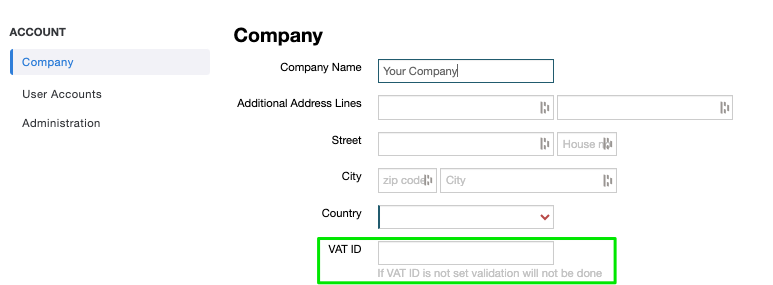
In the Reverse Charge pick list, you have the following options:
Disabled: No reverse charge applies
Intra EU Supply of Goods and Services: Tax free intra EU supply / Domestic VAT is not applicable.
Reverse Charge: Supply not taxable in Germany. The recipient of the service is liable for the tax (reverse charge).
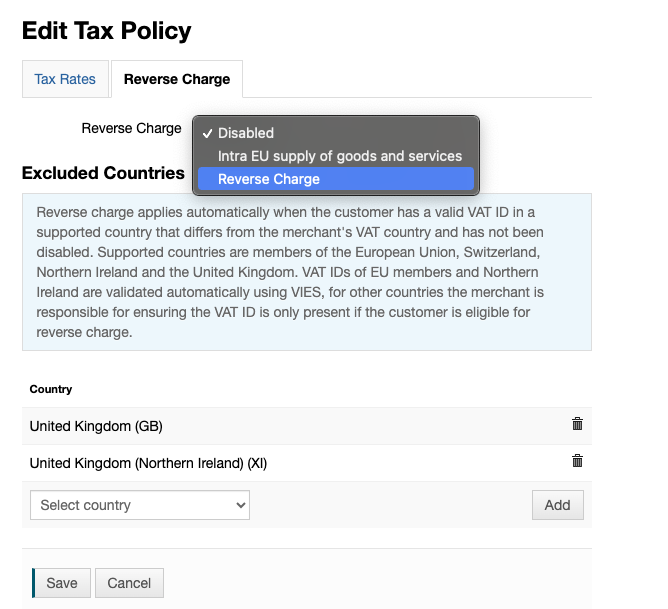
Note: Reverse Charge is automatically applied if the customer has a valid VAT ID in the supported country and is different from the merchant's VAT country and has not been disabled. Supported countries are member of the European Union, Switzerland, Northern Ireland and the United Kingdom. VAT IDs from EU members and Northern Ireland are automatically validated via VIES. For other countries, it is the merchant's responsibility to ensure that the VAT ID is present only if it can be legitimately applied to Reverse Charge.
Excluded countries
List here countries for which the reverse charge is not applied.
Select the desired country from the drop-down list.
Then click Add.
Remember to save.
Application of tax rules
The different control rules can be used for different products (plan groups, components) and invoice items / credit notes, as well as for additional invoice items when creating or upgrading or downgrading a contract.
When you create a new package, you can
apply a tax rule for all recurring charges, and
as well as select a (different) tax rule for setup fees:
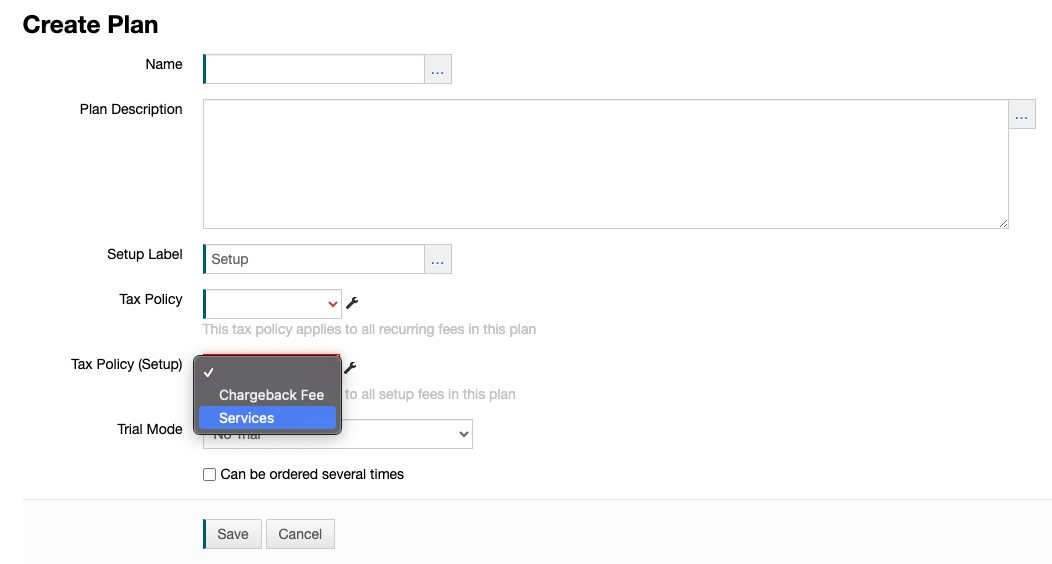
When creating invoices, you can select one tax rule per invoice item:
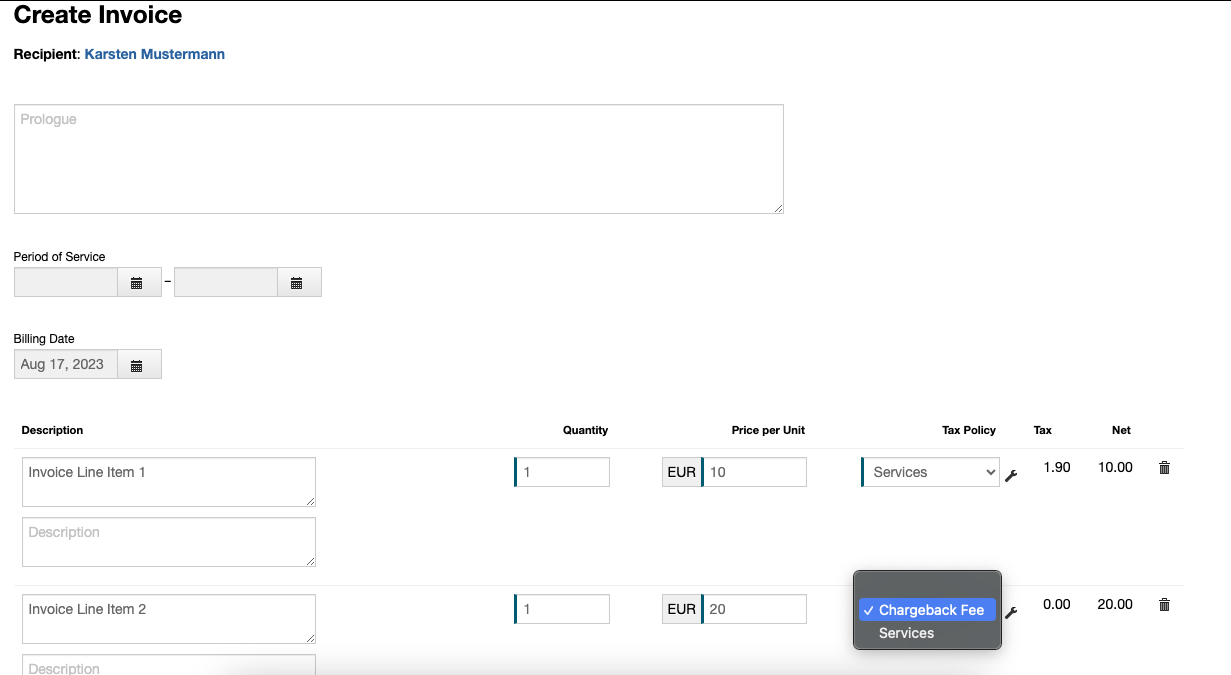
Tax Definitions
Tax definitions describe tax types or reasons for tax exemptions applied to your product.
Note: The internal name is displayed in the user interface, the description is printed on the documents.
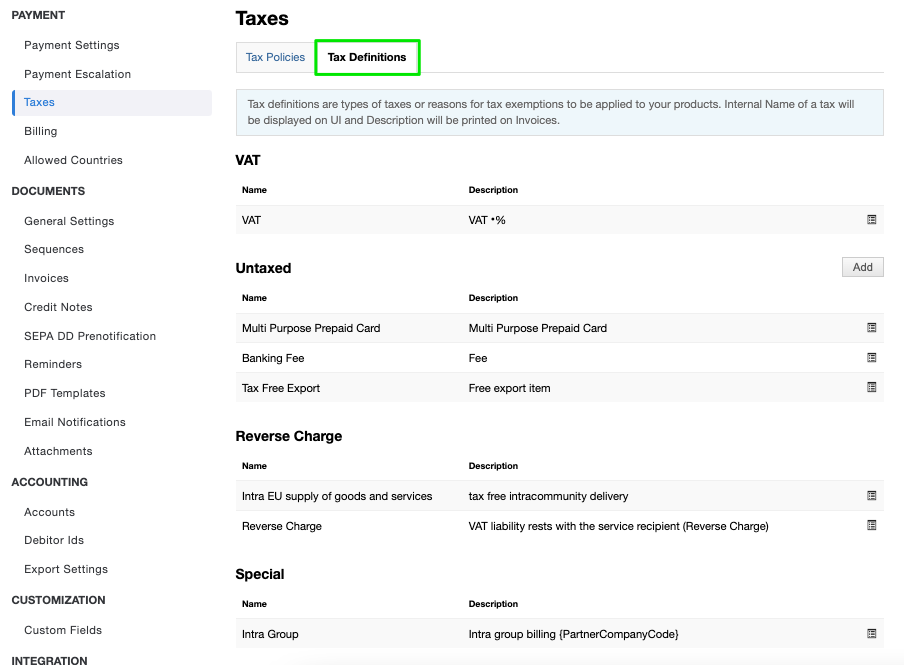
Here you define the values of the Definition drop-down list that you can use in the Tax rules tab.
Already predefined here is the tax type VAT and a number of tax exceptions:
VAT: Value added tax
Untaxed: Here you can expand the list using the Add button.
Multi-purpose Prepaid Card
Banking Fee: Bank fees that are not considered as income
Tax Free Export: Free export item
Reverse Charge:
Shifts the responsibility for recording the VAT transaction to the customer for services where reverse charge is applicable.
Intra EU supply of goods and services: eliminates the need to record domestic VAT.
Special: Intra-group: no tax on sales within a group of companies.
Important: Except for the tax definitions from the Untaxed section, predefined tax definitions cannot be edited or deleted.