How to perform write-off in many contracts at once
To write-off more than one contract, there is possibility to execute mass write-off for all of them at the same time.
To proceed with Mass Write-Off using billwerk's UI:

Go to Activities in the top navigation menu.
From the left-side list choose Revenue Write-Off.
Select preferred filters and click Create Preview.
After refreshing, press Execute button from the proper preview.
There are two main tabs - Create Preview and Execute Write-Off
Create Preview
In this tab you can create a preview of contracts that are ready to be written-off filtered by your requirements.
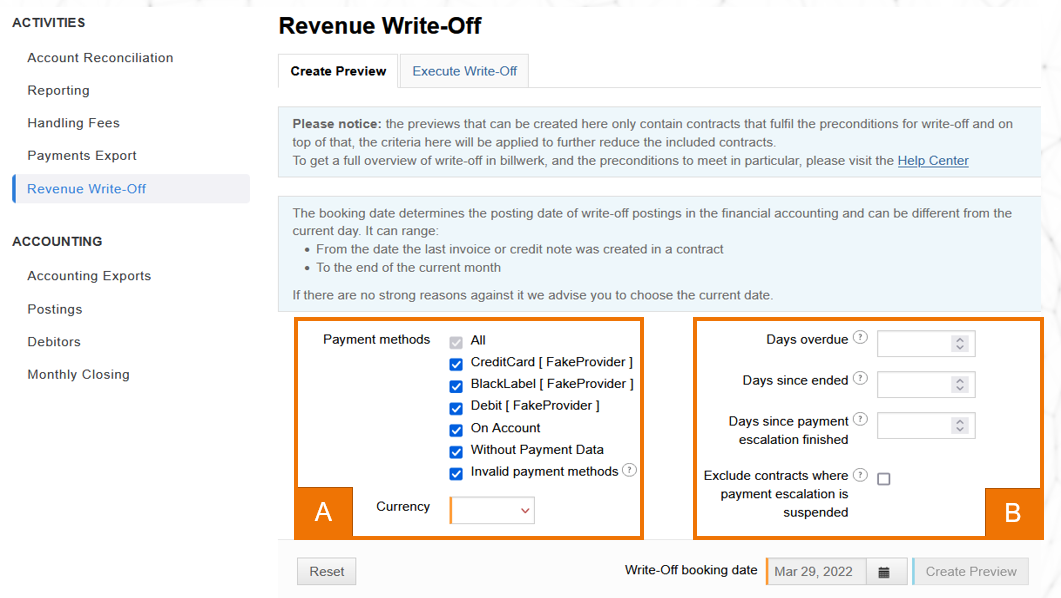
In the lower segment we have two ways of filtering contracts that are going to be written-off:
A - Filter contracts by payments methods enabled within them, additionally there's an option to filter contracts with Invalid payment methods, with no valid configuration in your merchant account. In this part, you can choose the currency you want to apply the mass write-off to.
B - Filter contracts by specific days requirements. You are able to input:
Days overdue - the minimum amount of days the newest open receivable has to be overdue in each contract
Note
Note: If you want to make sure to only write-off contracts in which receivables are due, you should input 0. If you do not any value, it is possible to write-off receivables in which the customer still has some time to pay for it.
Days since payment escalation finished - if the escalation step was a dunning letter, the days are counted from the date the dunning was sent. Contracts with no escalation process set are excluded. Note, the escalation process can differ between contracts.
Note
You can find additional information about the details of our payment escalation, here.
Additionally, you can select the flag Exclude contracts where payment escalation is suspended. You can use this to explicitly exclude special contracts from the mass write-off operation. Lastly, there is a calendar to select the Write-Off booking date. According to our preconditions, it has to be in the current month or earlier.
Note
Note: After clicking CreatePreview you are automatically taken to the Execute Write-Off tab.
Caution
The write-off preview will expire after 3 days. If the merchant wants to make a write-off, he must re-create the preview and then execute it.
For example:
Merchant can request a write-off booking date from the date of the last accounting closure to the end of the current month.Thus, if the customer closed their December accounting reporting period by generating an accounting export, he will not be able to make a write-off for December.
Execute Write-Off
The created preview collects all contracts filtered by your requirements from the previous tab and it prepares them to execute Mass Write-off.
Fig 1. Process of creating the preview with additional properties

An execution can never have more contracts than in the preview - all contracts in the preview that fulfill preconditions are written-off while executing, but the specific filters are unchangeable. You need to create a new preview to apply new criteria.
Note
You should create previews, check them in a timely manner and execute them soon. If you delay the execution, some changes can impact contracts included in the preview, that were meant to be written-off and an error message will appear.

C - There are previews listed and sorted by your previously created filters. You can see the Preview date, the Execute date and number of Contracts matching your request. Total sum of open receivables, from all those contracts ready to write-off, is added to Amount column at the end. In addition, you can select Show outdated previews flag, which is self-explanatory.
D - Each preview has its own details in this segment, when you click on it. There are filters applied and the Execute button. Moreover, Reporting allows you to download the preview in a specified language in the CSV format.
Part of the sample preview report:
Fig 2. Preview report in Excel

Note
There are four types of preview status:
Orange - In process - an empty preview is generated

Note: Only 1 execution can be In process at one point in time.
Blue - Ready to Execute - a preview has been generated with details

Green - Executed - executed mass write-off with a timestamp

Grey - outdated previews (not shown by default), older than 3 days or from the previous month

After pressing the Execute button, the mass write-off is applied to the contracts contained in the preview, but based on its current state. If contracts no longer fulfill the preconditions for write-off, they will not be written off. When the preview status becomes green - you can see slight changes in the right segment:
Fig 3. Preview details after executing mass write-off
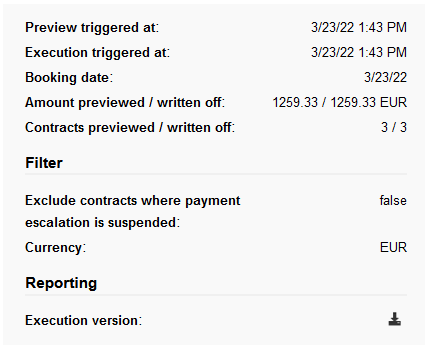
Note
Note: There is added information about the amount of money that has been written-off and the number of contracts included.
Results
In Activities > Reporting you can notice additional elements called mass write-off which you can download as well. It's the same report which is available from the Execute Write-off tab.
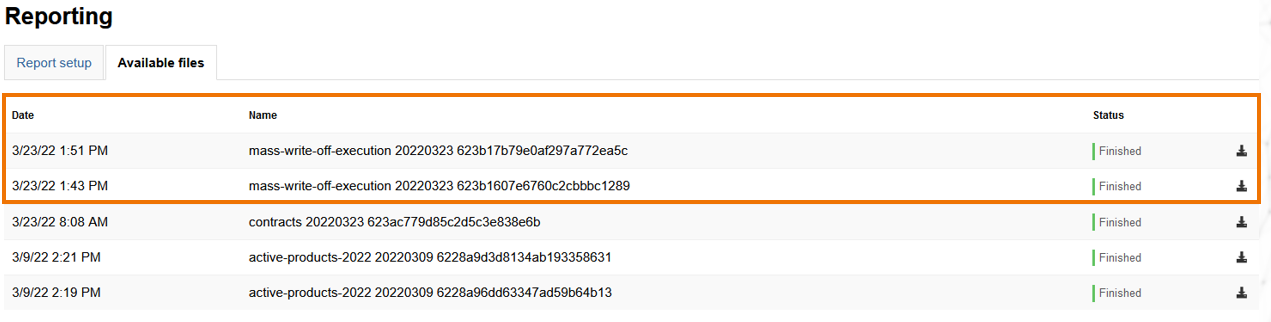
Correctly performed mass write-off is reflected in Customers section. Status is updated with additional label Written off.
