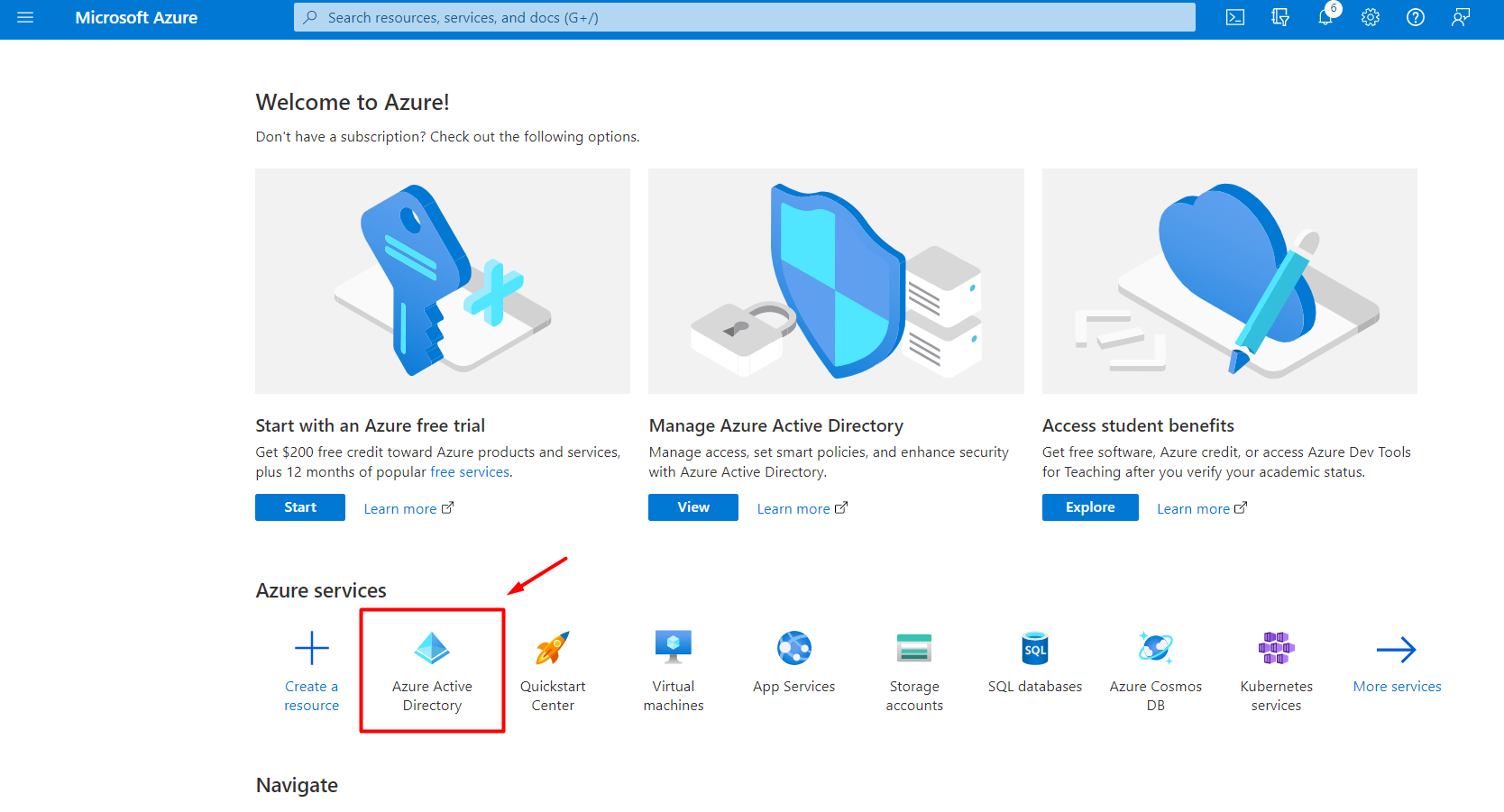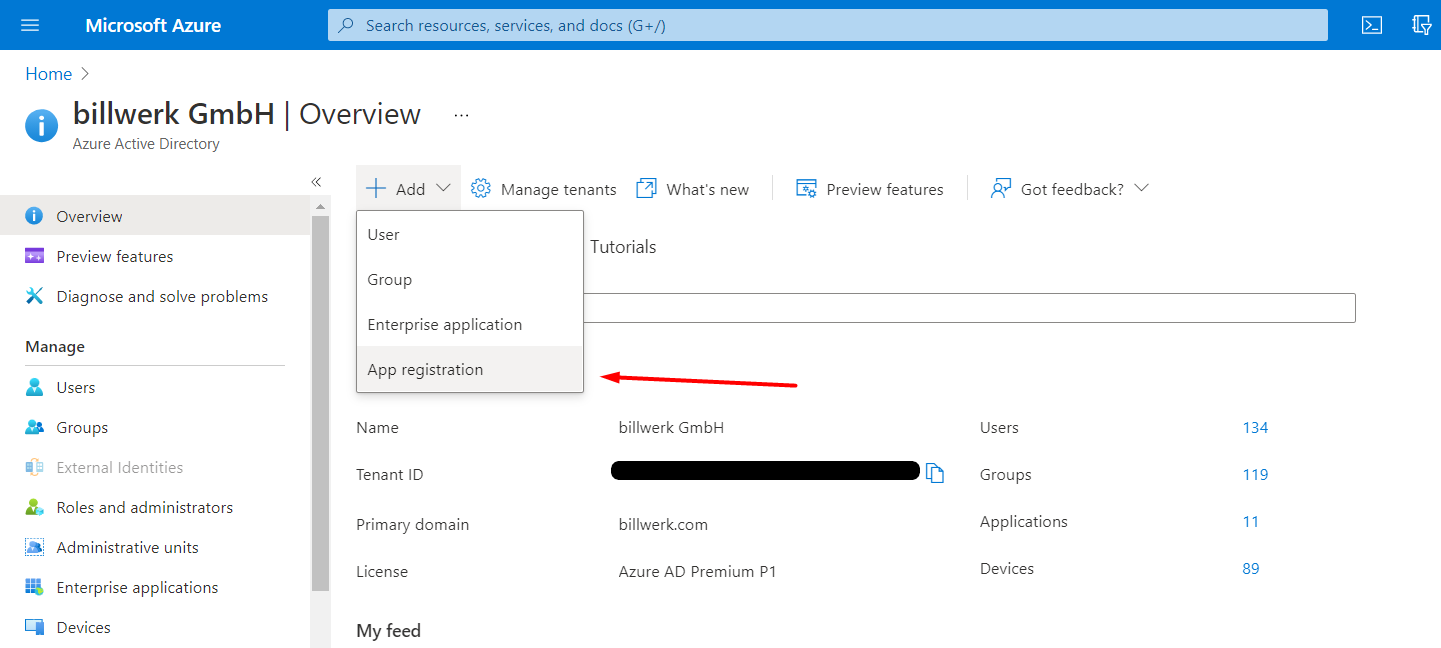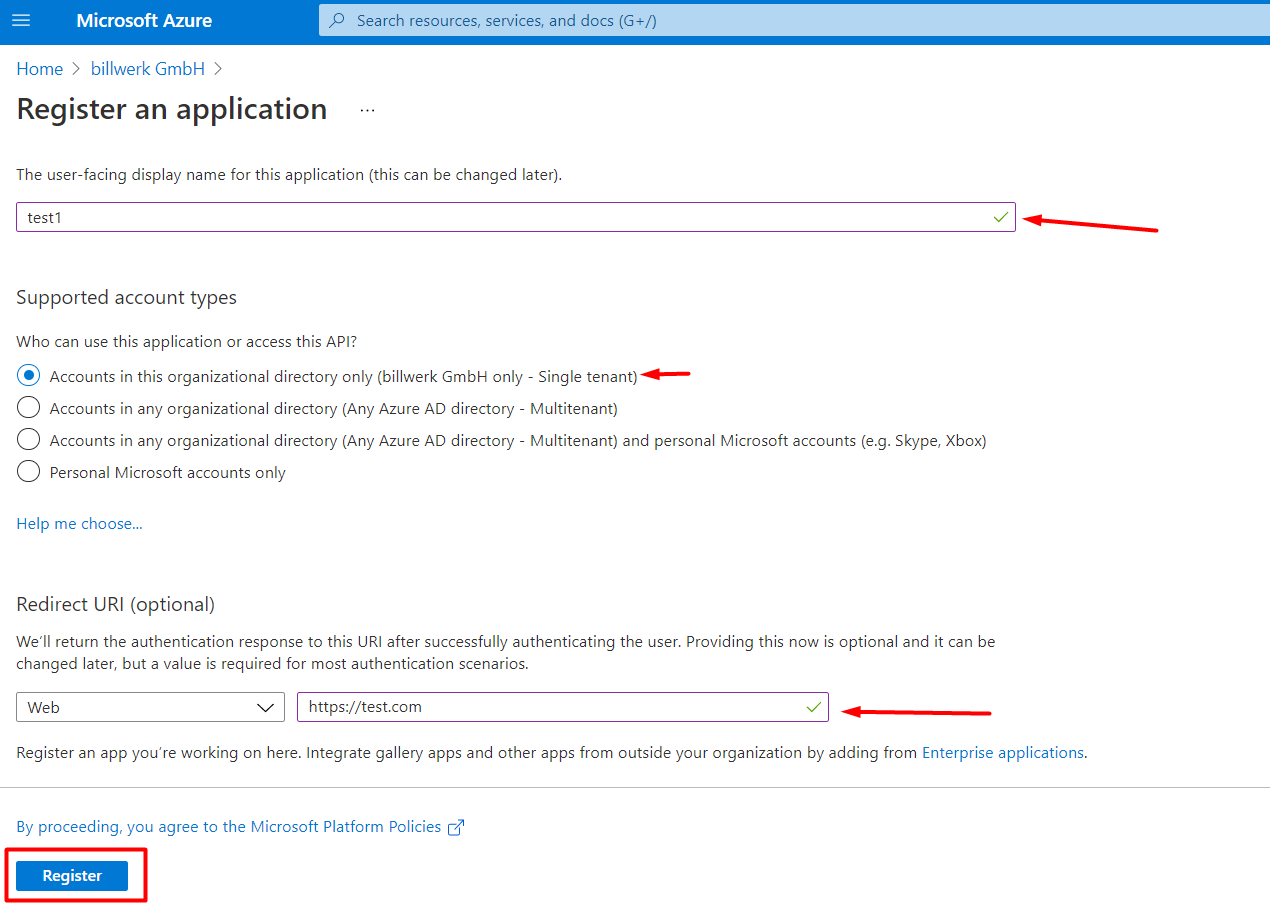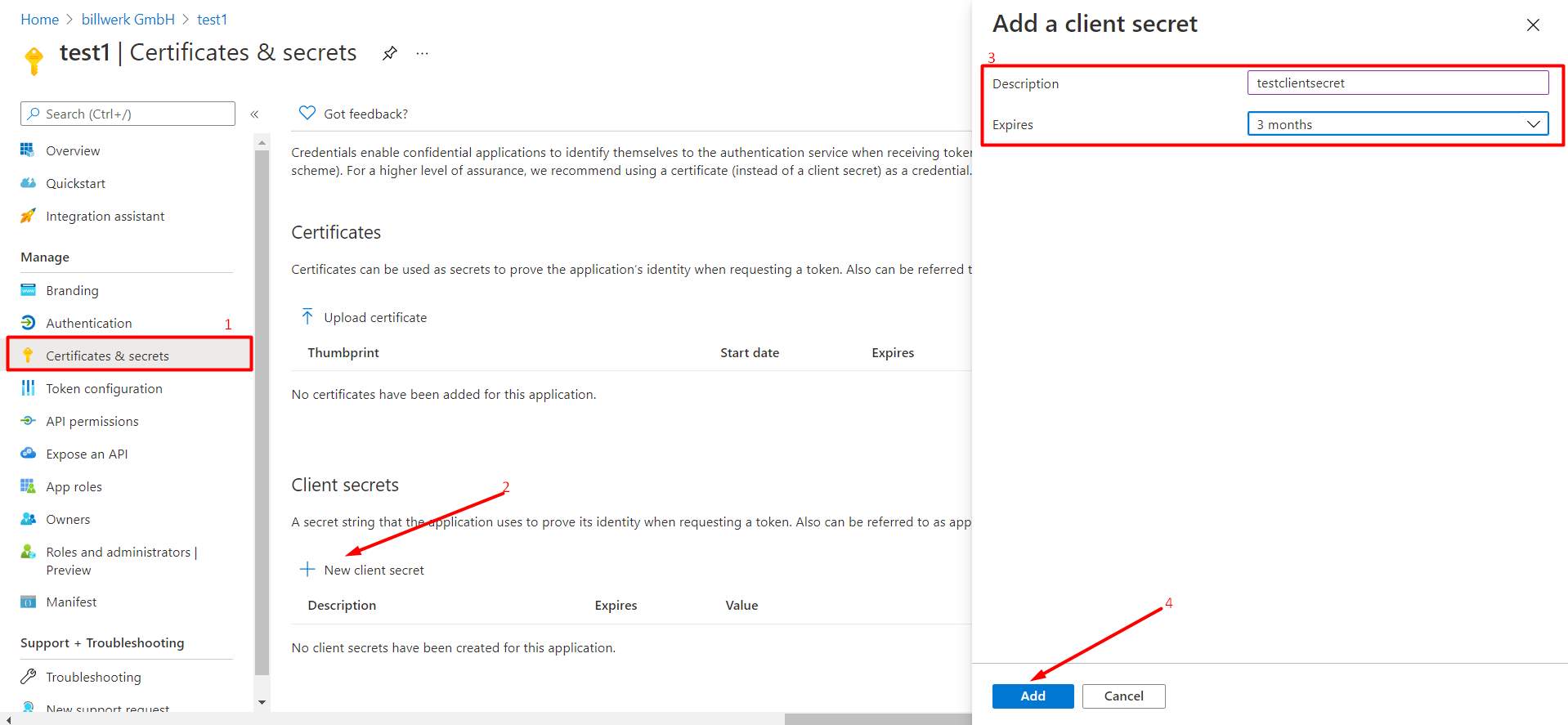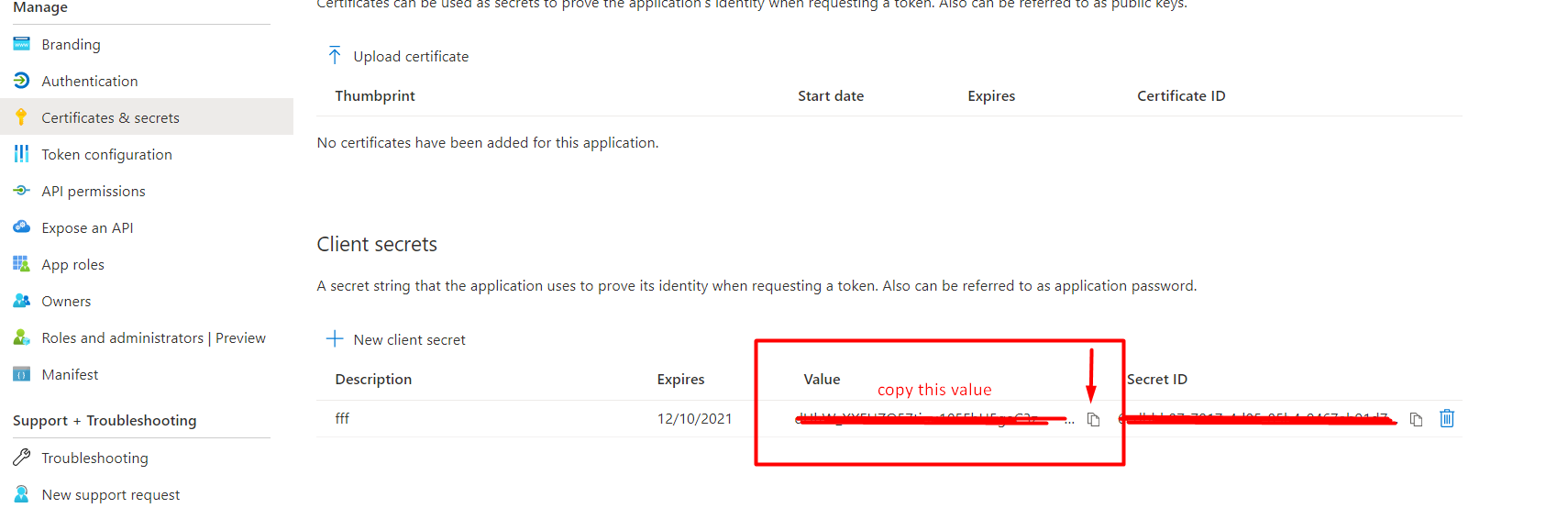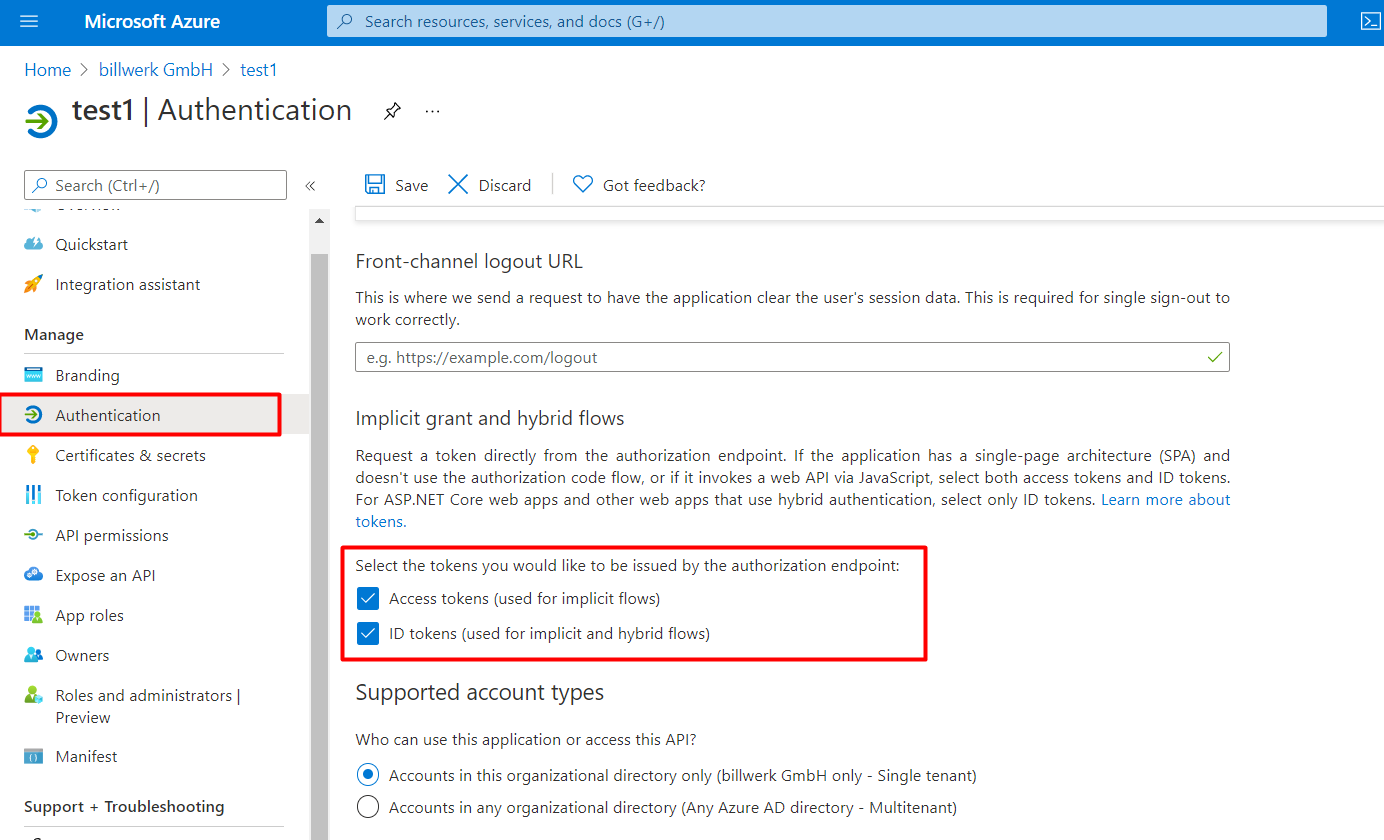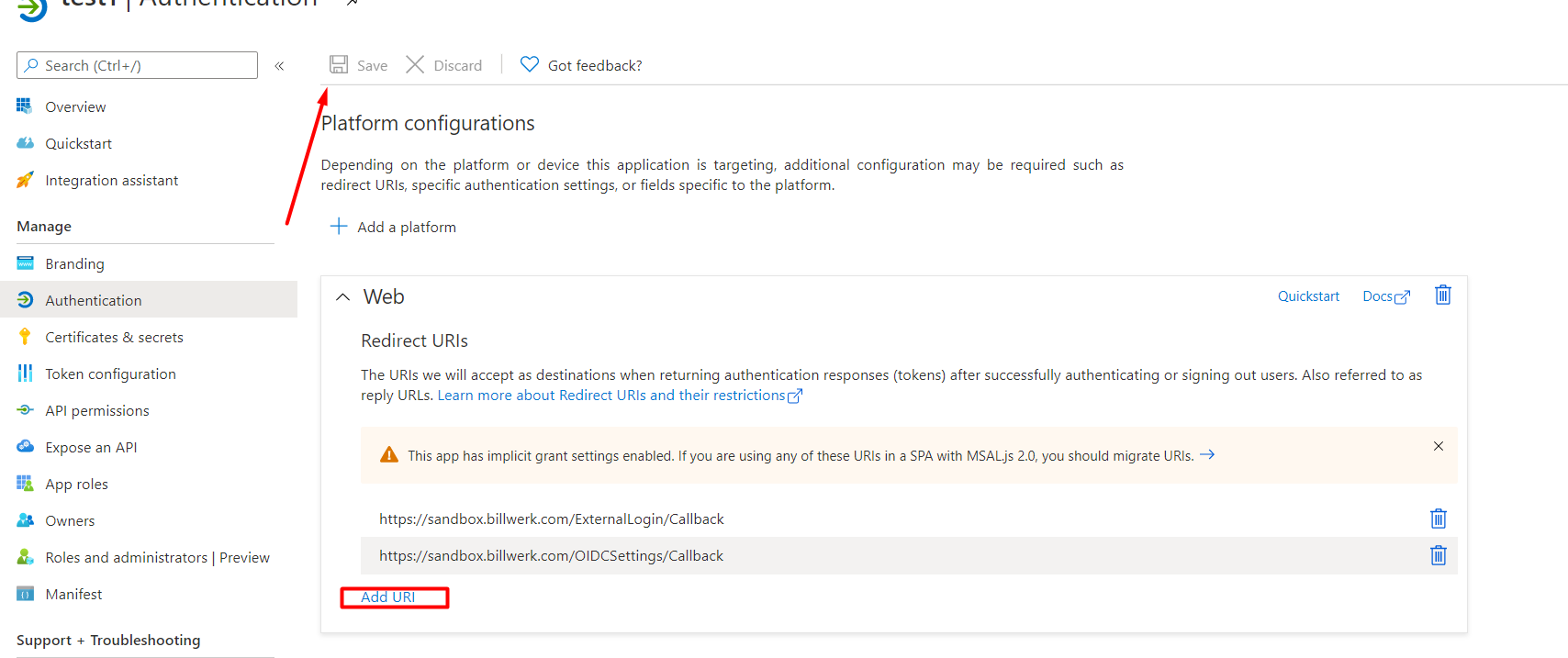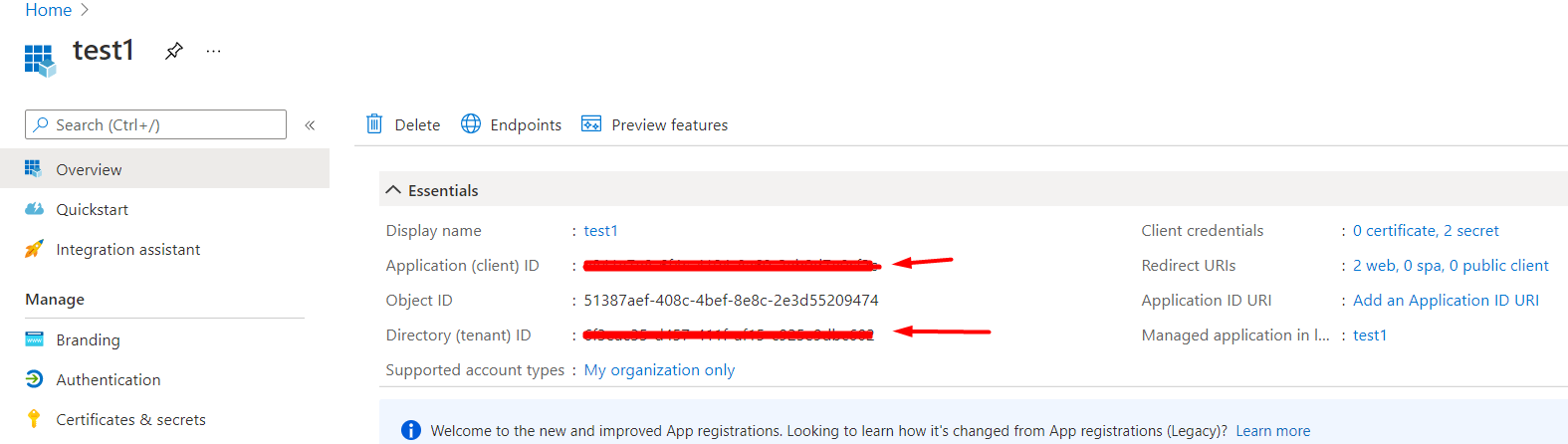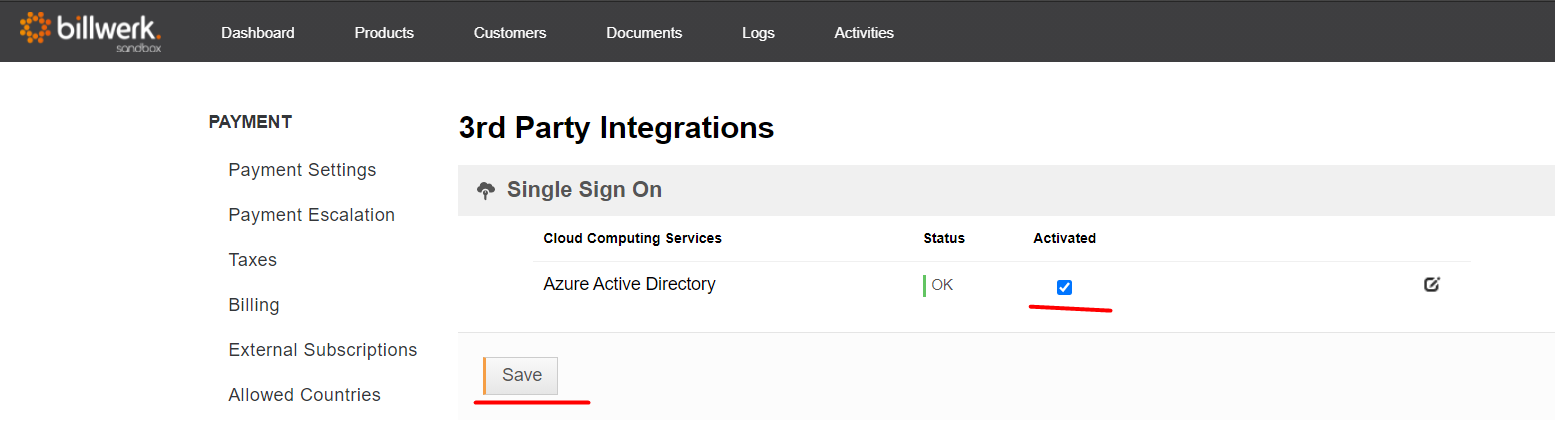How to configure Azure AD for SSO
Prepare Azure environment
First steps in Azure AD:
Sign in to the Azure portal.
After you've authenticated, choose your Azure AD tenant by selecting it from the top-right corner of the page.
Search for and select Azure Active Directory service, and then select App registrations (Preview).
Registration
In the Name section, enter a meaningful application name that will be displayed to users of the app.
In the Supported account types section, select Accounts in this organizational directory only ({tenant name}).
Select Register to create the application.
In the field Redirect URL put in the link your application will use to redirect users (you will get the links in billwerk UI settings). You can add the links later on "Authentication" tab as well.
From the Certificates & secrets page, in the Client secrets section, choose New client secret:
Type a key description (of instance
app secret),Select a key duration of either In 1 year, In 2 years, or Never Expires.
When you press the Add button, the key value will be displayed, copy, and save the value in a safe location.
As a result you will see created ID and Client Secret key.
You will need the Value to connect billwerk in the settings of 3rd party integrations in billwerk UI, please copy it and save in a safe place. Secret ID is not necessary.
Navigate to "Authentication" tab and activate the checkboxes "Access tokens (used for implicit flows)" and "ID tokens (used for implicit and hybrid flows)". Click on Save icon.
Copy the links from "For settings" and "For Login" from billwerk UI (Settings>3rd party integrations) and add them in Azure on "Authentication" page, save the changes.
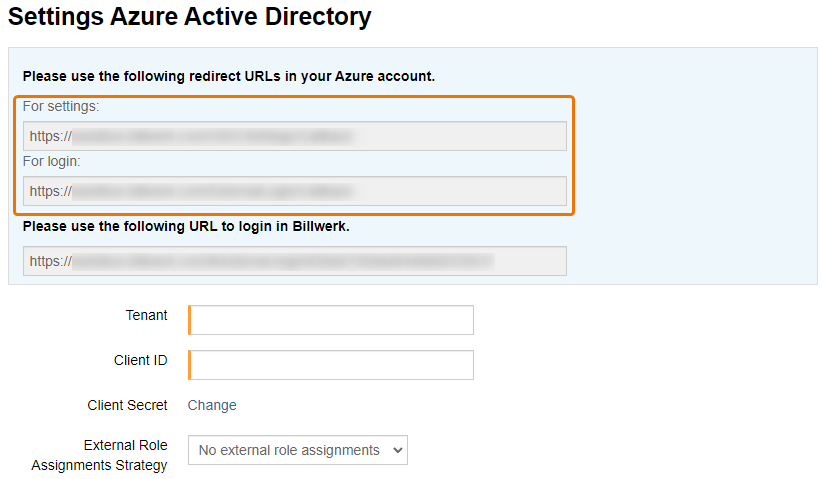
Create connection in billwerk UI
Note
To use the single sign-on mechanism, use the URL provided in the Azure Active Directory settings in billwerk.
At first the feature should be activated for master tenant by billwerk support. Azure AD is displayed on Settings>Billwerk Apps>‘3rd Party Integration’ block. If the block is not there, please contact support@billwerk.com.
Paste the Value from "client secrets" block (Certificate & Secrets) in the field Client Secret in billwerk UI, than copy Client ID and Tenant ID from "Overview" in Azure and paste them into fields "Client ID" and "Tenant" in billwerk UI.
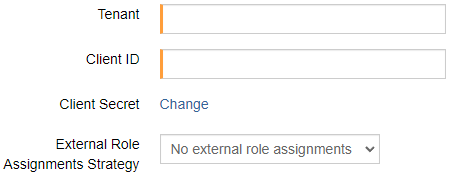
Click on "Save", than activate the checkbox and save again:
Set up is finished.