EBICS
Table of contents
Prerequisites
Limitations
What is EBICS?
Permissions
Setting up EBICS connection
Removing EBICS connection
Uploading SEPA XML to the bank
Importing CAMT0.53 statements from the bank
Viewing EBICS Logs
Possible error messages in Camt0.53
Prerequisites
You need a contract with your bank to use EBICS. Please note that banks may also charge a small fee for using EBICS.
Note
Depending on your internal accounting process, it may be useful to consider a separate bank account to process on account / direct debit payments directly with you bank via billwerk.Limitations
Note
We only support direct EBICS at the moment. That means:the EBICS user of the merchant is used and
the merchant initiates the payments through our application.
What is EBICS?
Note
This feature needs to be unlocked for your account. If you are interested, please contact support@billwerk.com.EBICS stands for "Electronic Banking Internet Communication Standard". It offers corporate merchants the possibility to quickly and flexibly process internet-based payment transactions with their bank at the highest security level.
With the integration of EBICS in billwerk, merchants can send SEPA direct debits directly from billwerk to their bank and import their CAMT account statements with a single click.
Permissions
Note
A recommended approach is to create a subaccount at your bank for payments that you want to manage via BiLLWERK+EE and to limit the EBICS user’s access to this bank account.To perform EBICS-jobs, a user needs to have necessary permissions. The description of the permissions are as following:
HAC - EBICS Customer acknowledgement: H label for technical EBICS administrative order type; A = Acknowledgement; C = Customer. It describes all actions and results that occur while uploading, downloading, or signing files and may give – in addition – information about the content of the order/file (display file). You need the permission to initialize users.
EBICS Specification Final Version p. 215
HAA - Get available order types: With HAA, the subscriber may retrieve all kinds of business transaction formats for which updated customer data are ready for download in the bank system.
EBICS Specification Final Version p. 192
HTD - Download subscriber’s customer and subscriber data. It is an optional order type that can be supported by a financial institution. You need the permission to get user information and permissions.
EBICS Specification Final Version p. 240
CDD - Direct Debit Initiation (SEPA Core): Please refer to the SEPA Direct Debit Core Scheme. Direct Debit Initiation: The message is used to transport the Customer to Bank Direct Debit Transfer Information sent by the Originator to the Originator Bank. You need the permission to upload SEPA direct debit initiation.
EBICS Appendix_3-Data_Formats_3-7.pdf p. 2, p. 10
C53 - Bank to Customer Statement (camt.053). The CAMT053 is a detailed bank to customer statement listing all entries booked on the customer's bank account on a given day. You need the permission to get the CAMT53 file.
EBICS Appendix_3-Data_Formats_3-7.pdf p. 578
CCT - Credit Transfer Initiation (SEPA Bank transfer): Transfer initiation by the bank client. The authorization refers to the upload of the SEPA Credit Transfer Initiation.
EBICS Appendix_3-Data_Formats_3-7.pdf p. 16
CDZ - Payment Status Report for Direct Debit: This order type allows the user to download the payment status report for each direct debit transaction.
EBICS Appendix_3-Data_Formats_3-7.pdf p. 3
CRZ - Payment Status Report for Credit Transfer: It enables the user to download the payment status report for each credit transfer.
Setting up EBICS connection
Once the feature has been enabled for your entity, you can configure the user settings for your house bank.
To get to the 3rd party integrations, click on your email address > Settings in the top right corner.
In the BILLWERK APPS section, click 3rd Party Integrations.
In the House Bank row, click the

icon.

Fill in the required fields.
Bank nameThe house bank’s name. Is only used for recognition by the user and not technically required.
Bank URLHost-URL provided by the bank
User IDUser ID provided by the bank. billwerk only supports one user per entity.
Customer IDCustomer ID provided by the bank
Host IDHost ID provided by the bank
To save your input, click on the Save button.
Download the Initialization letter provided by the bank from the bottom of the settings.
To get to the In the 3rd Party Integrations, click on the Back button.
When House Bank is configured successfully, activate the checkbox.

Click Save.
Print out the Initialization letter, sign it and send it to your bank by snailmail or fax.
Your bank will process your request and activate your user. Depending on the processes at your bank, this may take some time. Once your bank has activated your user, you can use your EBICS connection to send and receive files.
Removing EBICS connection
Make sure that no EBICS processes are running for your entity, such as uploads of direct debits or downloads of account statements.
When you remove your settings, you will not be able to exchange data with your bank anymore. To revoke your connection with the bank completely, you need to contact your bank in order to block your EBICS access.
To get to the 3rd party integrations, click on your email address > Settings in the top right corner.
In the BILLWERK APPS section, click 3rd Party Integrations.
In the House Bank row, click the

icon.
Click on the Remove connection button.
To confirm, click on the Yes button.
Uploading SEPA XML to the bank
Once you have configured EBICS and got authorized by your bank, you can use it to send direct debits to your bank.
For this, SEPA XML needs to be configured in the payment settings and activated for direct debit.
If you have customers that have chosen SEPA Direct Debit as payment method, you can send the direct debits to settle those invoices to your bank.
Click Activities in the menu.
In the ACTIVITIES section, click Payments Export.
From the Format dropdown list, select SEPA XML (pain.008.001.02).
Click on the Export transactions button.
Switch to the Available files tab.
Click on the Send to bank icon next to your export.
Alternatively
Click on Send to Bank.
Switch to the Available files tab.
Check the sending status.
You will need to do this on a regular basis in order to process your direct debits in a timely manner.
Importing CAMT0.53 statements from the bank
Once you have configured EBICS and got authorized by your bank, you can use it to fetch your bank account statements from your bank and import them into billwerk.
Click Activities in the menu.
In the ACTIVITIES section, click Account Reconciliation.
Click the Download from bank button.
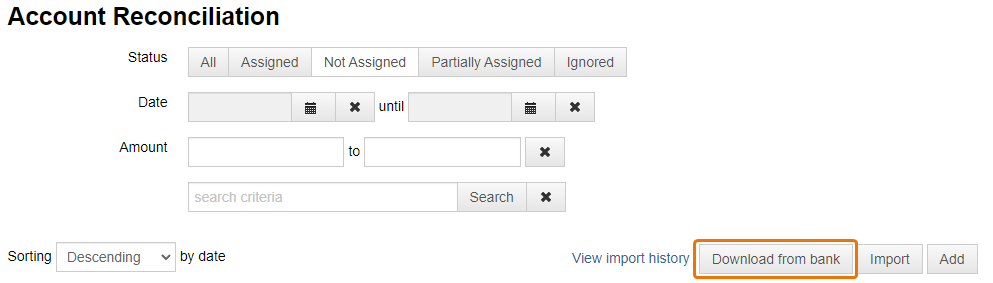
Choose the time period for which you want to import bank transactions.
The maximum time frame that can be selected is limited to one month.
Click the Continue button.
The download from the bank has been started and may take up to a few minutes. You can check the status of the download in the Reconciliation Import History under Activities > Account Reconciliation > View import history.
Viewing EBICS Logs
You can view the logs for a selected time period. You can also filter them by action.
Click Logs in the menu.
In the LOGS section, click EBICS Logs.
Reason codes for chargebacks in Camt0.53 files
The reason for chargebacks can be found in the Camt0.53 files.
The tag <Rsn> frames the reason code that you can find in the <Cd> tag, here MD01:
<RtrInf>
<Rsn>
<Cd>MD01</Cd>
</Rsn>
<AddtlInf>No mandate.</AddtlInf>
</RtrInf>Please find the full list of reason codes for R-transactions in the following to PDF guides published by the European Payments Council.
Note
Note: Some direct debit transactions require exception handling, because one of the parties involved does not or cannot process the collection in the normal way. This exception handling involves the sending of messages called R-transactions because their names all start with an R: Refusals, Rejects, Returns, Refunds, Reversals.Guidance On Reason Codes For SCT R-transactions:
SCT means SEPA Credit Transfer, credit transfers are refunds in your Billwerk+ processes. The content of this PDF applies to the SEPA Credit Transfer (SCT) rulebook effective as of 21 November 2021. The list of reason code starts on page 4.
Guidance On Reason Codes For SDD R-transactions:
SDD stands for SEPA Direct Debit. The PDF refers to the SDD Core scheme rulebook and to the SDD Business-to-Business (B2B) scheme rulebook. The list of reason code starts on page 5.