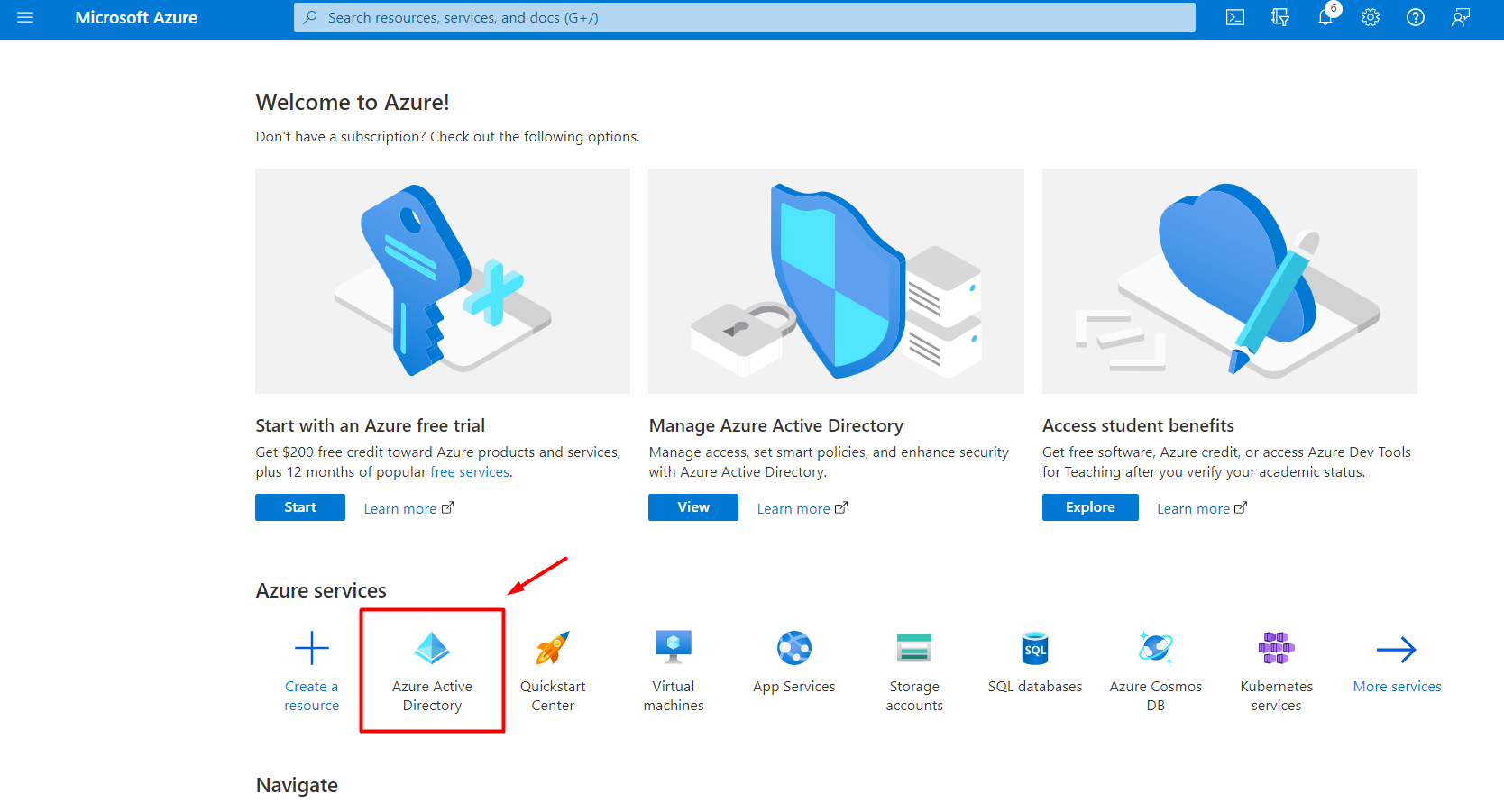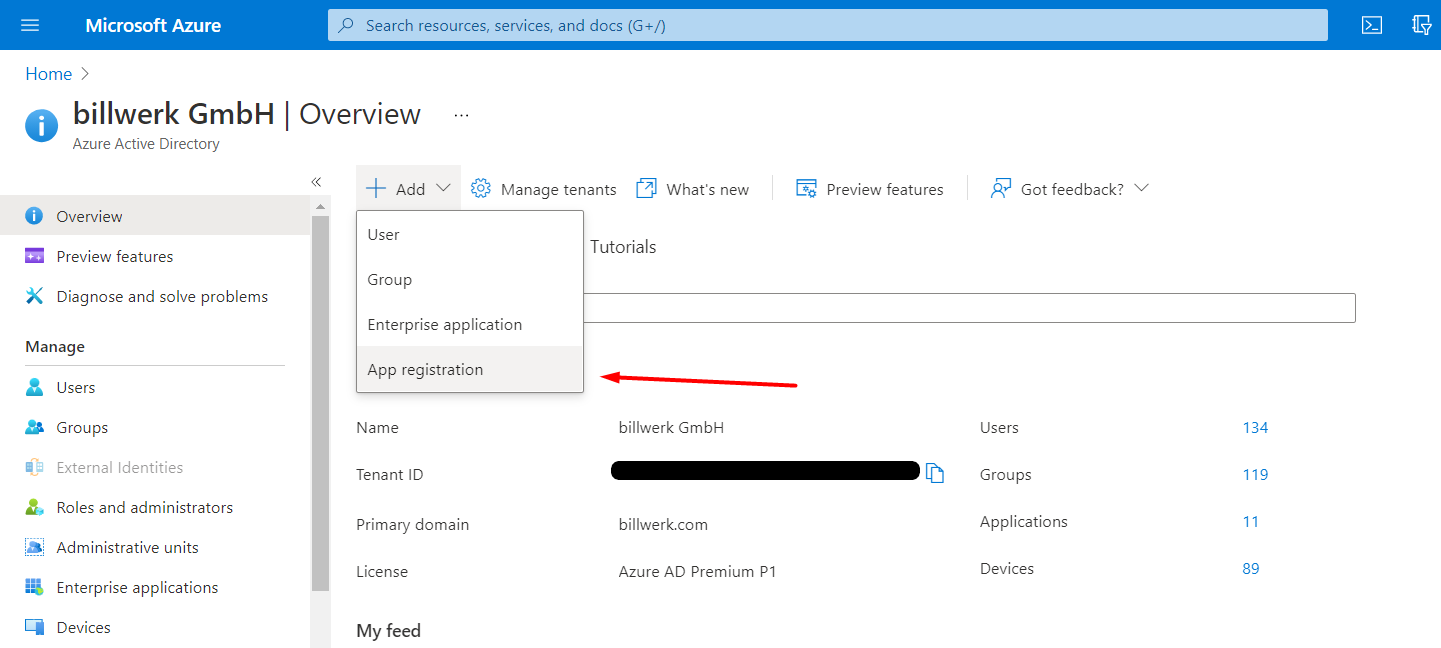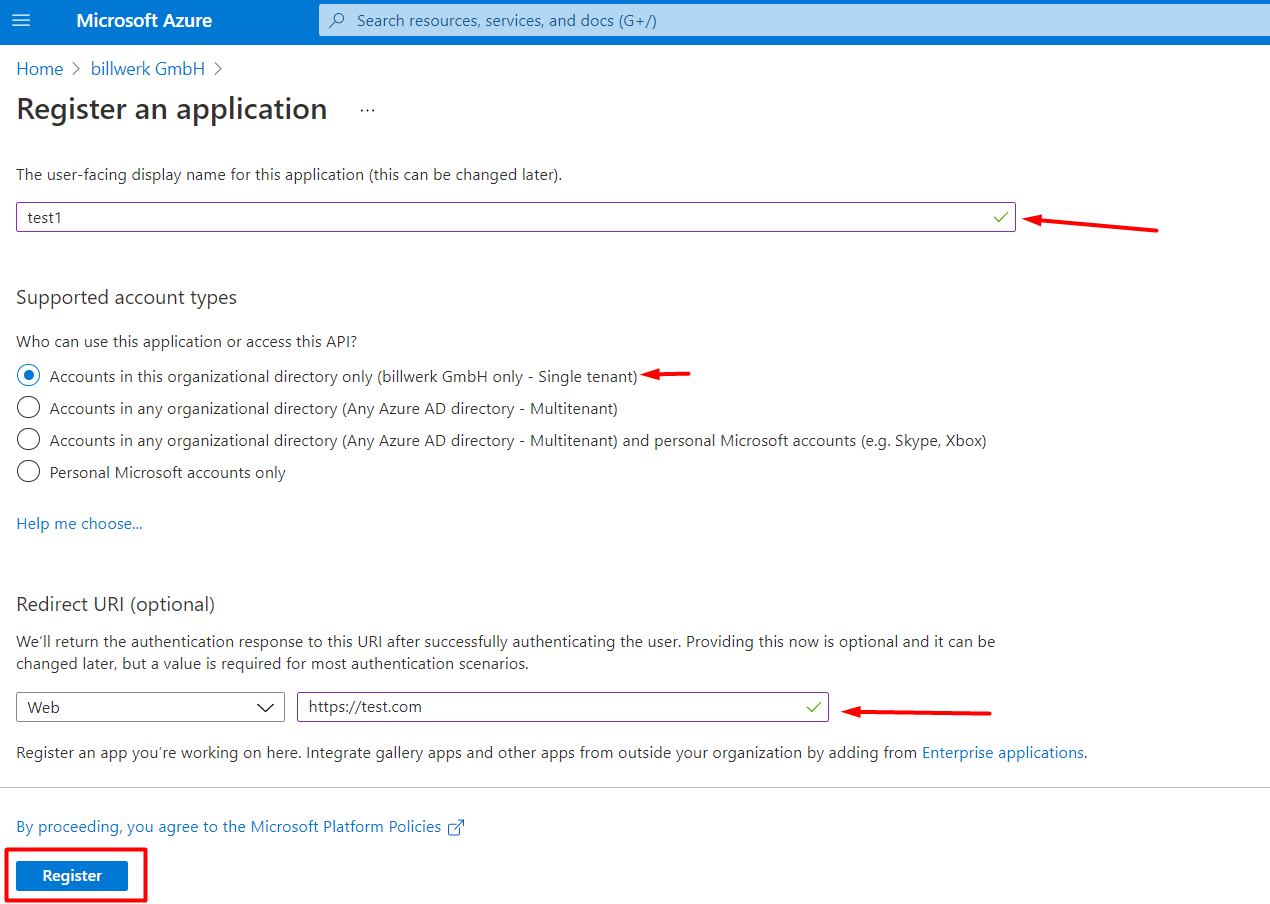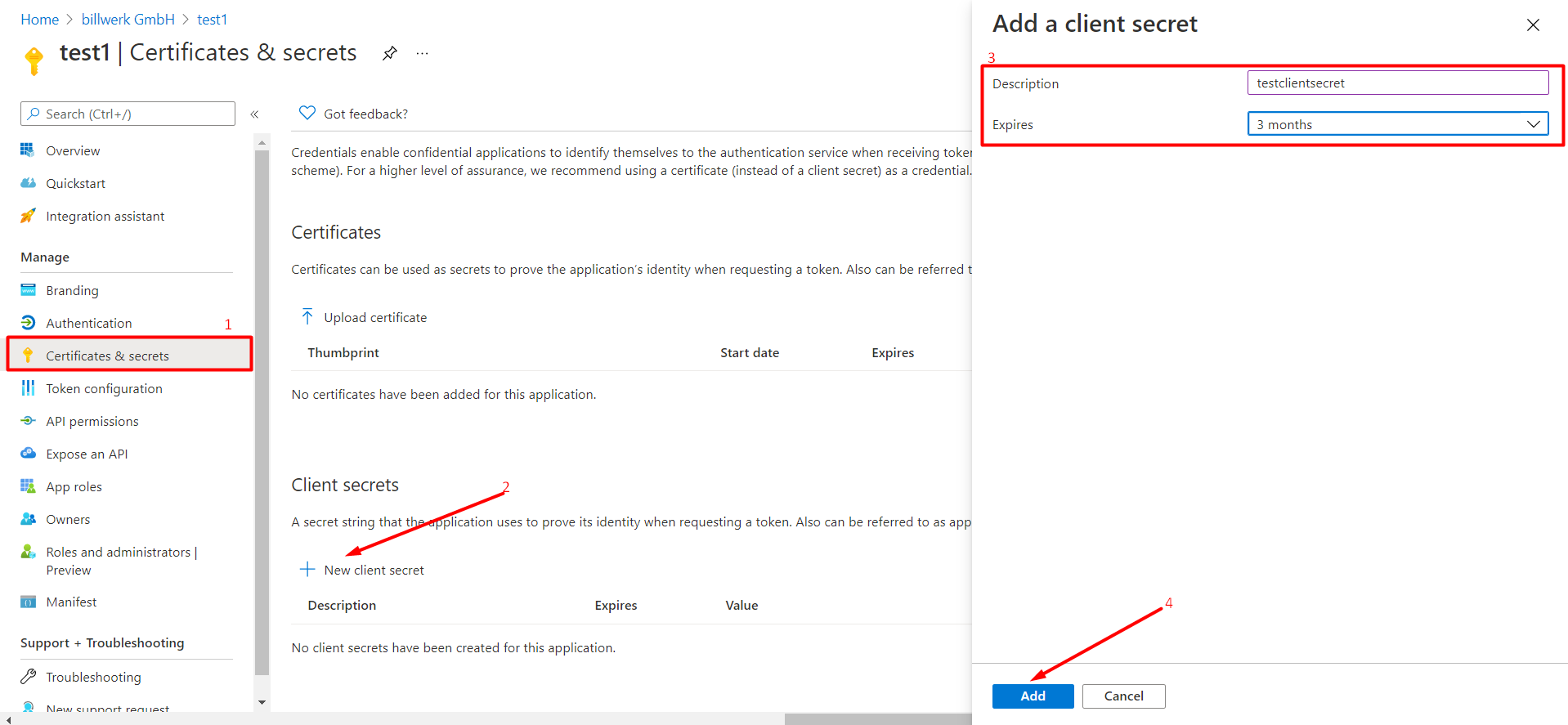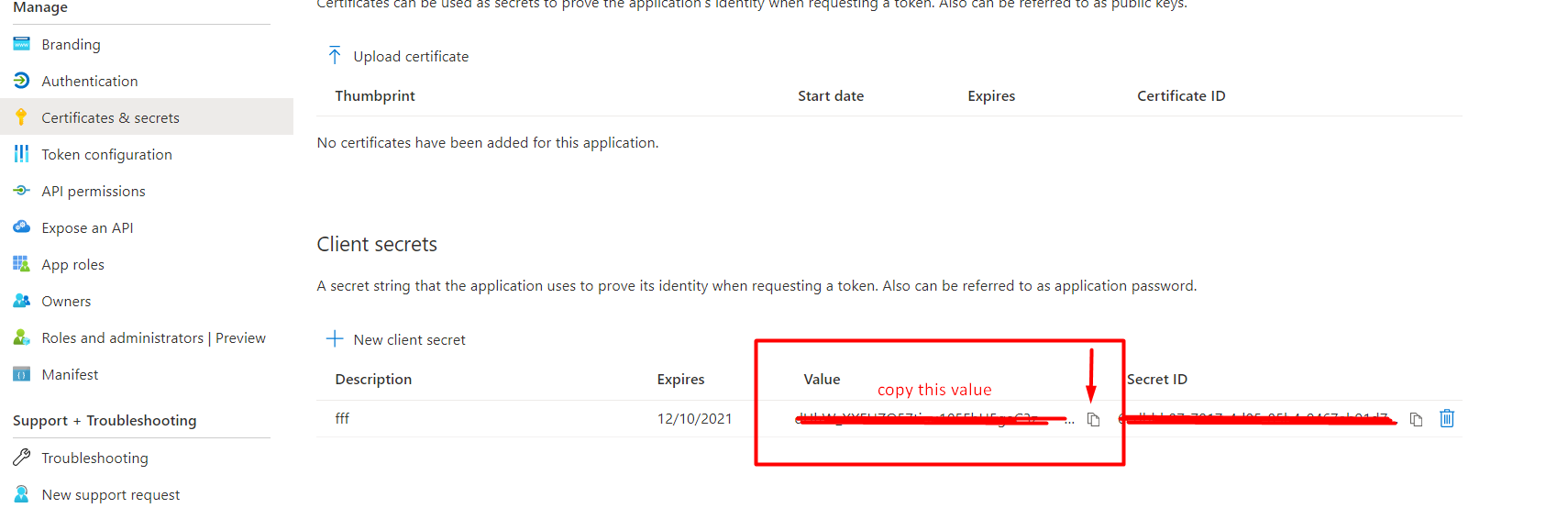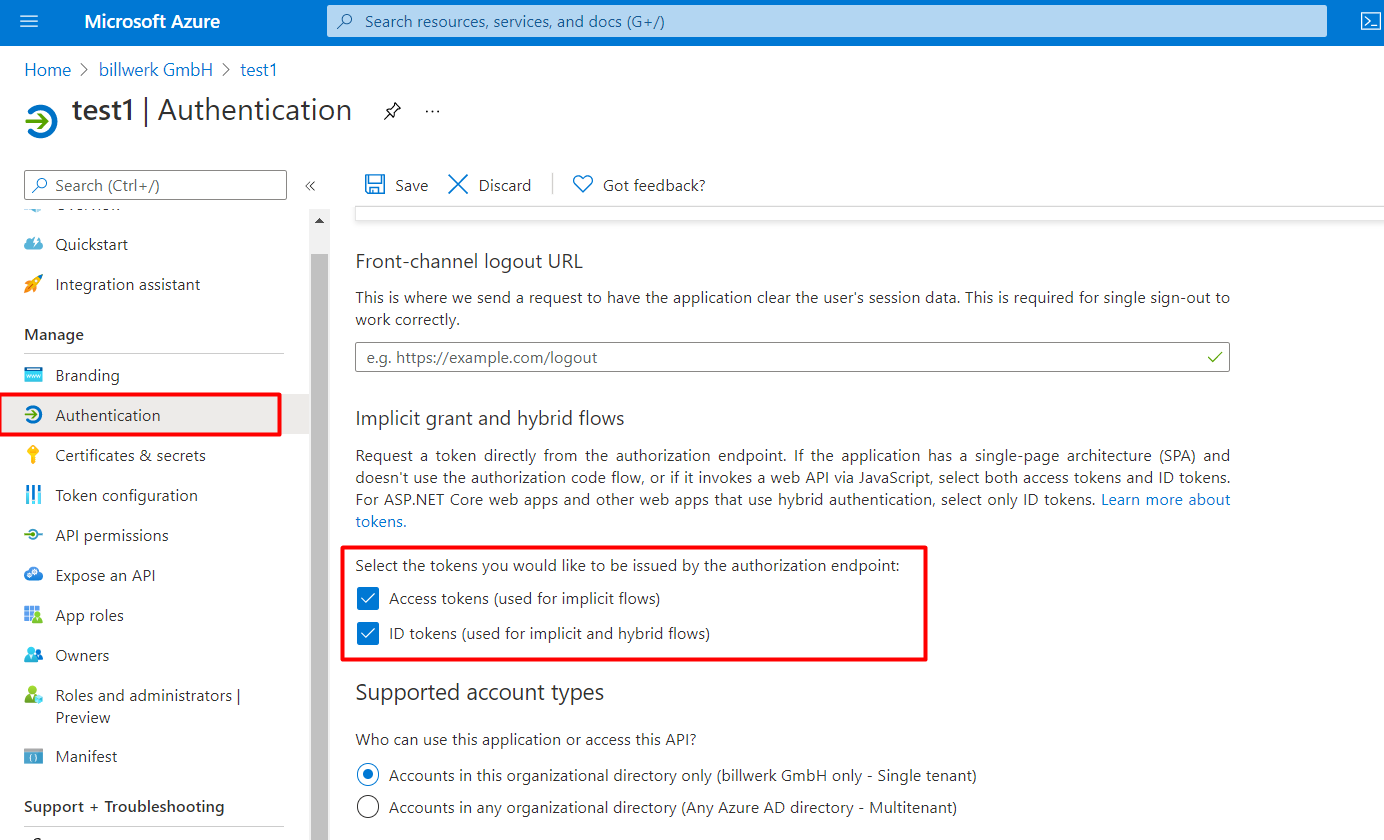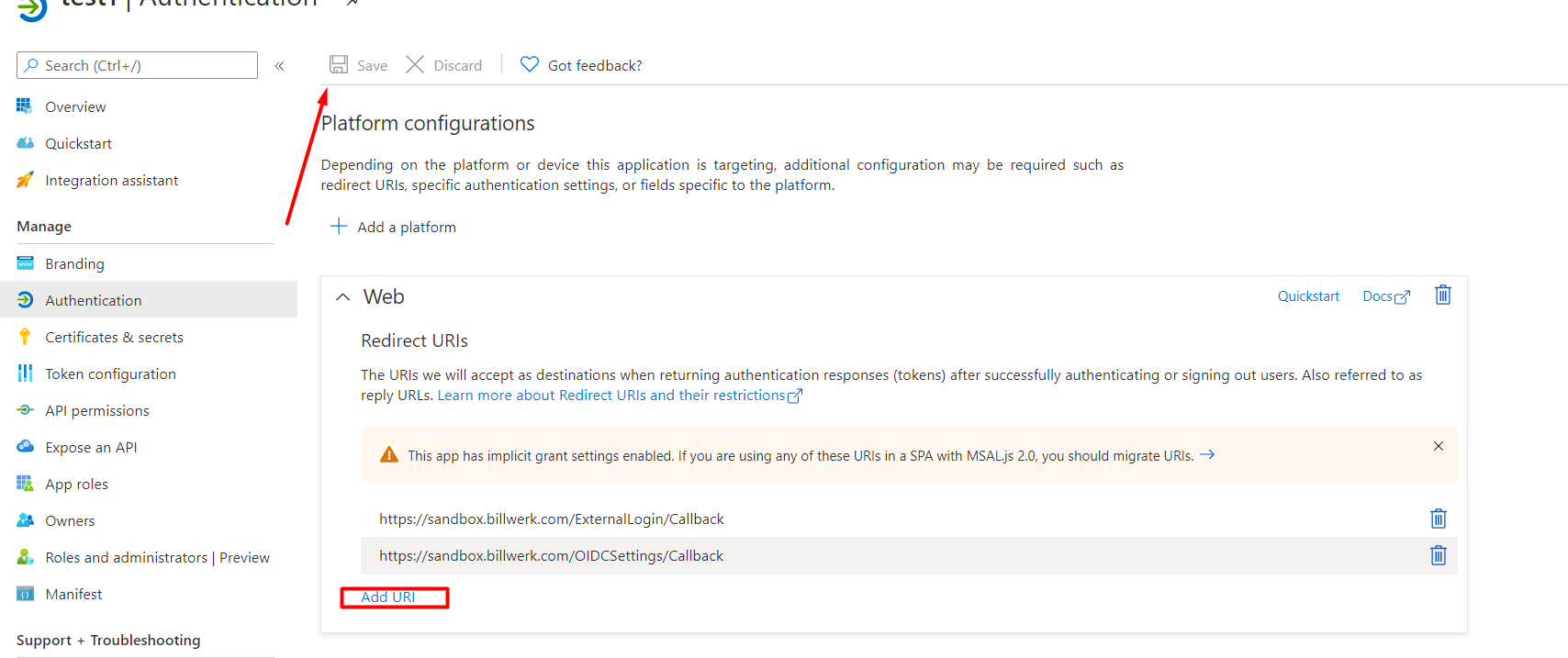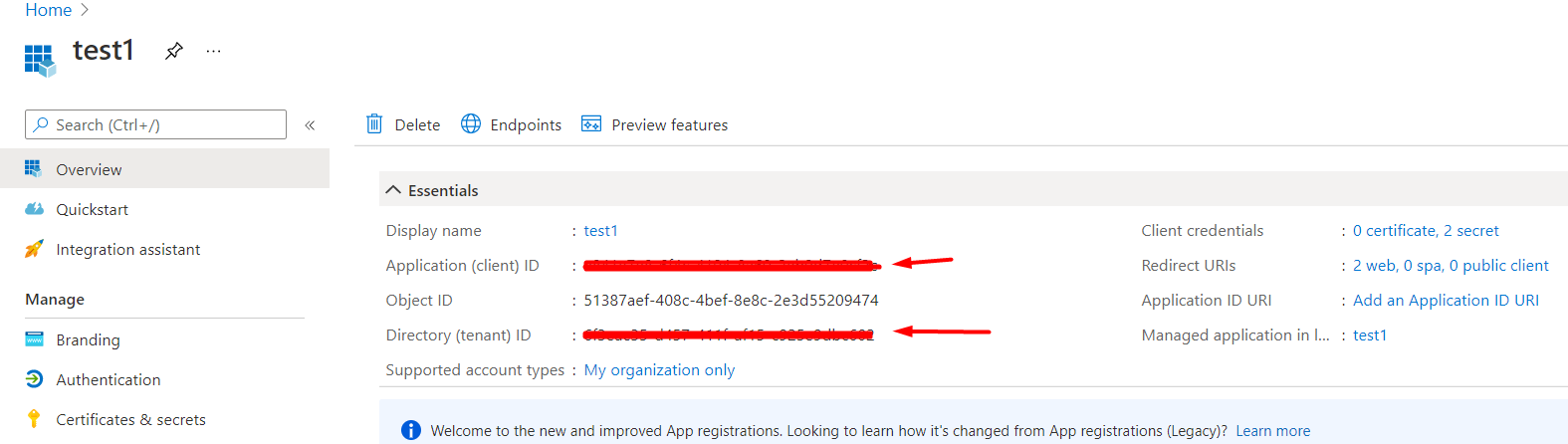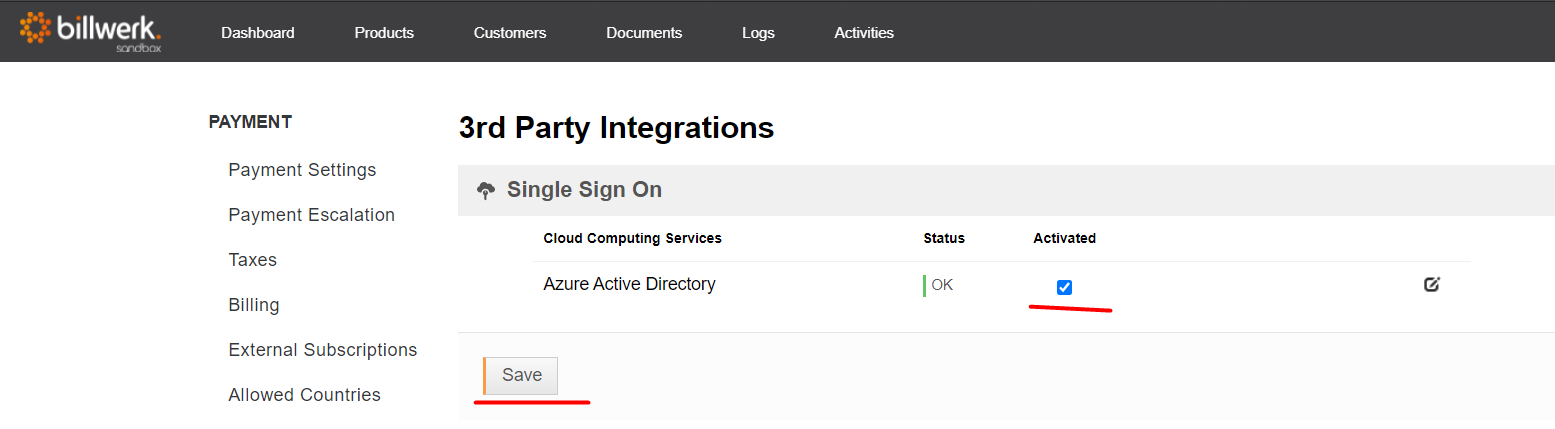Wie konfiguriere ich die SSO-Funktionalität mittels Azure AD?
Azure-Umgebung vorbereiten
Erste Schritte in Azure AD:
Loggen Sie sich in Ihr Azure Portal ein.
Nachdem Sie sich authentifiziert haben, wählen Sie Ihren Azure AD-Mandanten aus, indem Sie ihn in der oberen rechten Ecke der Seite auswählen.
Suchen Sie nach dem Azure Active Directory-Dienst und wählen Sie ihn aus, und wählen Sie dann App-Registrierungen (Vorschau).
Registrierung
Geben Sie im Abschnitt Name einen aussagekräftigen Anwendungsnamen ein, der den Benutzern der Anwendung angezeigt wird.
Wählen Sie im Abschnitt "Supported account types" die Option "Accounts in this organizational directory only ({tenant name})".
Geben Sie in das Feld Redirect-URL den Link ein, über den Ihre Anwendung die Nutzer umleiten soll (die Links erhalten Sie in den Einstellungen der billwerk UI). Sie können die Links auch später auf der Registerkarte "Authentifizierung" hinzufügen.
Wählen Sie Registrieren, um die Anwendung zu erstellen.
Wählen Sie auf der Seite Certificates & secrets im Abschnitt Client secrets die Option New client secret:
Geben Sie eine Beschreibung des Schlüssels ein (z. B. das
app secret).Wählen Sie eine Gültigkeit des secrets von entweder In 1 Jahr, 2 Jahren oder Nie ablaufend.
Wenn Sie auf die Schaltfläche Hinzufügen klicken, wird der Schlüsselwert angezeigt. Kopieren Sie den Wert und speichern Sie ihn an einem sicheren Ort.
Als Ergebnis sehen Sie die erstellte ID und den Client Secret Key.
Sie benötigen den Value um billwerk in den Einstellungen der 3rd Party Integrationenzu verbinden, bitte kopieren Sie ihn und speichern Sie ihn an einem sicheren Ort. Die Secret ID ist nicht notwendig.
Navigieren Sie zum Reiter "Authentifizierung" und aktivieren Sie die Checkboxen "Zugriffstoken (verwendet für implizite Flows)" und "ID-Token (verwendet für implizite und hybride Flows)". Klicken Sie auf das Symbol Speichern.
Kopieren Sie die Links von "Settings" und "Login" aus der billwerk UI unter Einstellungen > Drittanbieter-Integrationen und fügen Sie diese in Azure auf der Seite "Authentifizierung" ein, speichern Sie die Änderungen.
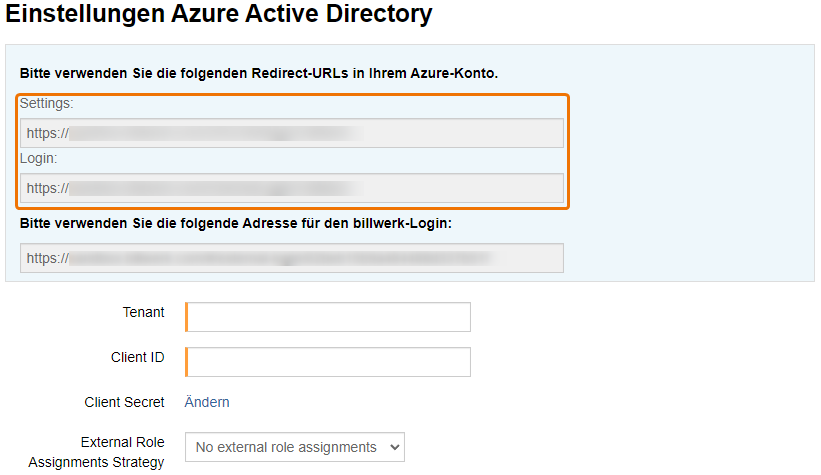
Verbindung im billwerk UI erstellen
Note
Verwenden Sie die URL, die in den Azure-Active-Directory-Einstellungen in billwerk angegeben ist, um den Single Sign-On-Mechanismus zu verwenden.
Zunächst sollte das Feature vom billwerk-Support aktiviert werden. Azure AD wird im Block Einstellungen > Billwerk Apps > Drittanbieter-Integrationen angezeigt. Sollte der Block nicht vorhanden sein, wenden Sie sich bitte an support@billwerk.com.
Fügen Sie den Wert in Azure aus dem Block "Client Secrets" (Certificate & Secrets) in das Feld Client Secret in der billwerk UI ein, kopieren Sie dann die Client ID und Tenant ID aus der "Overview" in Azure und fügen Sie diese in die Felder "Client ID" und "Tenant" in der billwerk UI ein.
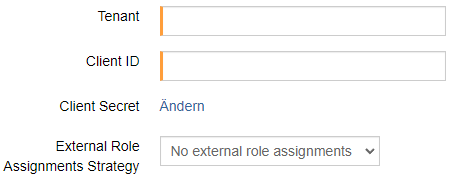
Klicken Sie auf "Speichern", aktivieren Sie dann das Kontrollkästchen und speichern Sie erneut:
Die Einrichtung ist abgeschlossen.