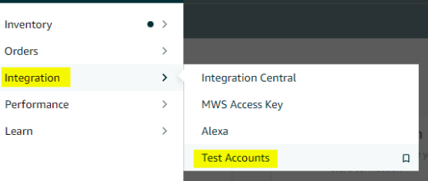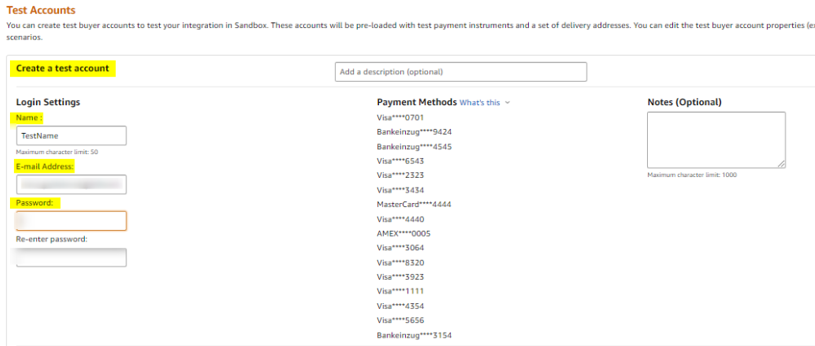Amazon Pay
Inhaltsverzeichnis
Voraussetzungen
URL für Allowed JavaScript origins aufrufen
Amazon Pay einrichten
Amazon Pay in billwerk einrichten
Benachrichtigungen einrichten
Testaccount einrichten
Limitierungen
Voraussetzungen
Sie benötigen ein Amazon Pay-Konto.
Hinweise
Externe Rückerstattungsabwicklung: Wenn ein Endkunde einen A-Z-Garantieantrag bei Amazon Pay einreicht und Sie als Händler diesen Fall verlieren, löst dies eine externe Erstattung durch Amazon Pay aus. Wir bearbeiten dies als Rückbuchung in billwerk mit den üblichen Konsequenzen, da es wahrscheinlich ist, dass der Kunde auch die nächsten Zahlungen, die über das Amazon-Zahlungsmandat getätigt werden, bestreiten wird.
Die Integration unterstützt keine benutzerdefinierten Rückbuchungsgebühren, die in billwerk eingerichtet werden.
Die Integration geht davon aus, dass der Händler keine von Endkunden ausgelösten Streitigkeiten/Rückbuchungen bestreitet.
Amazon Pay erhebt keine Bearbeitungsgebühr für Rückbuchungen.
Note
ProcessPaymentData method
Bitte beachten Sie, bevor Sie mit der Implementierung von SubscriptionJS auf Ihrer Signup Seite beginnen, dass die ProcessPaymentData-Methode von diesem PSP nicht unterstützt wird.
URL für Allowed JavaScript origins aufrufen
Um zu den Zahlungseinstellungen zu gelangen, klicken Sie oben rechts auf Ihre E-Mail-Adresse > Einstellungen.
Klicken Sie im Abschnitt ZAHLUNGEN auf Zahlungseinstellungen.
Klicken Sie in der Zeile AmazonPay auf das

Symbol.

Die URL für das Feld Allowed JavaScript origins finden Sie in billwerk in den Amazon Pay Einstellungen.
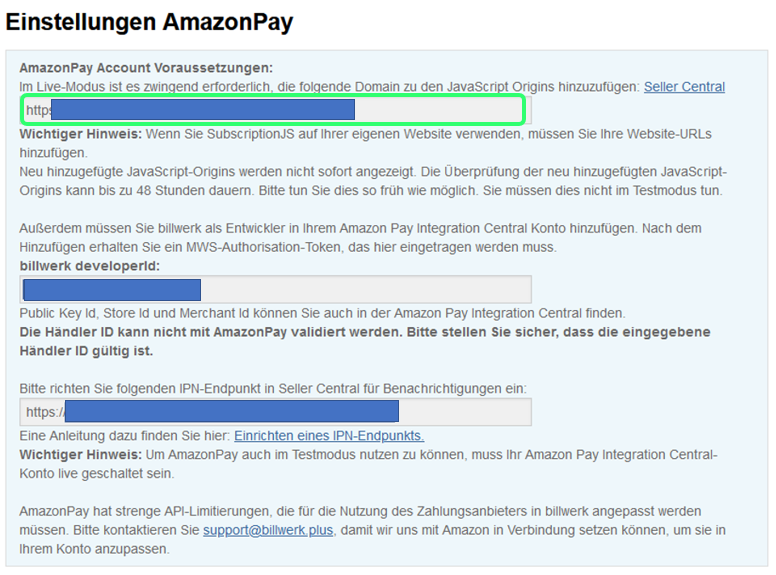
Kopieren Sie die URL.
Amazon Pay einrichten
Offizielle Informationen zur Einrichtung finden Sie hier: Get set up for integration. Händler müssen ein AmazonPay live-fähiges Seller Central-Konto einrichten. Dies ist sogar für Tests erforderlich.
Folgen Sie dem Prozess der Erstellung Ihres eigenen AmazonPay Seller Central-Kontos.
Nach der Erstellung müssen Sie ein Seller Central-Konto konfigurieren, um eine MerchantId und eine StoreId zu erhalten.
Um die MerchantId zu finden, gehen Sie bitte in den Bereich Business Information unter Settings > Account info und kopieren Sie Ihren (Your) Merchant Token (dieser wird für die AmazonPay-Einrichtung in billwerk benötigt).
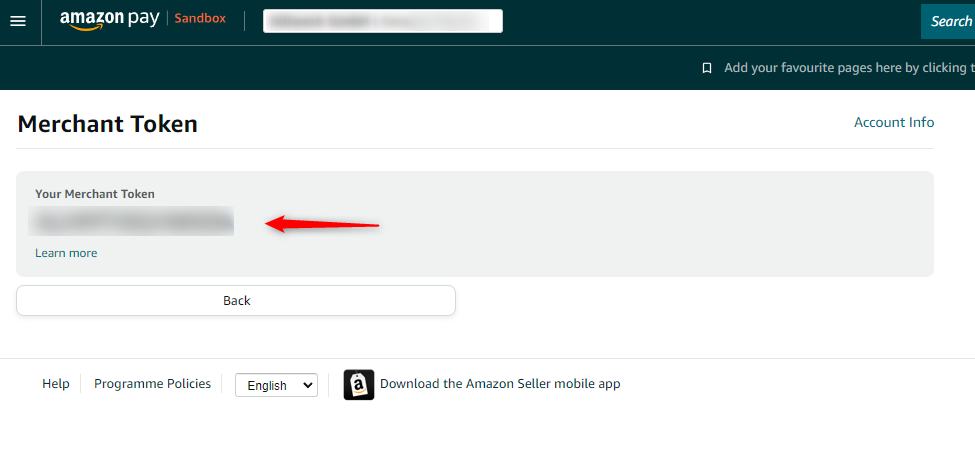
Um eine StoreId zu erstellen, navigieren Sie bitte vom Seller Central Konto zu Integration > Integration central.
Bitte wählen Sie die Option Manage Client/ Store ID configurations verwalten.
Hier können Sie die Option Create new client ID> Store ID wählen.
Jetzt können Sie alle erforderlichen Felder ausfüllen:
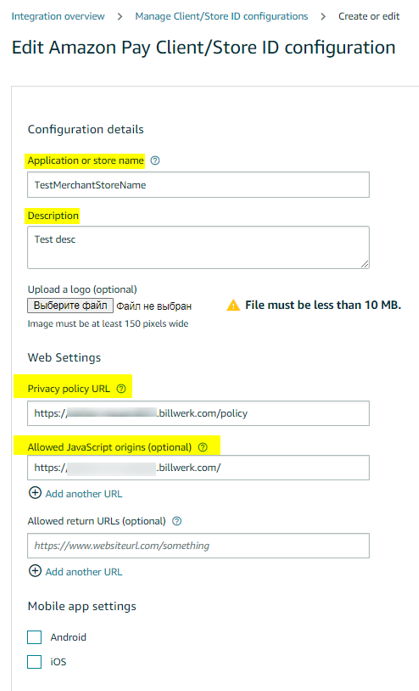
Um das Feld Allowed JavaScript origins (optional) auszufüllen, verwenden Sie die URL von der AmazonPay-Einstellungsseite in billwerk. Es muss für den Produktionsmodus ausgefüllt werden.
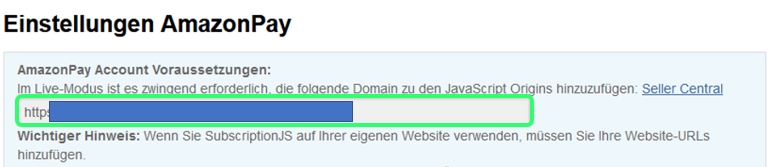
Wichtig: Wenn Sie SubscriptionJS auf Ihrer eigenen Website verwenden, müssen Sie die URL Ihrer Website hinzufügen.
Hinzugefügte JavaScript-origins werden nicht sofort angezeigt. Die Überprüfung der neu hinzugefügten origins kann bis zu 48 Stunden dauern. Wir empfehlen Ihnen daher, sich so früh wie möglich darum zu kümmern. Sie brauchen es nicht zuerst im Testmodus auszuführen.
Nach diesen Schritten wird die StoreId generiert (sie wird auch für die Einrichtung von AmazonPay in billwerk benötigt).
Gehen Sie auf die AmazonPay-Einstellungsseite von billwerk. Kopieren Sie das Feld billwerk developerId.
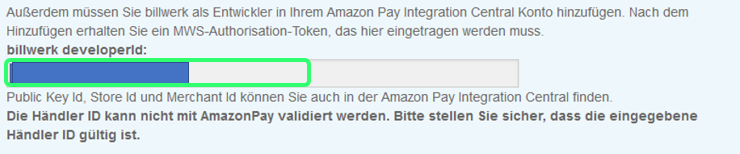
Gehen Sie zurück zum Seller Central Account und navigieren Sie zu Settings > UserPermissions .
Klicken Sie auf Visit Manage Your Apps.

Bitte wählen Sie die Option Authorise new developer.
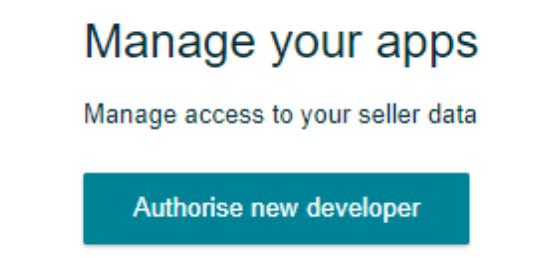
Fügen Sie dann einen billwerk Namen und eine developerId (aus Schritt 8. oben) hinzu.
Stimmen Sie den AGBs zu, um den mwsAuthToken zu erhalten (erforderlich für die Einrichtung von AmazonPay in billwerk). Kopieren Sie ihn.
Kopieren Sie auch die Store-ID und die Merchant-ID. Sie benötigen diese Daten später für die Konfiguration in billwerk.
Amazon Pay in billwerk einrichten
Standardmäßig sollten Sie nach dem Anlegen eines neuen AmazonPay Händlerkontos in den Zahlungseinstellungen (payment settings) sehen können, ohne dass ein Funktionskennzeichen (feature flag) hinzugefügt wurde.
Voraussetzungen für die weiteren Schritte:
StoreId,
MerchantId
mwsAuthorisationToken
Alle Informationen, wie man sie erhält, sind oben beschrieben.
Um zu den Zahlungseinstellungen zu gelangen, klicken Sie oben rechts auf Ihre E-Mail-Adresse > Einstellungen.
Klicken Sie im Abschnitt ZAHLUNGEN auf Zahlungseinstellungen.
Klicken Sie in der Zeile AmazonPay auf das

Symbol.

Wählen Sie in der Dropdown-Liste Modus den Produktionsmodus aus.
Geben Sie alle Anmeldedaten mit den kopierten Ids und Tokens ein, die in Amazon Pay generiert wurden.
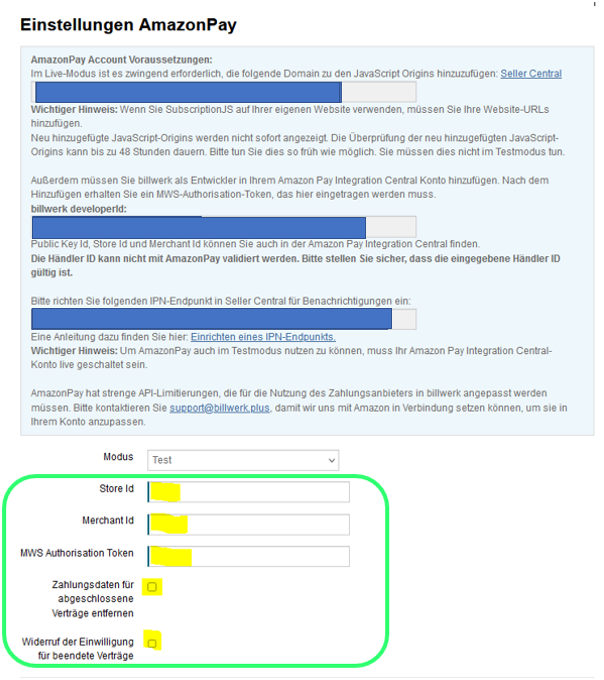
Wenn Sie möchten, dass die Zahlungsdaten entfernt werden, nachdem der Vertrag geschlossen wurde, aktivieren Sie das Kontrollkästchen Zahlungsdaten für abgeschlossene Verträgeentfernen.
Anmerkung: Wenn das Konto-Saldo nicht 0 sein wird, sollte das Zahlungsmittel nicht gelöscht werden.
Wenn Sie die Zustimmung für beendete Verträge widerrufen möchten, markieren Sie das Kontrollkästchen Widerruf der Vereinbarung für abgeschlossene Verträge.
Anmerkung: Wenn der das Konto-Saldo nicht 0 ist, wurde die Zustimmung nicht widerrufen.
Um Ihre Eingaben zu speichern, klicken Sie auf die Schaltfläche Speichern.
Im Abschnitt Zahlungseinstellungen können Sie den geänderten Status einsehen.
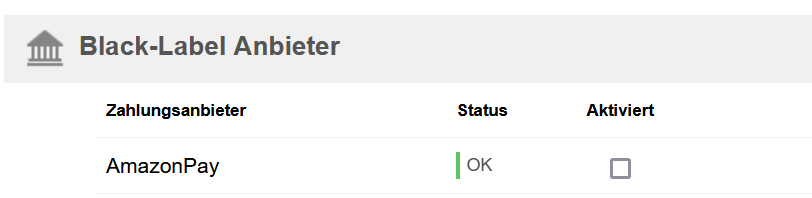
Aktivieren Sie AmazonPay, indem Sie das Kontrollkästchen unter Aktiviert anklicken.
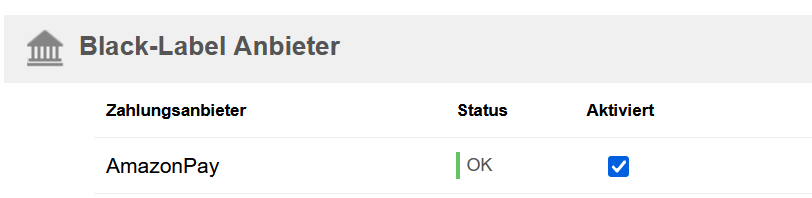
Benachrichtigungen einrichten
Offizielle Informationen zur Einrichtung finden Sie hier.
Um die Amazon Pay-Benachrichtigungen einzurichten, müssen Sie den IPN Endpunkt in Ihrem Amazon Pay-Konto konfigurieren. Die benötigte URL des IPN Endpunkts finden Sie in den Amazon Pay-Einstellungen in billwerk.
Gehen Sie im Seller Central Account zu Settings > Integration Settings.
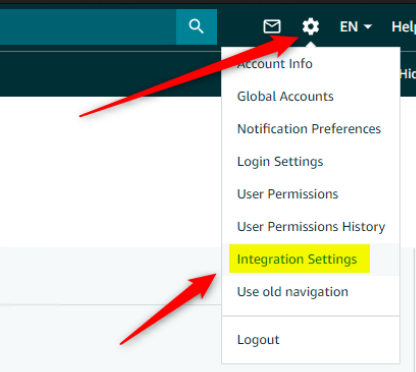
Klicken Sie auf Bearbeiten in den Instant Notifications Settings.


Füllen Sie das Textfeld Merchant URL mit dem IPN-Link aus den AmazonPay-Einstellungen von billwerk (siehe unten):
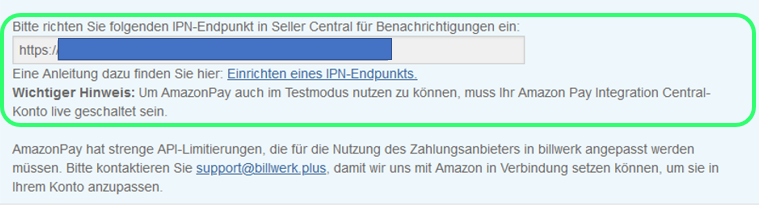
Weitere Informationen finden Sie in der offiziellen Amazon Pay-Dokumentation (auf englisch).
Testaccount einrichten
Um die Amazon Pay-Integration vollständig einzurichten, müssen Sie einen Amazon Pay-Testaccount erstellen.
Anmerkung: AmazonPay hat strenge API-Limits, die angepasst werden müssen, um den Zahlungsanbieter in billwerk zu nutzen. Bevor Sie mit AmazonPay live gehen, kontaktieren Sie bitte support@billwerk.plus, um diese in Ihrem Konto anzupassen.
Weitere Informationen finden Sie in der offiziellen Amazon Pay-Dokumentation (auf englisch).
Limitierungen
Wichtige Hinweise zu den Einschränkungen der Integration mit Amazon Pay:
Die Übernahme der Adresse aus dem Amazon Pay-Konto und das Einfügen in den Bestellprozess wird von unserer Integration nicht unterstützt.
Rückerstattungen:
Rückerstattungen, die in der Amazon Pay UI ausgelöst werden, werden von billwerk als Rückbuchungen interpretiert. Dies ist notwendig, um einige Fälle, die von Endkunden ausgelöst werden können, korrekt abzubilden. Das heißt, wenn Sie eine Rückerstattung in der Amazon Pay Händlerkonsole auslösen, führt dies zu einer Rückbuchung in billwerk. Bitte lösen Sie keine Erstattungen von Ihrem Amazon Pay Händlerkonto aus.
Bitte beachten: Teilerstattungen, die in der Amazon Pay UI ausgelöst werden, werden nicht bearbeitet.
Die Integration unterstützt keine benutzerdefinierten Rücklastgebühren, die in billwerk eingerichtet werden.
Aufgrund technischer Beschränkungen der Amazon Pay-API geht die Integration davon aus, dass Sie keine von Endkunden ausgelösten Streitfälle bearbeiten werden:
Das bedeutet, dass der Streitfall automatisch zu Ihren Ungunsten ausfällt und wir eine Rückbuchung für die Zahlung vornehmen.
Darüber hinaus gibt es keine Bearbeitungsgebühr für Rückbuchungen von AmazonPay.
1.000€ pro Monat ist das Zahlungslimit pro Monat und Zahlungsauftrag.
Bitte beachten Sie, dass wir keine Kundendaten wie z.B. den CountryCode für bestehende Zahlungsmandate aktualisieren.
Wichtig: Es gibt sehr strenge Ratenlimits seitens Amazon Pay. Bitte setzen Sie sich mit billwerk und Amazon Pay in Verbindung, um die Limits entsprechend Ihrer erwarteten Transaktionsspitzen festzulegen.
Standard API-Ratenlimits: API-Drosselungsgrenzen | Amazon Pay
Weitere Informationen finden Sie in der offiziellen Amazon Pay-Dokumentation.