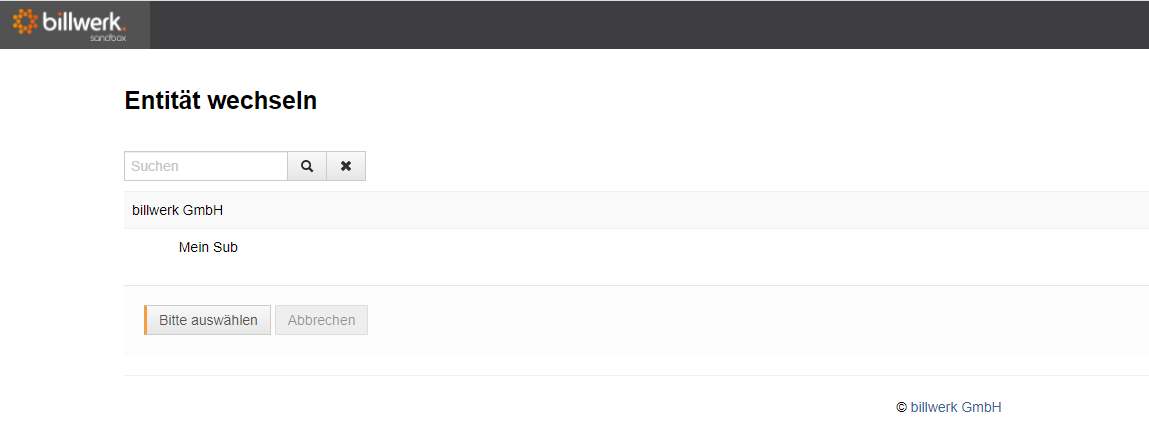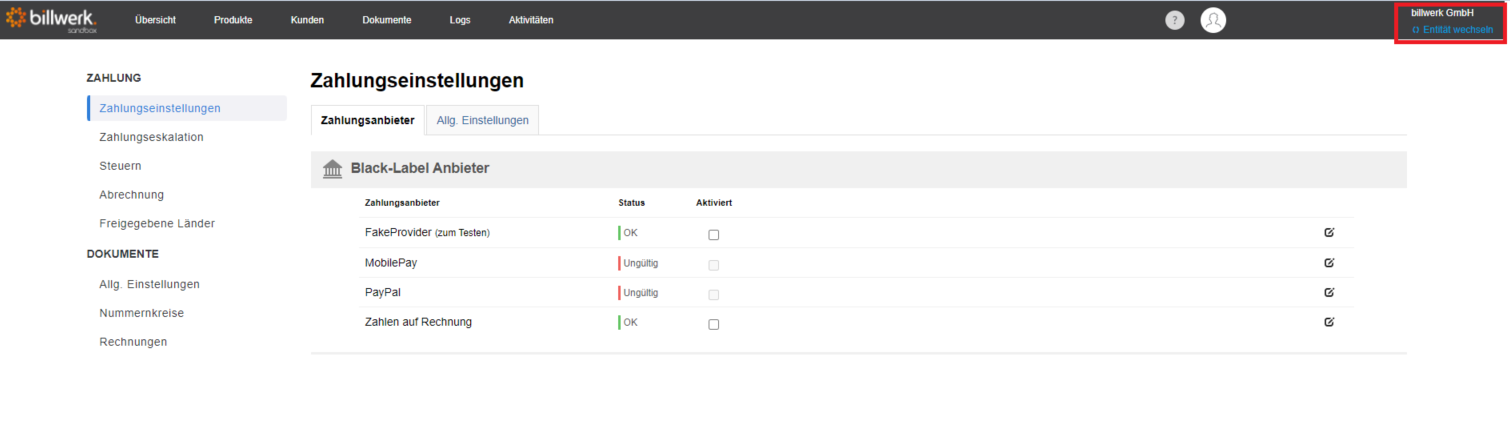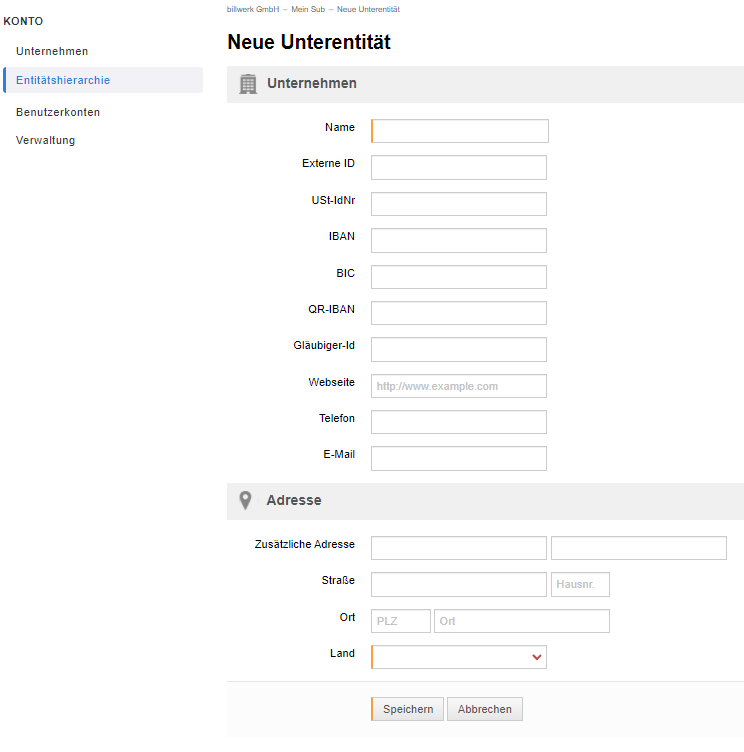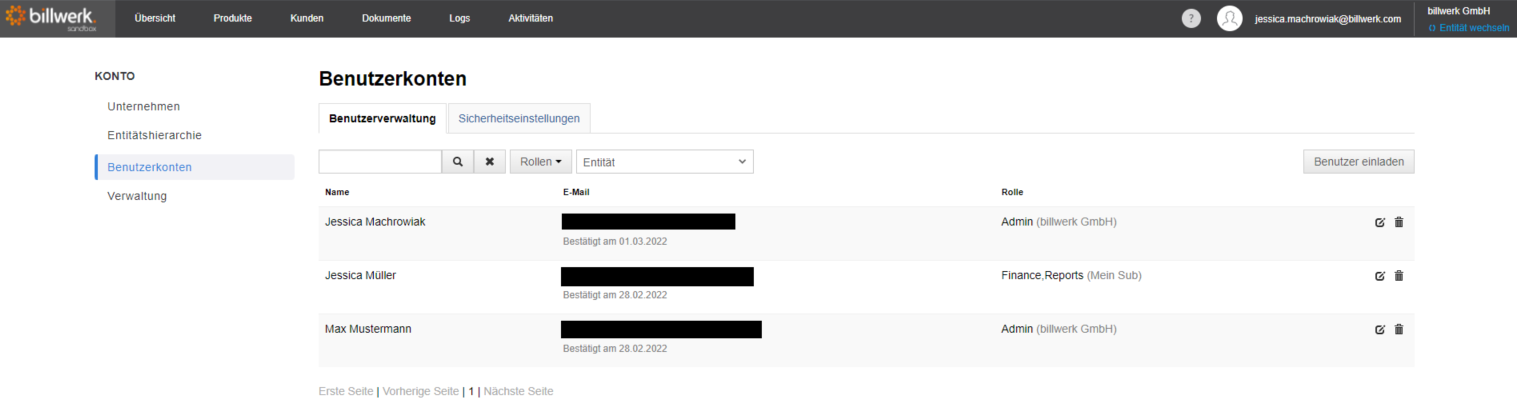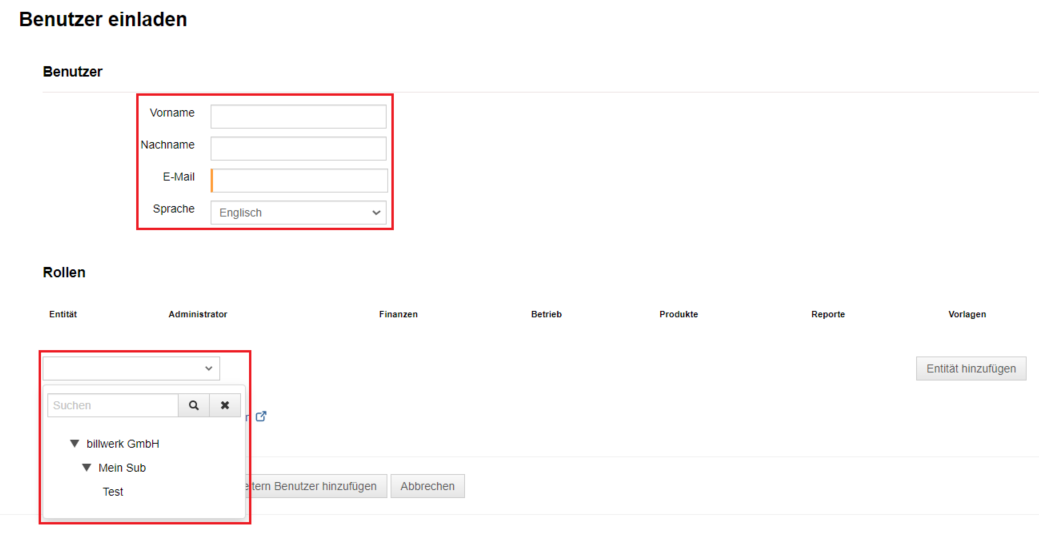Mandanten-Hierarchie
Dieses Feature muss freigeschaltet werden. Bitte kontaktieren Sie support@billwerk.com.
Mandanten-Hierarchie
Mit der Mandanten-Hierarchie in billwerk haben Sie die Möglichkeit über nur einen billwerk-User Login mehrere billwerk-Entitäten anzulegen und zu verwalten. Sie können zum Beispiel verschiedene Entitäten je nach geografischer Lage, Geschäftsbereich oder Abteilung erstellen. Jede Entität ist unabhängig von der anderen - weder Produkte noch Einstellungen oder Berichte werden von den Entitäten gemeinsam genutzt.
Die Mandanten-Hierarchie wird von einer Hauptentität (übergeordnetes Konto) angeführt, unter der sich Unterentitäten (untergeordnete Konten) befinden.
Dieser Artikel ist wie folgt unterteilt:
Suche in der Mandanten-Hierarchie und Wechseln der Entitäten
Entitätskonfiguration
Erstellen neuer Entitäten und Unterentitäten
Rollen und Rechte
Gewährung des Benutzerzugriffs auf ausgewählte Entitäten
Suche in der Mandanten-Hierarchie und Wechseln der Entitäten
Loggen Sie sich mit einem User in billwerk ein, der Zugriff auf mehrere Entitäten des Accounts besitzt, so müssen Sie zunächst nach dem erfolgreichen Login die gewünschte Entität auswählen.
Die Struktur der Entitäten wird durch Einrückungen dargestellt. So ist im Beispiel des Screenshots die "billwerk GmbH" der Master und "Mein Sub" die untergeordnete Entität. Wählen Sie per Klick auf die entsprehnde Entität und anschließen über den Button "Bitte auswählen" die Entiät aus auf die Sie zugreifen möchten.
Sind Sie bereits in einer bestimmten Entität eingeloggt können Sie jederzeit über "Entität wechseln" in der oberen rechten Ecke zur Auswahl einer anderen Entität zurückkehren.
Entitätskonfiguration
Um auf die Konfigurationsseite für Entitäten zuzugreifen:
Klicken Sie auf das Profilsymbol (Ihre E-Mail Addresse) in der oberen rechten Ecke der Menüleiste. und wählen Sie anschließend die Option Konto. Wählen Sie im Menü Konto auf der linken Seite die Option Mandanten-Hierarchie.
Auf der Seite Mandanten-Hierarchie werden alle Entitäten, die angelegt sind und auf die Sie zugreifen können, angezeigt. Sie können das Suchfeld verwenden, indem Sie den Namen der Entität oder die Entitäts-ID eingeben und auf das Lupensymbol klicken, um die Ergebnisse anzuzeigen.
Zu den bereits bestehenden Entitäten können Sie über "Unterentitäten anzeigen" die ausgewählte Hierarchie einsehen oder über "Neue Unterentität" weitere Entitäten hinzufügen, um die Hierarchie zu erweitern.
Bei Erstellung einer neuen Entität werden Sie aufgefordert, die Unternehmensdaten zu hinterlegen. Hierbei sind die Angabe des Unternehmensnamen und des Landes Pflichtfelder:
Rollen und Rechte
Klicken Sie auf das Profilsymbol in der oberen rechten Ecke.
Wählen Sie die Option Konto.
Wählen Sie im Menü Konto auf der linken Seite die Option Benutzerkonten.
Die Tabelle zeigt alle Benutzer an, die sich auf der aktuellen Ebene in der Hierarchie oder in Untereinheiten befinden, mit Informationen über ihre Rolle für jede der Einheiten, auf die sie Zugriff haben, in der Spalte Rolle.
Sie können das Suchfeld oberhalb der Tabelle verwenden, um nach Benutzern zu suchen, indem Sie ihren Vornamen, Nachnamen oder ihre E-Mail-Adresse eingeben und auf das Lupensymbol

klicken.
Um nach der Benutzerrolle zu filtern, klicken Sie auf die Schaltfläche Rollen, um das Menü zu öffnen, und wählen Sie die Rolle aus.
Sie können Benutzern Zugriff auf ausgewählte Unterentitäten gewähren und ihre Rollen und Rechte verwalten. Mehr über Benutzerrollen und -rechte erfahren Sie unter diesem Link.
Um einen neuen Nutzer einzuladen, gehen Sie folgendermaßen vor:
Klicken Sie auf die Schaltfläche Benutzer einladen.
Fügen Sie im Abschnitt Benutzer die Benutzerdetails hinzu.
Im Abschnitt Rollen können Sie dem Benutzer Zugriff auf eine neue Entität gewähren, indem Sie auf die Schaltfläche Entität hinzufügen klicken und anschließend die gewünschte Benutzerrolle auswählen. Der Benutzer erhält dann Zugriff auf diese Entität und alle zu dieser Entität gehörenden Unterentitäten.
Drücken Sie auf die Schaltfläche Speichern.
Für bereits bestehende Benutzer können Sie Zugriffe und Berechtigungen folgendermaßen bearbeiten:
Klicken Sie auf das Symbol Bearbeiten in der Zeile mit dem Namen des Benutzers.
Im Abschnitt Rollen können Sie dem Benutzer Zugriff auf eine neue Entität gewähren, indem Sie auf die Schaltfläche Entität hinzufügen klicken und die Benutzerrolle auswählen. Der Benutzer erhält dann Zugriff auf diese Entität und alle zu dieser Entität gehörenden Unterentitäten.
Drücken Sie auf die Schaltfläche Speichern.