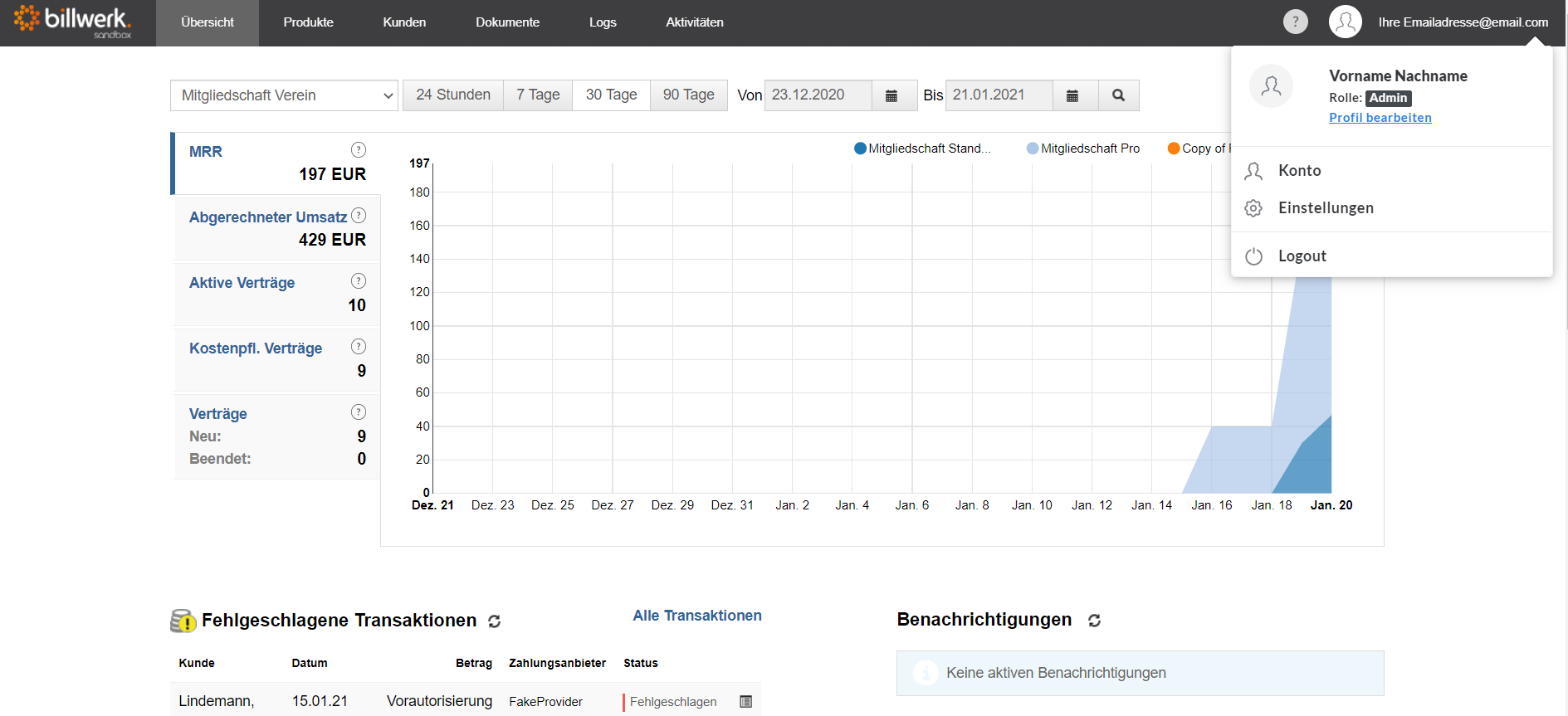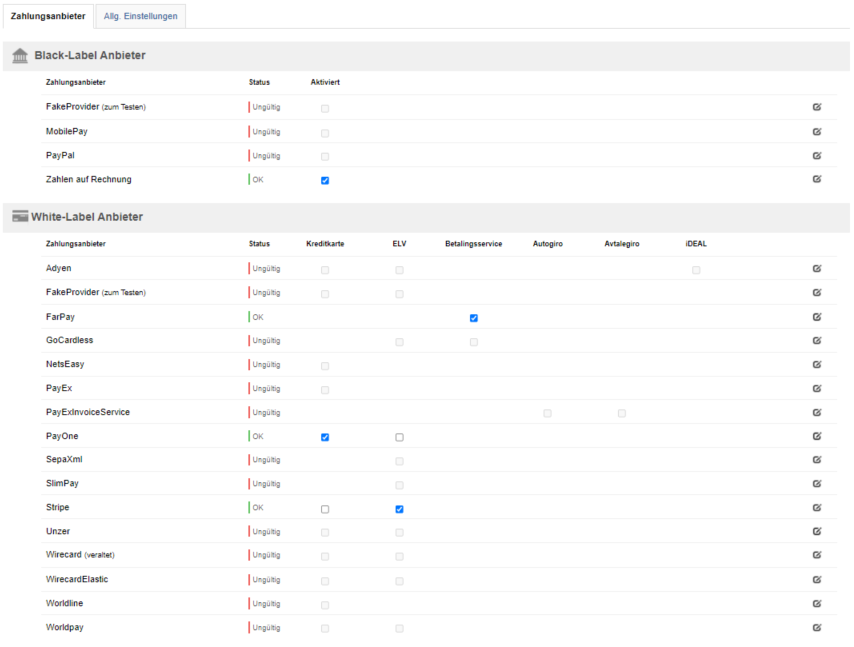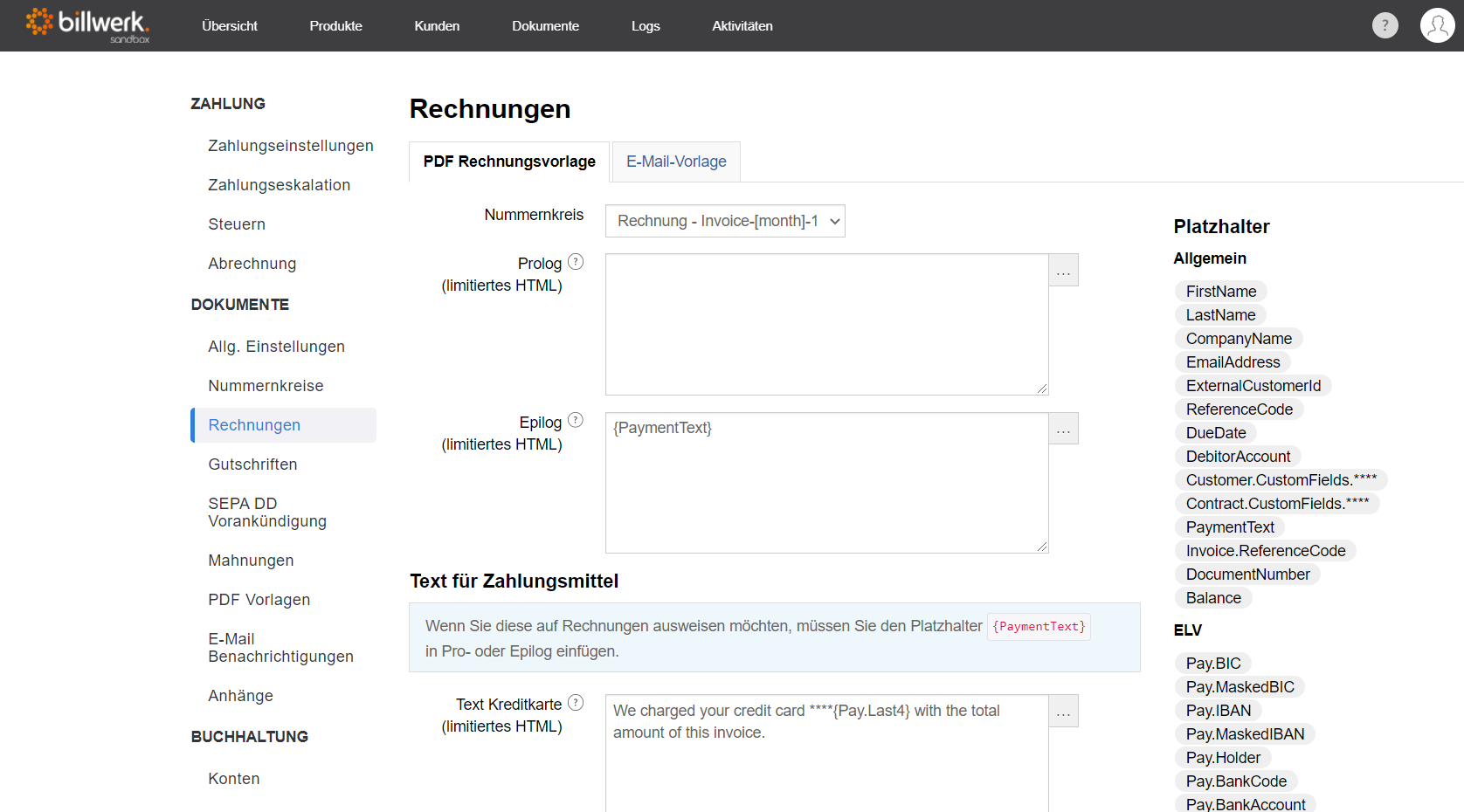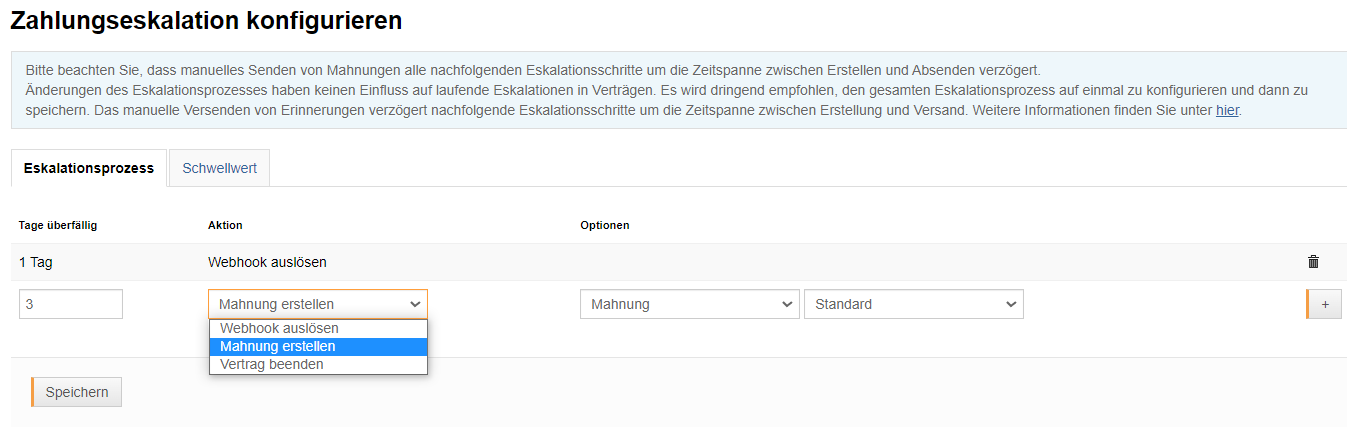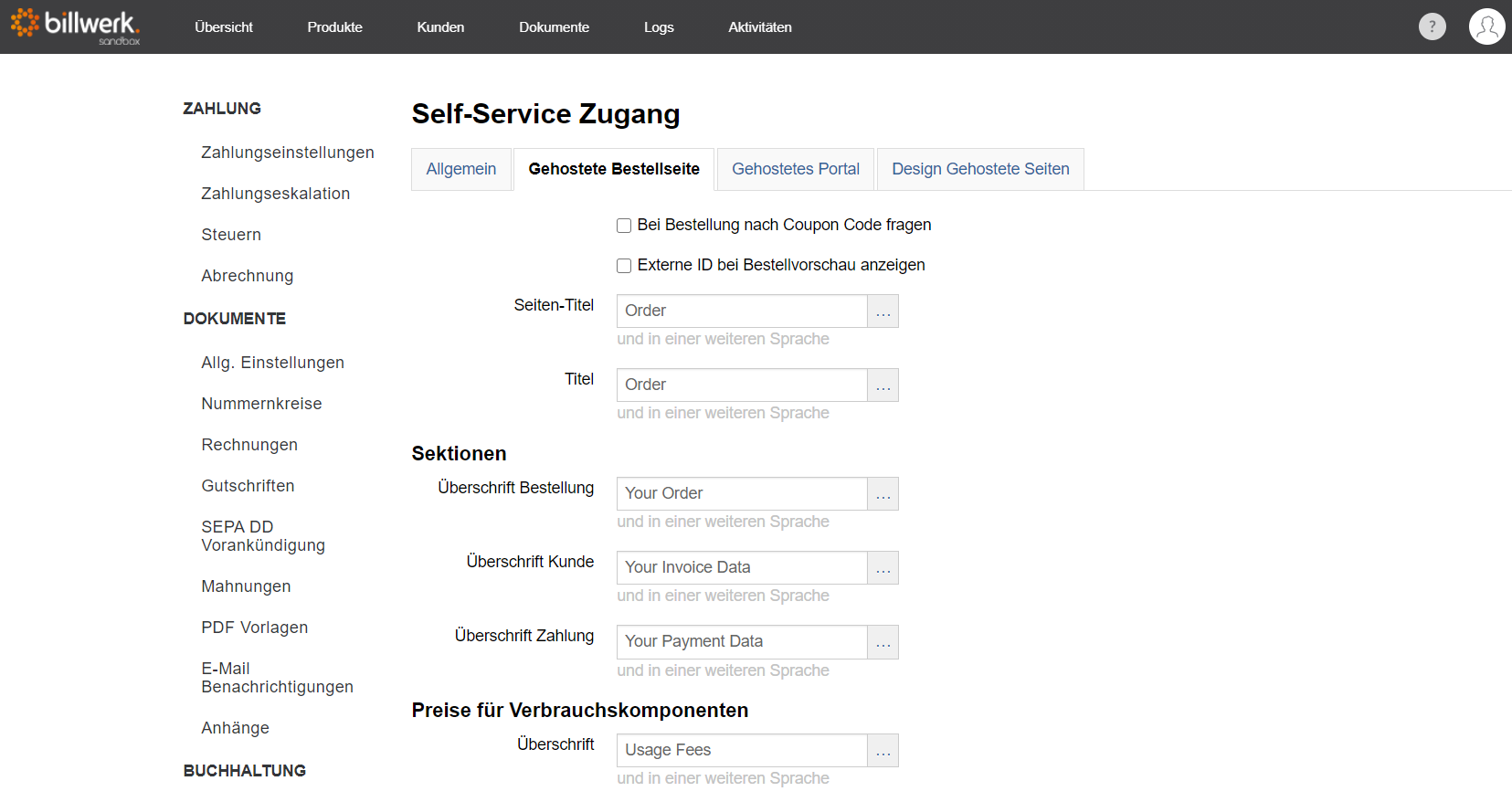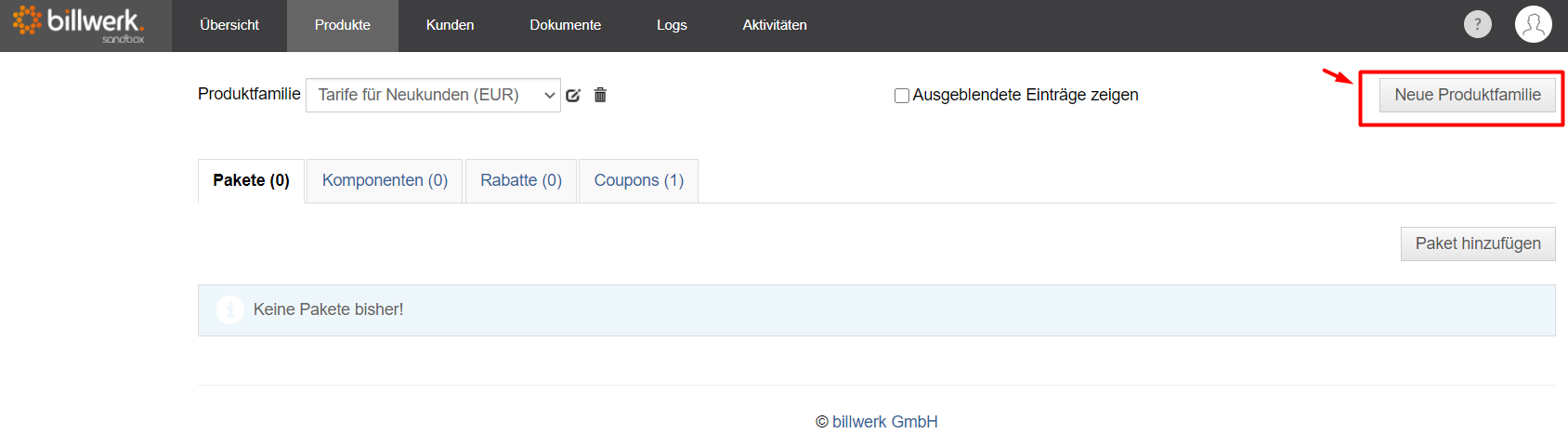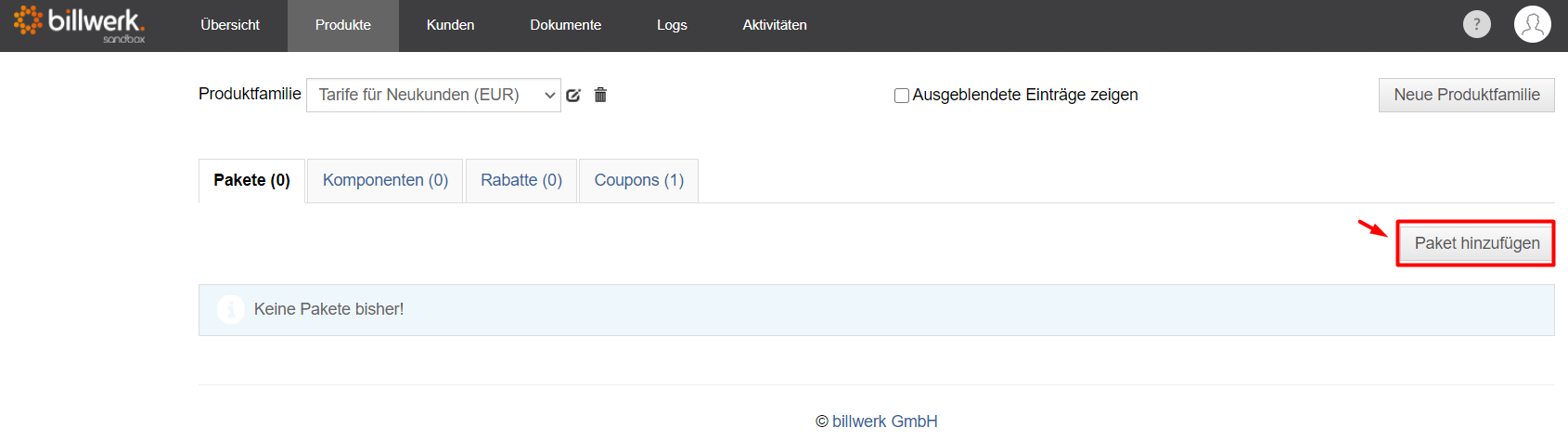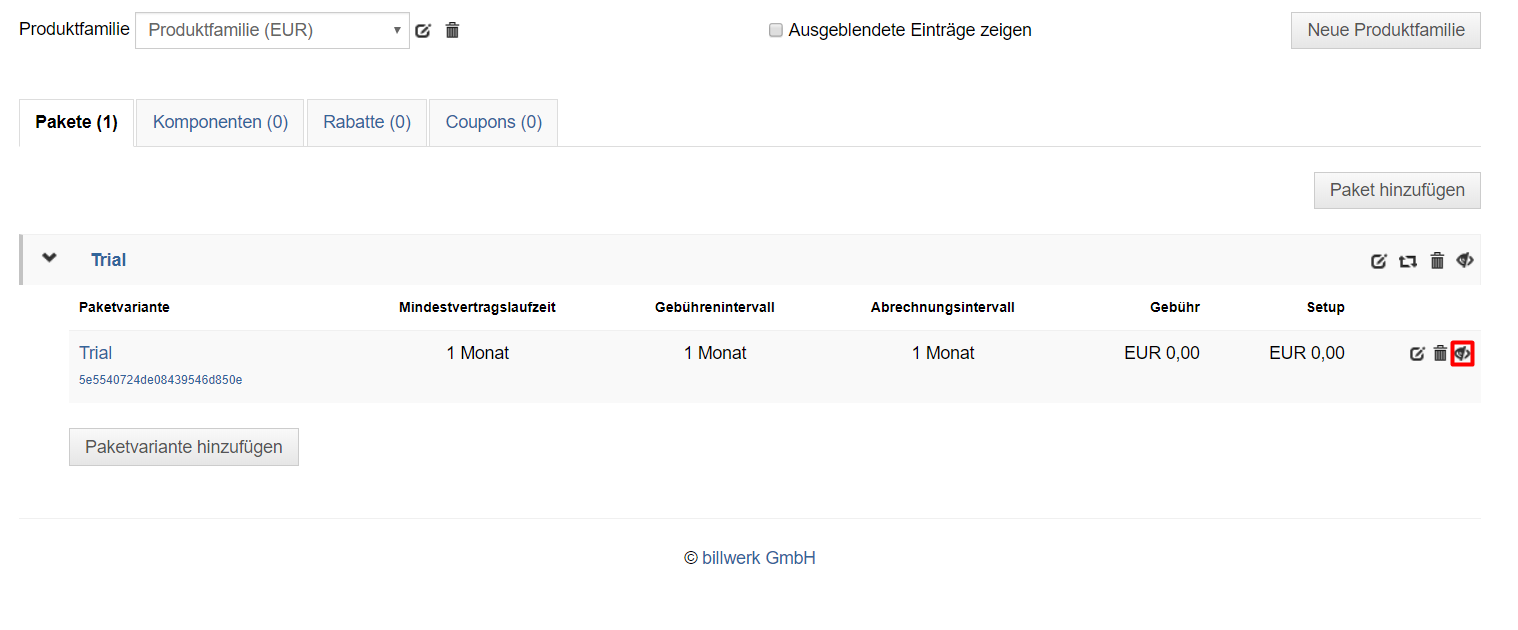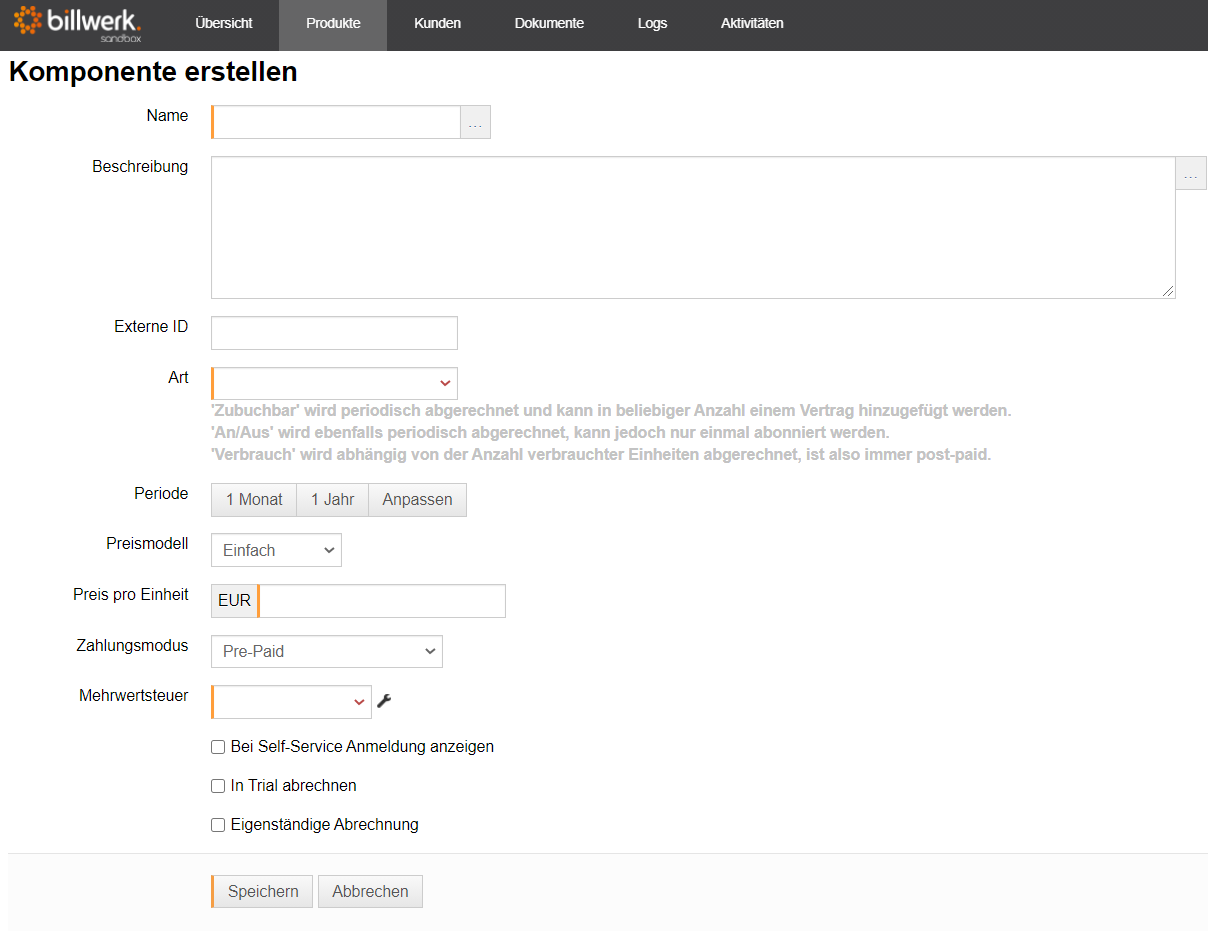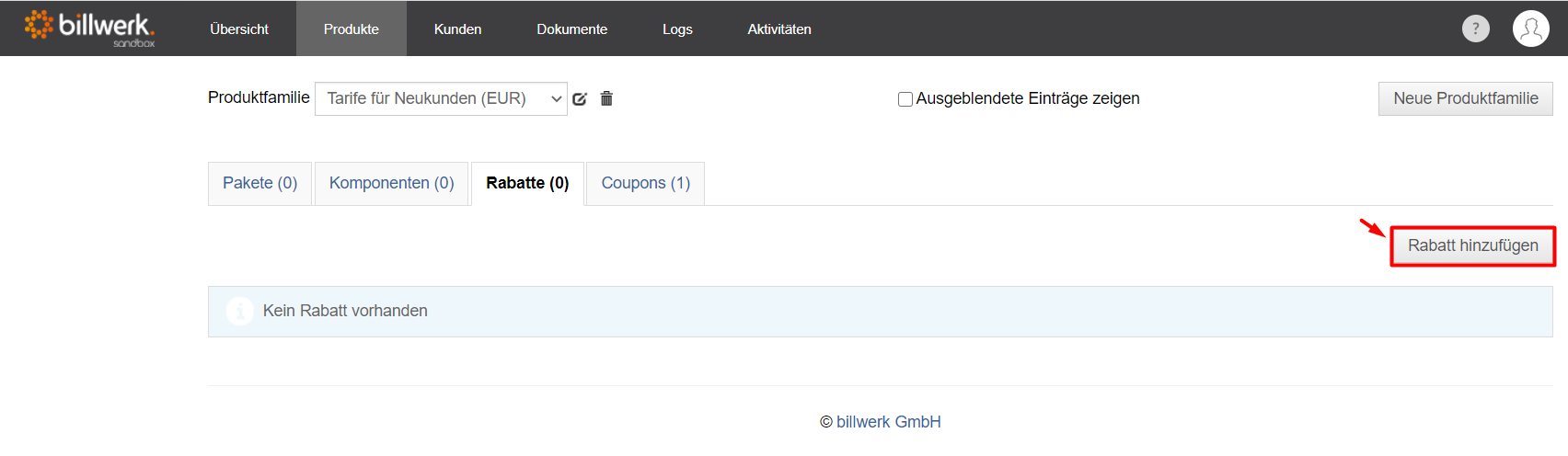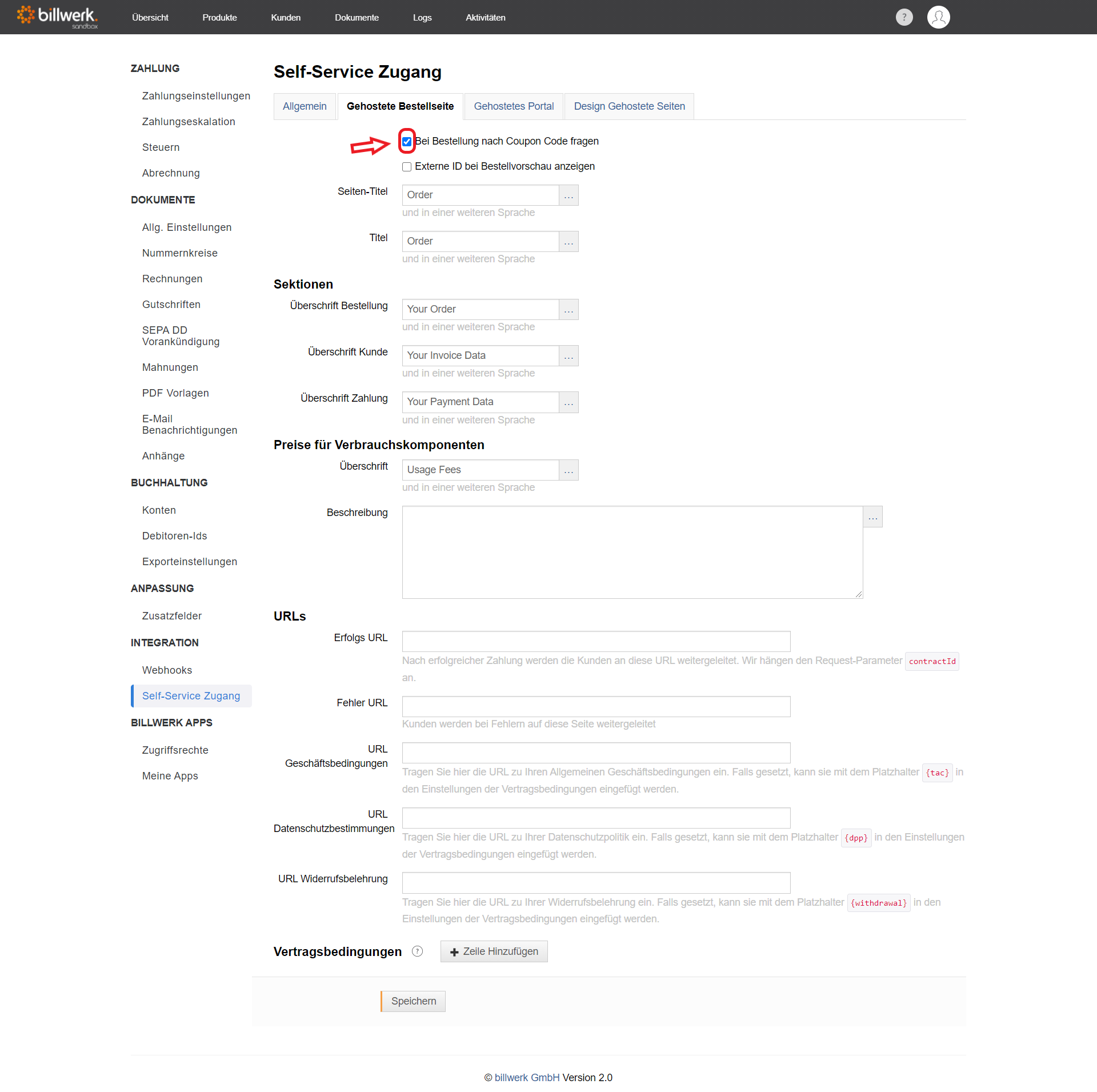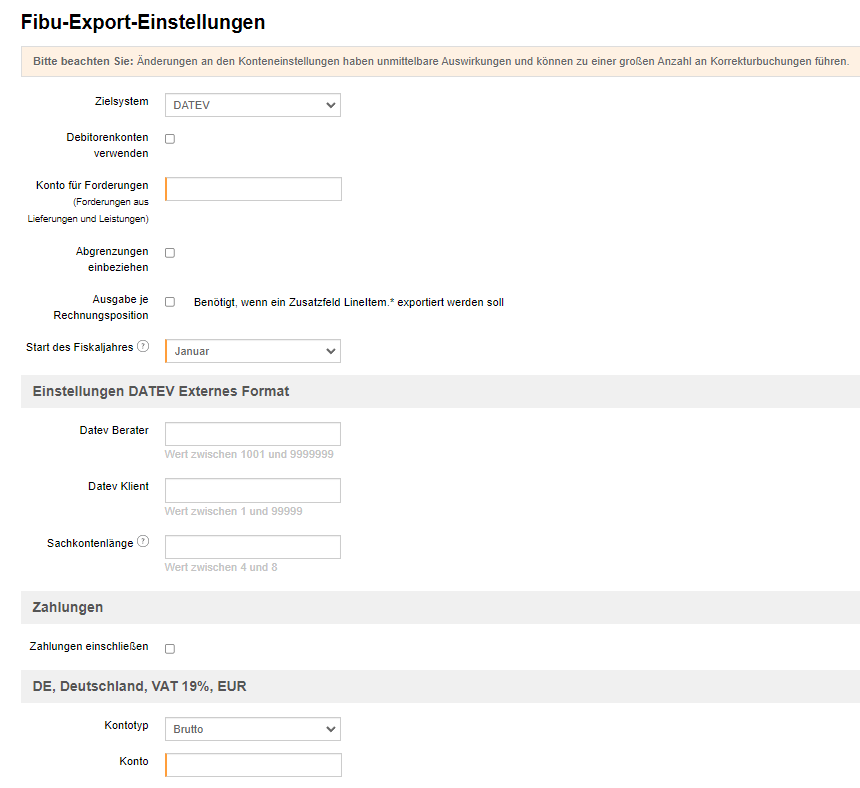Wie konfiguriere ich meinen billwerk Account?
Dieser Artikel soll Ihnen helfen, die ersten Schritte mit billwerk zu machen und Ihre Arbeit mit dem System in der Anfangsphase zu erleichtern.
1. Unternehmen/ Benutzerkonten/ Verwaltung
Als ersten Schritt empfehlen wir die Information zu Ihrem Unternehmen in billwerk einzutragen. Klicken Sie oben rechts auf Ihre E-Mail-Adresse und dann auf "Konto > Unternehmen". In diesem Fenster können Sie unter anderem Ihre Umsatzsteuer-Identifikationsnummer (USt-IdNr.) sowie die Gläubiger-Id eintragen.
Die Gläubiger-Identifikationsnummer ist für das SEPA Lastschriftverfahren relevant, weitere Informationen finden Sie in folgendem Artikel: Was ist die Gläubiger-Identifikationsnummer für SEPA Lastschrift?
Weitere Informationen zu den Unternehmensdaten finden Sie hier.
Wenn Sie Zugriff zum billwerk-Account für andere Mitarbeiter ermöglichen möchten, können Sie diese als Benutzer anlegen und verschiedene Rollen zuweisen: Wie kann ich Benutzer verwalten sowie Rollen und Rechte zuweisen?
2. Einstellungen
2.1. Zahlungsanbieter
Aktuell unterstützt billwerk zahlreiche Zahlungsanbieter aus verschiedenen Ländern. Um Zahlungsanbieter zu konfigurieren, gehen Sie in den Einstellungen auf "Zahlung > Zahlungsanbieter". Falls Sie mehrere Zahlungsanbieter verwenden möchten, müssen Sie diese individuell konfigurieren. Alle Konfigurationsanweisungen für die einzelnen Zahlungsanbieter finden Sie hier: Zahlungseinstellungen und Zahlungsanbieter
Wenn Sie ''Zahlung auf Rechnung'' als Zahlungsmethode verwenden möchten, können Sie das Zahlungsziel definieren: Wie kann ich das Zahlungsziel für 'Zahlen auf Rechnung' konfigurieren?
Note
Hinweis: billwerk bietet die Möglichkeit, verschiedene Zahlungsanbieter miteinander zu kombinieren. Sie können beliebig viele Black-Label Anbieter gleichzeitig aktivieren. Bei den White-Label Anbietern kann pro Zahlungsmittel jeweils nur ein Zahlungsanbieter aktiv sein.
2.2. Steuerregeln
Als nächster Schritt empfehlen wir die Steuerregel für Ihre Produkte zu hinterlegen. Gehen Sie dazu in den Einstellungen auf "Zahlung > Steuern". Dort können Sie zum Beispiel einer Steuerregel mit verminderter Mehrwertsteuer und eine Steuerregel mit regulärer Mehrwertsteuer hinterlegen: Wie kann ich verschiedene Steuerregeln hinterlegen?
Note
Hinweis: billwerk verwendet automatisch den hinterlegten Steuersatz, wenn für einen Kunden das Land angegeben ist. Sollte das Land des Kunden nicht als eigener Steuersatz hinterlegt sein, überprüft billwerk in absteigender Reihenfolge, welcher Steuersatz für den Kunden zur Anwendung kommt.
2.3. Dokumente
Mit billwerk können Sie Dokumentenvorlagen einstellen. Die Vorlagen für Rechnungen, Mahnungen, Gutschriften und SEPA DD Vorankündigungen können unter "Einstellungen" konfiguriert werden. Dafür stehen Ihnen Platzhalter, HTML-Code und Übersetzungen zur Verfügung: Wie kann ich Texte in Dokumenten individualisieren?
Unter "Einstellungen > Dokumente > Nummernkreise" können Sie pro Belegart (Rechnung, Gutschrift, Mahnung) einen eigenen individuellen Nummenkreis konfigurieren: Wie kann ich Nummernkreise verwenden?
Unter "Einstellungen > Dokumente > PDF Vorlagen > Schriftarten" finden Sie ein Auswahl von Schriftarten, um Dokumente zu individualisieren: Welche Schriftarten können in den Dokumenten verwendet werden?
Um Ihre Dokumente mit Ihrem "Briefbogen" bzw. mit Ihrem Layout zu versehen, können Sie PDF-Vorlagen verwenden: Wie kann ich meinen eigenen Briefkopf verwenden?
Note
Hinweis: Unter "Einstellungen > Dokumente > SEPA DD Vorankündigung" befinden sich die Einstellungen um den Einzug der Zahlung mit einer E-Mail zu vorankündigen, damit so der Kunde für ausreichende Deckung auf seinem Konto sorgen kann: Wie funktioniert die SEPA DD Vorankündigung?
2.4. Zahlungseskalation
Mit billwerk können Sie einen automatisierten Mahnprozess konfigurieren. Um die Zahlungseskalation einzustellen, gehen Sie in den Einstellungen auf "Zahlung > Zahlungseskalation". Sie legen dabei fest, wie viele Tage nach der Fälligkeit einer Forderung die Eskalation starten soll, und wählen die Aktionen aus, die ausgeführt werden soll (Webhook auslösen / Mahnung erstellen / Vertrag beenden): Wie kann ich die Zahlungseskalation konfigurieren?
Note
Hinweis: Zusätzlich können Sie für jede verwendete Währung einen Schwellwert einstellen, ab dem die Zahlungseskalation gestartet werden soll.
2.5. Self-Service
Die gehosteten Bestellseiten und das gehostete Kundenportal bieten eine einfache Möglichkeit, vorgefertigte Self-Service-Formulare in Ihren Bestellprozess einzubinden. Im Reiter „Einstellungen > Integration > Self-Serviсe Zugang“ können Sie konfigurieren, wie Ihre Bestellseiten und das Kundenportal aussehen sollen. Dazu gehören unter anderem die farbliche Gestaltung und die Integration des Logos Ihres Unternehmens: Wie kann ich die gehostete Bestellseite und das Kundenportal verwenden?
Note
Hinweis: Wenn Sie zusätzliche Informationen zu Kunden, Produkten, Verträgen oder Bestellungen benötigen, können Sie Zusatzfelder anlegen. Navigieren Sie dazu in den Einstellungen zu "Anpassung > Zusatzfelder" und wählen Sie dort den Reiter Kunde, Produkt, Vertrag oder Bestellung aus: Wie kann ich Zusatzfelder anlegen?
3. Produkte
3.1. Produktfamilie
Um Ihren Produktkatalog optimal in billwerk zu verwalten, ist es wichtig, die Zusammenhänge zwischen den Produktfamilien, Paketen, Paketvarianten und Komponenten zu kennen. Diese Beschreibung finden Sie hier.
Zuerst legen Sie eine Produktfamilie an, die für die Gruppierung von Produkten über die eingestellte Währung oder z.B die anzuwendende Steuerregel sorgt. Produktfamilien stellen die oberste Gliederungsebene Ihrer Produkte in billwerk dar. Um eine neue Produktfamilie anzulegen, wählen Sie in der horizontalen Menüebene den Reiter "Produkte" aus und klicken Sie anschließend den Button "Neue Produktfamilie": Wie kann ich eine Produktfamilie anlegen?
Note
Hinweis: Die Währung gilt für alle Produkte innerhalb der Produktfamilie. Die Steuerregel wird auf alle Pakete und Paketvarianten angewandt. Sie können beliebig viele Produktfamilien nutzen, um Ihre Produkte für bestimmte Märkte oder nach anderen eigenen Kriterien voneinander zu separieren.
3.2 Pakete
Im nächsten Schritt sind die Pakete anzulegen. Pakete sind stets genau einer Produktfamilie zugeordnet und spiegeln die konkreten Produkte wider, die Sie anbieten. Den Dialog zum Erstellen eines neuen Pakets öffnen Sie mit dem Button "Paket hinzufügen".
Note
Hinweis: Wollen Sie das Paket in verschiedenen Sprachen anbieten, tragen Sie zunächst die allgemeine (default) Sprachversion ein. Diese wird immer dann gewählt, wenn für den Kunden keine Spracheinstellung vorhanden ist oder es für diese keine Übersetzung gibt.
Die Übersetzungen können Sie über den Button am rechten Rand der entsprechenden Eingabefelder hinzufügen. Dies gilt für alle anderen Produkte gleichermaßen.
3.3. Paketvariante
Anschließend, fügen Sie die Paketvarianten hinzu. Paketvarianten sind stets genau einem Paket zugeordnet. Sie beziehen sich auf das gleiche Produkt, ermöglichen jedoch eine Differenzierung hinsichtlich Vertragslaufzeiten, Gebühren und weiteren Faktoren. Erstellen Sie eine neue Paketvariante mit "Paketvariante hinzufügen": Wie kann ich Pakete und Paketvarianten erstellen?
Note
Hinweis: Paketvarianten sind das, worauf sich ein Vertrag (ein Abonnement) bezieht. Sie legen Laufzeit, Kündigungsfristen und Abrechnungsintervalle fest. In jedem Vertrag kann zu jedem Zeitpunkt maximal eine Paketvariante aktiv sein. Es können jedoch mehrere Einheiten derselben Paketvariante gebucht werden.
Sie können eine Paketvariante aus technischen Gründen nicht mehr löschen, wenn sie in einem Vertrag gebucht wurde. Dies gilt nicht nur für aktive Verträge, sondern auch, wenn sie annulliert oder beenden wurden. Sie können diese Paketvariante jedoch im UI ausblenden.
3.4. Komponenten
Komponenten sind ein wichtiger und integraler Bestandteil des billwerk Produktkatalogs und können zur Umsetzung Ihres Geschäftsmodells verwendet werden. Mit Komponenten können Sie Ihr Angebot um zusätzliche Produkte, Services oder Eigenschaften ergänzen. Diese Erweiterungen können sowohl periodisch als auch gezählt (je nach Verbrauch) eingestellt werden. Um eine Komponente zu erstellen, wechseln Sie im Bereich "Produkte" auf den Reiter "Komponenten" und öffnen Sie mit "Komponente hinzufügen" den Erstellungs-Dialog: Wie kann ich Komponenten erstellen?
Note
Hinweis: Viele Abo Modelle haben für Kunden standardisierte Komponentenpreise. In der Praxis gibt es jedoch spezielle Anwendungen, bei denen sich Preise, Namen und Beschreibungen von Komponenten für einzelne Endbenutzer unterscheiden. Auch hierfür biete billwerk Funktionalität: Wie kann ich die Preise und Beschreibungen von Komponenten kundenspezifisch anpassen?
3.5. Rabatte
Mit billwerk können Sie sehr einfach verschiedene Rabatte erstellen. Sie können die Eigenschaften der Rabatte frei konfigurieren: Zeitliche Begrenzungen und unlimitierte Gültigkeit sind möglich. Außerdem können Sie festlegen auf welche Produkte die prozentualen Rabatte anwendbar sind und ob für die Rabatte eigene Rechungspositionen erzeugt werden sollen.
Einen neuen Rabatt erstellen Sie unter "Produkte" > "Rabatte" mit "Rabatt hinzufügen".
So einfach bekommen Sie ein effektives Marketinginstrument für Ihr Produkt.
Note
Wichtig: Rabatte addieren sich nicht in billwerk. Wenn Sie zwei Rabatte in einen Vertrag einbuchen, die auf dasselbe Produkt zeigen, wirkt je Produkt nur der stärkste Rabatt.
3.6. Coupons
Coupons beziehen sich auf die Rabatte und enthalten eine beliebige Anzahl Coupon-Codes / Gutschein-Codes, die Sie Ihren Kunden zur Verfügung stellen können, um im Self-Service Rabatte für ihr Abonnement zu aktivieren. Um einen Coupon anzulegen wechseln Sie in "Produkte" > "Coupons" und klicken auf "Coupon hinzufügen".
Wenn Sie die Coupon-Codes generiert haben, vergessen Sie nicht, das Couponfeld in der Bestellseite freizuschalten. Navigieren Sie dazu in "Einstellungen > Integration > Self-Service Zugang > Gehostete Bestellseite" und setzen das Häkchen bei "Bei Bestellung nach Coupon Code fragen", um das Feld zu aktivieren. Dies ist auch notwendig, wenn Sie SubscriptionJS nutzen.
Weitere Informationen zu Rabatten und Coupons finden Sie im folgenden Artikel: Wie kann ich Rabatte und Coupons anlegen?
4. FiBu
Nachdem Sie die ersten Rechnungen über billwerk abgewickelt haben, bietet es sich an, den FiBu Export zu konfigurieren. Gehen Sie in "Einstellungen > Buchhaltung > Konten" und tragen Sie alle verwendeten FiBu-Konten ein. Die Konten für Zahlungen und Umsätze können erst konfiguriert werden, wenn darauf etwas verbucht wurde. In den Kontoeinstellungen können Sie außerdem auswählen, ob Sie Debitorenkonten verwenden möchten, ob billwerk automatisiert passive Rechnungsabgrenzungspositionen bilden soll und ob die Buchungssätze pro Rechnungsposition gebildet werden sollen.
Wie kann ich den FiBu-Export konfigurieren?
Note
Hinweis: Bitte beachten Sie, dass wenn Sie Debitoren-Konten verwenden möchten, alle Kunden über eine Debitoren-ID verfügen müssen. billwerk kann automatisch Debitoren-IDs beim Anlegen von neuen Kunden erzeugen. Diese Option finden Sie unter "Einstellungen > Buchhaltung > Debitoren Ids": Welche Möglichkeiten bietet mir der billwerk FiBu-Export?
Wir hoffen, dass dieser Artikel Ihnen geholfen hat, mit billwerk zu starten. Wenn Sie weitere Fragen haben, wenden Sie sich frei an unser Support-Team support@billwerk.com.