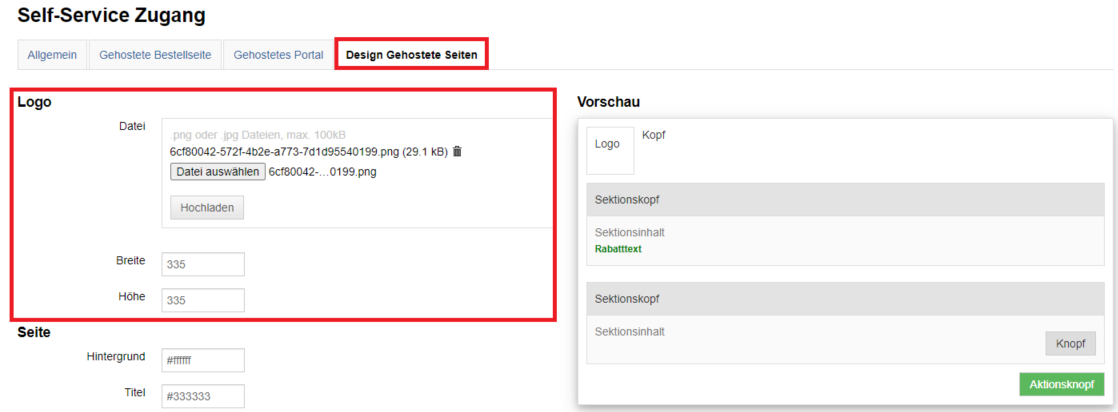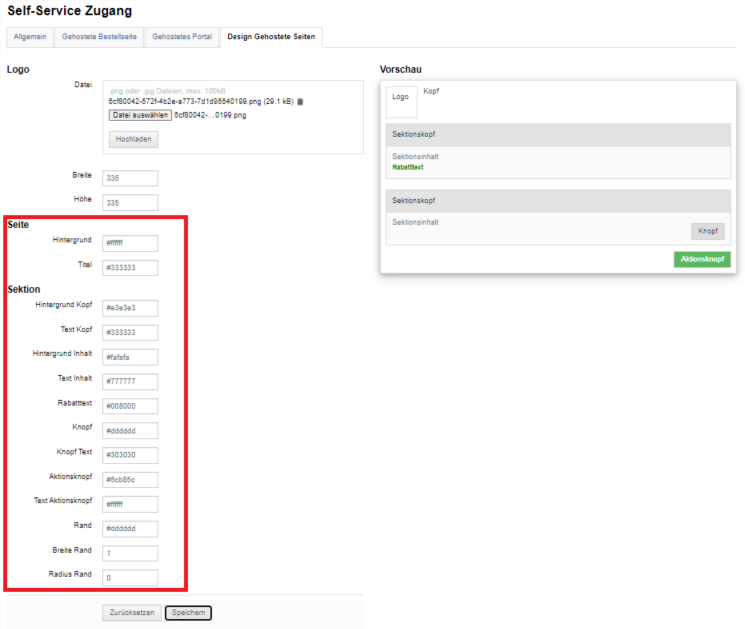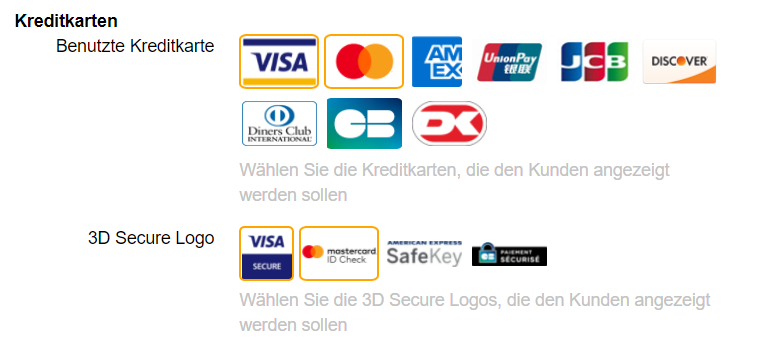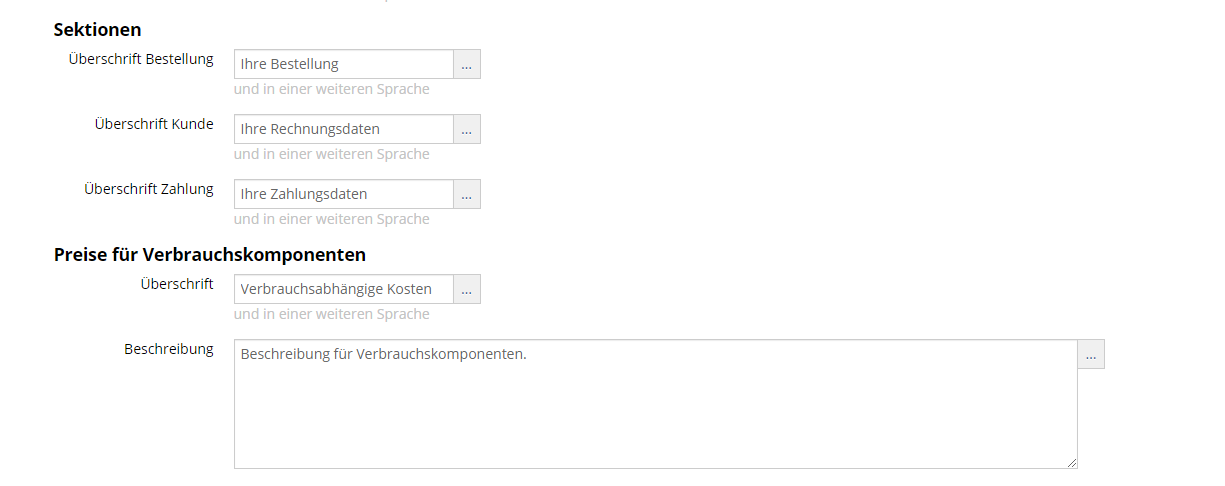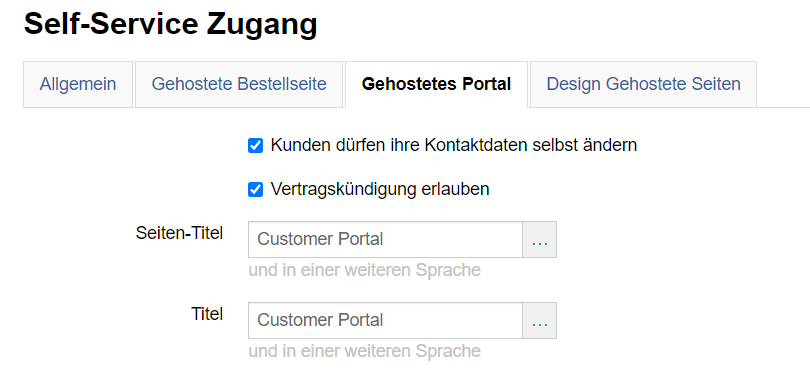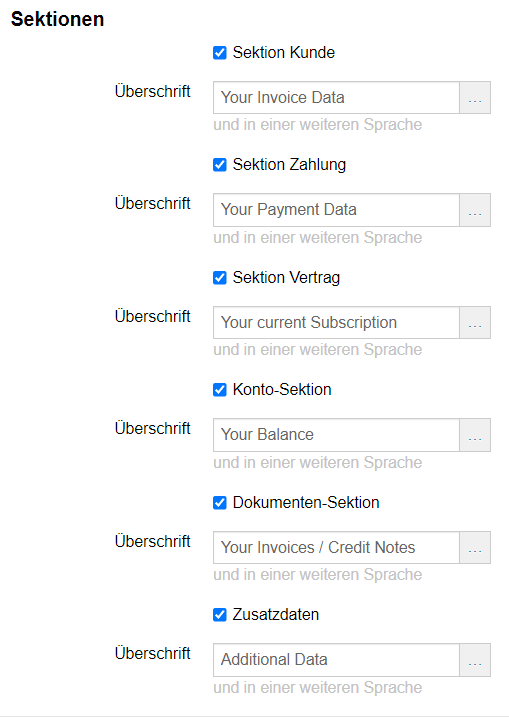Wie kann ich das Design der Bestellseite und des Kundenportals verändern?
Inhaltsverzeichnis
Layout
Eingabefelder Kundendaten
Anzeige Kreditkartenlogos
Weiterleitung nach der Bestellung
Überschriften und Beschreibungen für Bestellseiten und Portal
Ein- und Ausblenden der Sektionen im gehosteten Portal
Layout
Sie können die gehosteten Bestellseiten und das Kundenportal individuell gestalten und so Ihrem Corporate Design anpassen. Dazu bietet billwerk Ihnen die Möglichkeit, Ihr Firmenlogo einzufügen, die Farben zu verändern und die Breite und Rundung der Ränder zu gestalten. Gehen Sie dazu in "Einstellungen > Integration > Self-Service Zugang > Design Gehostete Seiten".
Hier können Sie im Abschnitt "Logo" über den Button "Datei auswählen" Ihr Firmenlogo auswählen und anschließend hochladen. Nach erfolgreichem Upload des Logos stehen Ihnen nun zwei Felder für die Konfiguration der Größe des Logos zur Verfügung. Jetzt können Sie die Breite und Höhe des Logos verändern.
Unter "Seite" und "Sektionen" können Sie die Farben der einzelnen Buttons und Felder mit einem HTML Farbencode festlegen. Die Breite der Ränder kann 0 Pixel betragen oder beliebig vergrößert werden und die Rundung der Boxen kann von eckig (0) mit höheren Eingaben abgerundet werden.
Eingabefelder Kundendaten
Zusätzlich können Sie definieren, welche Kundendaten Pflichtfelder oder optionale Felder sind und damit vom Kunden befüllt werden müssen oder können, sowie welche Felder Sie nicht benötigen. Eine Anleitung dazu finden Sie hier.
Anzeige Kreditkartenlogos
Für die Bestellseite und das Kundenportal können Sie definieren, welche Kreditkartenlogos der verschiedenen Kreditkartenanbieter für den Kunden angezeigt werden. Je nach Zahlungsanbieter, können Sie verschiedene Kreditkartentypen wie Visa, Mastercard, American Express usw. akzeptieren. Um nur die Logos der Anbieter anzuzeigen, die Sie auch unterstützen, gehen Sie über "Einstellungen > Zahlung > Zahlungseinstellungen > Bearbeiten" in die Zahlungseinstellung Ihres verwendeten Zahlungsanbieters und klicken Sie alle Kreditkartenlogos an, die für den Kunden angezeigt werden sollen und speichern Sie Ihre Auswahl ab. Die ausgewählten Logos erscheinen jetzt automatisch, nach Auswahl des Zahlungsmittels Kreditkarte in der Bestellseite und dem Kundenportal. Sollten Sie für Kreditkartenzahlungen zusätzlich das 3D-Secure Verfahren anbieten, können Sie optional noch die Logos für beispielsweise "Verified by Visa" und "Mastercard SecureCode" anzeigen lassen. Aktivieren Sie dazu jeweils die gewünschte Auswahl und speichern Sie diese zum Schluss ab.
Weiterleitung nach der Bestellung
Im Reiter Gehostete Bestellseite können Sie im Bereich URLs eine Erfolgs- und eine Fehler-URL hinterlegen. Auf diese URLs werden Ihre Kunden nach der Bestellung weitergeleitet.
Überschriften und Beschreibungen für Bestellseiten und Portal
In den Einstellungen zum Self-Service können Sie außerdem die Überschriften der Sektionen der Bestellseiten und des Portals editieren. Wenn Sie Übersetzungen hinzufügen, sehen Ihre Kunden die jeweilige Übersetzung, wenn Sie den Kunden den Link zur Seite in der jeweiligen Sprache zur Verfügung stellen. Die Seiten in den einzelnen Sprachen werden durch die Verwendung von Sprachabfrageparametern in der URL definiert, wie z. B. ?language=de. Wird kein Parameter gesetzt, wird der Standard (Deutsch) verwendet. Die gehostete Auftragserfolgsseite wird in der gleichen Sprache angezeigt.
Für Verbrauchskomponenten besteht die Möglichkeit, zusätzlich eine allgemeine Beschreibung zu hinterlegen.
Ein- und Ausblenden der Sektionen im gehosteten Portal
Im Reiter Gehostetes Portal können Sie die Sektionen des gehosteten Kundenportals ein- und ausblenden. Allgemein können Sie hier einstellen, ob Ihre Kunden ihre Daten selbst editieren können und ob Vertragskündigungen über das Kundenportal erlaubt sind. Aktivieren oder deaktivieren Sie hierzu die entsprechenden Checkboxen:
Außerdem können folgenden Sektionen über separate Checkboxen ein- und ausgeblendet werden:
Kunde: Die Kundendaten werden im Portal angezeigt
Zahlung: Die aktuellen Zahlungsdaten werden im Portal angezeigt
Vertrag: Die aktuell im Vertrag aktiven Produkte werden im Portal angezeigt
Konto: Der Kontostand (Saldo) wird angezeigt.
Dokumente: Die Rechnungen und Gutschriften des Vertrags werden angezeigt und können heruntergeladen werden
Zusatzdaten: Der Inhalt von Zusatzfeldern zum Vertrag wird angezeigt