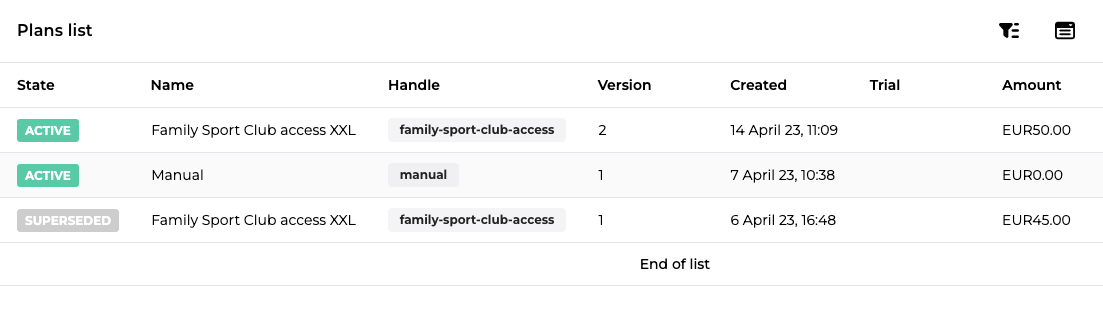Plans
In order to handle subscription management you need to be able to create your own plans, basically, a plan created by you is the subscription your customers sign up for.

We will take some time to focus on that now.
Access to the plans interface
In order to access the interface, click on Configurations .
Then under Product Catalogue click on Plans.
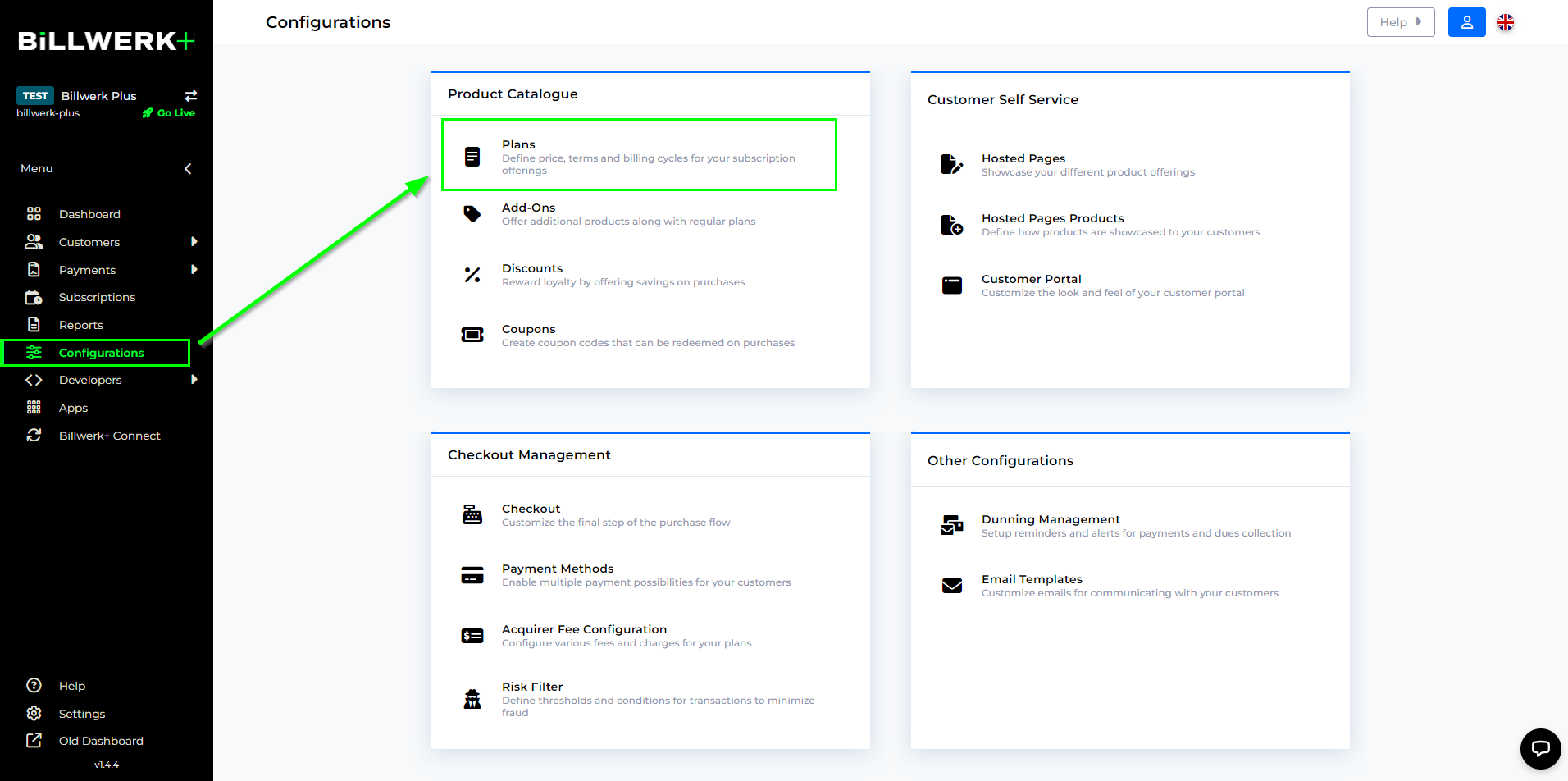
If you already created Plans you will see them in this list.
Table columns of the Plans List
First of all we will go through the different columns of this table.
State | Active or Superseded or Deleted. |
Name | Commercial name of your plan. |
Handle | API name of your plan. |
Version | Shows the current version of your plan. |
Created | Creation date. |
Trial | Only filled out if you set a trial period. |
Amount | Price per period. |
Billing Frequency | The frequency of billing you set in your plan. |
Currency | Currency of the product, selectable in a drop-down menu. |
Filter the list
You can filter the list by clicking on the  icon.
icon.
If you would like to hide columns from the table, click on the  icon.
icon.
By default you can filter the list on the Creation Date.
Click on the drop down list Add filters to filter the table on any of the columns.
Explanation of filters of the Plans list
Show all | Filters on the Creation Date of the plans. You have the choice between:
The displayed name of the filter changes according to your choice. |
Handle | Enter manually the handle of the plan you are looking for. The name of the handle is added to the displayed filter name. |
State | Filter by status of your plan:
You can filter on one or more states. Your choice is displayed. |
Schedule type | Based on your choice in the Billing box (When do you want to bill?).
|
Partial period handling | Based on the field with the same name.
|
Setup fee handling | Based on the Setup Fee box when you create or edit a plan.
You can filter on one or more values. |
Fixed life time unit |
|
Trial interval unit | Based on the Unit field of the Trial box, when you edit or create a plan.
|
Dunning plan handle | Allows you to search for the Dunning plan linked to your plan. |
Name | Search for the name you gave to the plan. |
Description | You can search for single words used in your description. |
Setup fee text | You can search for single words used in your setup fee text. |
Amount | You can either search for a concrete amount or you can switch on the Range toggle and set a minium and a maximum amount. Then click on Add filter. |
Quantity | Refers to the Default Quantity. You can either search for a concrete quantity or you can switch on the Range toggle and set a minimum and a maximum quantity. Then click on Add filter. |
Fixed count | |
Trial interval length | Length of the trial period interval defined in the plan |
Interval length | Refers to the Billing frequency. Set in the field: How often do you want to bill? |
Schedule fixed day | |
Renewal reminder email days | Amount of days before renewal the customer receives an email informing about the renewal |
Trial reminder email days | Amount of days before the end of trial the customer receives an email information about this |
Create a new plan
If you would like to create a new plan, please follow these steps:
Click on
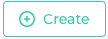 .
.The Create Plan window opens.
Enter a Handle and a Name
Note
The Handle field will automatically overtake the content of the Name field. If you prefer to change it, you can click on the
 .
.Add a Description to explain your product/ service.
Set a Renewal Reminder Schedule in number of days.
Set a Default Quantity.
Choose a Dunning plan. See Dunning Management.
In the Pricing box:
Enter a Price.
Enter a Vat rate.
You can decide whether you would like to display the Subtotal before or after taxes by activating the switch
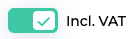 .
.
In the Billing box you can decide the frequency of your invoicing:
Every day(s): You can enter a number > Every X day(s)
Every month(s): You can enter a number > Every X month(s)
On a fixed day of every week: See formula below.
On a fixed day of every month: See formula below.
Manual on-demand: No further options.
Note
Subscriptions based on a manual plan will not be renewed.
The options you have on top, if you choose On a fixed day of every week/ month:
How often do you want to bill: Every X weeks/ month
On which day of the month do you want to bill: Choose the week day
Partial period handling:
Bill prorated: Splitting the full invoice into the amount that corresponds to the invoice period chosen.
Bill for full period: One invoice for the whole period.
Bill a zero amount: You will not charge the customer for the partial period
Do not consider the partial period a billing period: e.g. the contract started in the middle of a month or a week, the first part of the contract is not considered as an invoice period. The amount that is not paid will be added to the next invoice.
Proration setting : Only visible if you chose Bill prorated.
Full day proration: Consider only complete days.
By the minute proration: Start the proration from the very beginning and until the end of the contract.
Minimum prorated amount: Only visible if you chose Bill prorated.
You can choose from which minimal amount on you would like to prorate.
In the Minimum Contract Period field define the minimum number of periods before a subscription can expire.
In the Notice Period field set the number of periods before a cancelled subscription will expire.
Decide when the subscription notice period starts:
When the current cancelled period ends: The subscriptions notice period will first start when the subscriptions current period has ended.
Immediately after cancellation: This will start the notice period immediately, and result in a partial period with partial amount for the last period.
In the Billing Cycles box you can decide if you would like to activate a tacit renewal by selecting the option Auto Renew until cancelled. Otherwise you can set a Fixed number of billing cycles.
In the Trial box, please choose whether you would like to set a trial for the plan or not. By clicking on Customize you can set:
The Trial Length and set the Units (Months/ Days).
An Optional Trial Reminder Schedule in days.
The Fixed trial settings : Either it ends at midnight or you choose a Trial period by the minute.
In the Setup Fee box you can decide if you would like to include a Setup fee to the plan. If yes, you have the following options:
Set up fee amount
Text to explain to the customer.
Plus you have the choice between:
Include setup fee as order line on the first scheduled invoice
Create a separate invoice for the setup fee
Create a separate invoice for the setup fee, if the first invoice is not created in conjunction with the creation
Click on
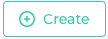 to save your modifications.
to save your modifications.A pop up confirms the saving of your configuration.

Great job! You just created your first plan.
Create a new version / Supersede a plan
Note
If you would only like to change one of these fields Name, Description, VAT rate, Dunning Flow/ Reminder Schedule and set up fees, you can do it directly in the Edit Plan interface, that opens, when you click on a plan in the Plans List and then click on Save.
If you would like to create a new version of a plan, please read this chapter.
If you want to change price, billing options, notice period and such you need to choose the supersede option. Before you change the price you must choose what to do with our current subscribers, should they stay on the old price while only new subscribers get the new price or do you want to schedule and update of all current subscribers to get the new price as well.
In order to supersede a plan, click again on any field of the line of your plan in the Plans List to enter the Edit Plan page.
In order to supersede a plan, click again on any field of the line of your plan in the Plans List to enter the Edit Plan page.
A new box opens on the top, asking who should be affected by the new changes.
You have two options:
Only new subscribers: Existing subscribers will stay on the current version of the plan.
New subscribers and existing subscribers: All existing subscribers will be moved to the new version of the plan when their current billing period ends.
Click on
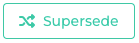 .
.A pop up opens, click on Confirm to continue.