Discounts
Before you can enable a discount for your customers, it makes sense to understand the interface fully.

We will take some time to focus on that now.
Access to the discounts interface
In order to access click on Configuration > Discounts on the navigation sidebar.
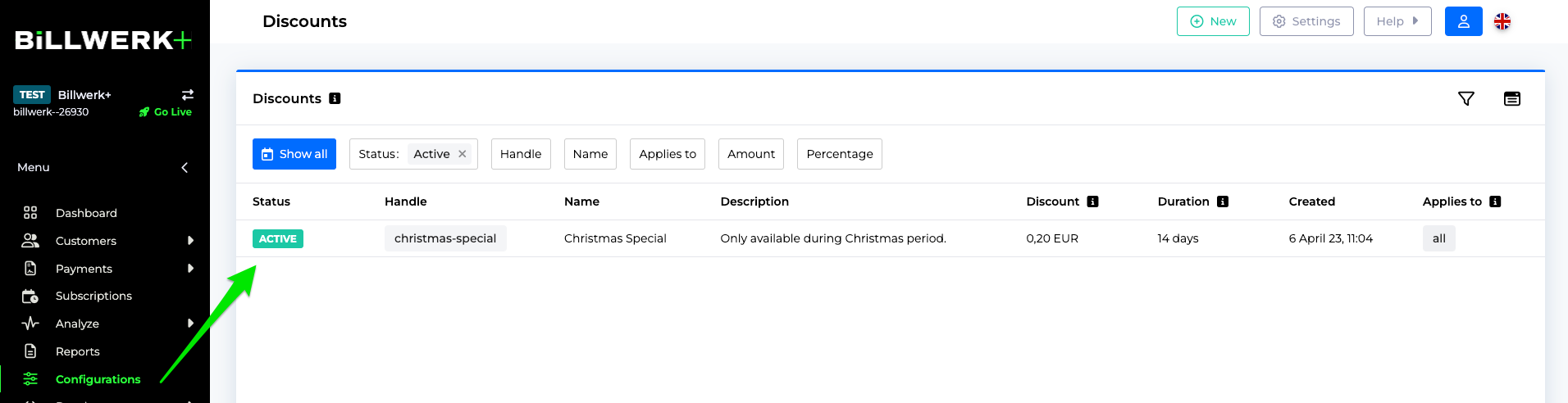
If you already created Discounts, you will see them in this list.
Table columns of the discounts list
First of all we will go through the different columns of this table.
Status | Shows that the discount is active. |
Handle | API name of your discount. |
Name | The commercial name you chose for your discount. |
Description | The commercial name you chose for your discount. |
Discount | Percentage or amount of the discount. |
Duration | Time limit you set. |
Created | Created date of the discount. |
Applies to | The plans it applies too. You can choose, if you would like to apply it to all plans or only to one special plan. |
Currency | Currency of the product, selectable in a drop-down menu. |
Filter the list
You can filter the list by clicking on the  icon.
icon.
If you would like to hide columns from the table, click on the  icon.
icon.
By default you can filter the list on the Creation Date.
Click on the drop down list Add filters to filter the table on any of the columns.
Create a discount
If you would like to create a new Discount, please follow these steps:
Click on
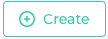 .
.The Create Discount window opens.
Enter a Name and a Handle.
Note
The Handle field will automatically overtake the content of the Name field. If you prefer to change it, you can click on the
 .
.Add a Description for internal use.
Choose a Discount type:
Fixed: Enter a fix amount in the field below.
Percentage: Enter a percentage for the discount you would like to apply in the field below.
In the Applies to box:
You can select order lines the discount should apply to.
By activating the switch
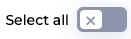 you decide to apply the discount to all order lines.
you decide to apply the discount to all order lines.Use the boxes below to choose between the available plans.
In the Duration box select if the duration of the discount:
Unlimited: always available.
Fixed count: Only for a certain amount of uses, e.g. for the first 100 customers.
Fixed period: apply the discount for a fixed number of days or months.
Click again on
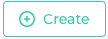 to save your changes.
to save your changes.A pop up confirms the changes you made.
You will see your new discount in the list:

Edit a discount
You would like to apply some changes on your current Discount?
Just click on the Name of your discount in the list.
You will access to the Edit Discount interface which gives you the same options as for the creation of the discount.
Click on  to confirm your changes.
to confirm your changes.
Discount settings
When clicking on 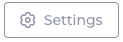 in the upper right corner of the interface, the Discount Settings page opens.
in the upper right corner of the interface, the Discount Settings page opens.
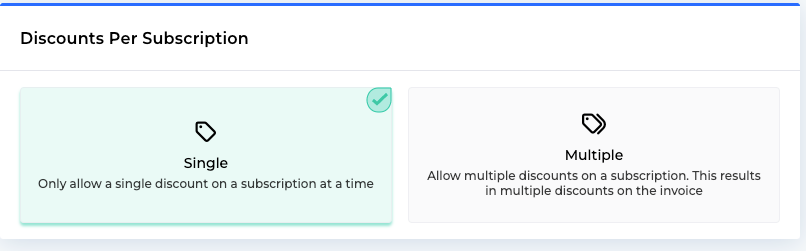
Choose here if you would like to allow:
Single: only a single discount on a subscription at a time.
Multiple: multiple discounts on a subscription. This results in multiple discounts on the invoice.
If you select Multiple more options will show up concerning the:
Order of Application of percentage and fixed amount discounts.
Note
The order will effect the total amount of the discount.
You have the choice between:
Amount first: This will apply fixed amount discounts first, followed by any percentage discounts.
Percentage first: Selected by default. The percentage discounts will be applied first, followed by any fixed amount discounts.
Multiple Percentage Discounts handling, either in a cascading order or application all at once.
Note
The method of application will effect the total amount of the discount.
You have the choice between:
Apply to full line item amount: This will apply all percentage discounts directly to the full line item amount.
Compound the discounts: Selected by default.This will apply percentage discounts one at a time, each discounting the previous net amount.
Click on
 to apply the changes.
to apply the changes.Caution
These settings will apply to all discounts.