Subscription details (Edit/ Pause/ Expire/ Cancel)
Once you created a subscription you can go to the Subscription details page.
You have access to:
payment methods overview of the customer, you can add a payment method.
subscription information and metrics, you can
a list of invoices related to the subscription. You can create a new invoice.
in the Pending costs and credits box you can add costs and credits.
in the Discounts and coupons box, you can add discounts and coupons.
you can see the emails that are sent out to the customer. You can checkout this page to see if an email bounced or was successfully sent.
you have a timeline at your disposition, to see all the events that happened during the subscription life cycle.
Access to the subscription details
You have two ways to get there:
Either you can click on Subscriptions in the sidebar and open a subscription
Or you go to Customers > Customers, click on one of your customers and then on one of his/ her subscriptions.
In any way you will access the same Subscription Details page.
Subscription box
On the Subscription Details page, you can find this box in the middle:
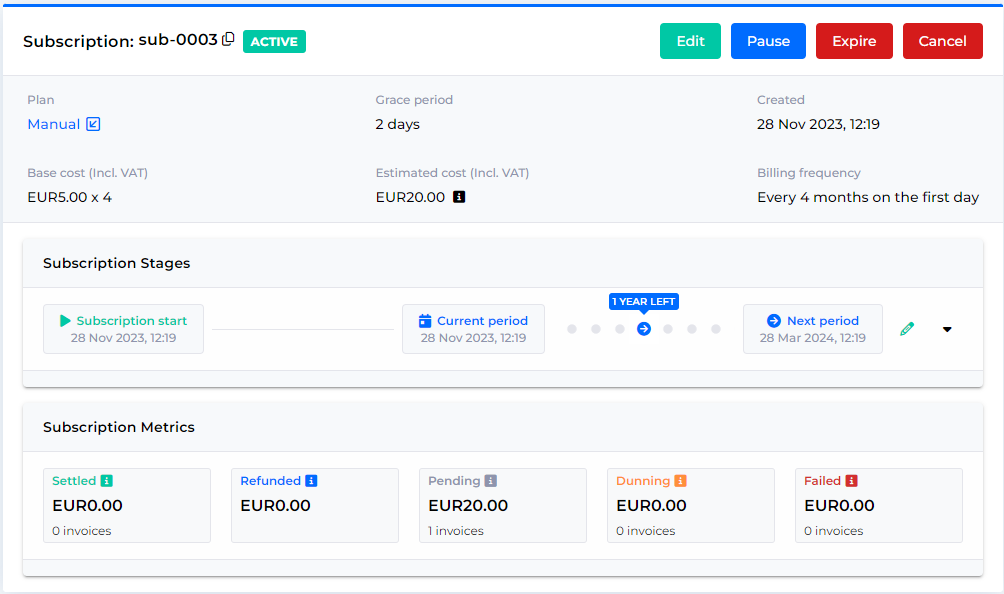
You can here:
easily access the Plan the subscription is linked to.
see the details like Grace Period, Base costs, Estimated costs the Billing frequency and
metrics: how many invoices of the subscription are settled, pending, dunning, failed and how high is the refunded amount in total.
Edit a subscription
Click on the
 button.
button.You have now the following options:
Change the Plan in the first box.
Change the Quantity or the Price of the order lines.
You can decide whether you would like to display the Subtotal before or after taxes by activating the switch
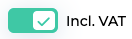 .
.Add an Add-On.
Decide when should changes be applied to the subscription:
On next renewal: Changes will be applied at renewal and be effective for next billing period.
Immediate: Changes will be applied immediately based on selected billing option.
You can choose to Force a new period
Note
If an immediate change should result in a new billing period. You will be able to change the start date during the preview screen.
Click on Preview in the top right corner and read carefully through your changes.
A pop up on the top will show you when the changes will be taken into consideration.
Click on
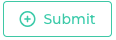 if you would like to confirm your changes.
if you would like to confirm your changes.
Pause a subscription
You can set a subscription on hold, if a customer would like to pause the subscription and reactivate it later. The customer will not be further billed, until the subscription is reactivated. You will get an option to compensate for the reminder of the period, if you would like to.
This will not influence any unpaid invoices, they will still continue the dunning flow.
Click on
 .
.Note
If you are using a Manual plan a pop up informs you that Automated compensation is not possible. The subscription is using a manual plan. Customer compensation should be handled manually if needed.
Click on Confirm if you are sure that you would like to pause the subscription.
You can reactivate the subscription on hold by clicking on the Reactivate button in the yellow line.

After the reactivation of a paused subscription, the customer will be charged for the prorated period.
Expire a subscription
Caution
By expiring a subscription the subscription will expire instantly without any active rest period, this will overrule the normal notice period (if you set any in your plan).
When a subscription has been expired, you cannot reactivate it again. If the customer would like to continue the subscription, you need to set up a new one.
Click on
 .
.Note
If you are using a Manual plan a pop up informs you that Automated compensation is not possible. The subscription is using a manual plan. Customer compensation should be handled manually if needed.
Click on Confirm if you are sure that you would like to expire the subscription.
Cancel a subscription
Note
In the contrary to the Expire a subscription action, the cancellation will not have an immediate effect.
Click on
 .
.You have three options (if your plan is not a Manual plan):
End of current period: It follows the notice period of your plan.
After a number of full period: You can set up the numbers. The unit (Days/ Months) depends on your Billing period of the plan.
On a specific date: You can set the date, but it has to be after the notice period.
Click on Confirm if you are sure that you would like to cancel the subscription.
You can reinstate a cancelled subscription before the expiring date.
Note
This is not possible when you used a Manual Plan for the subscription.