Add-Ons
You would like to set up Add-Ons for your customers?

Let us have a closer look on the interface that allows you to do so.
Access to the Add-Ons Interface
In order to access click on Configuration > Add-Ons on the navigation sidebar.
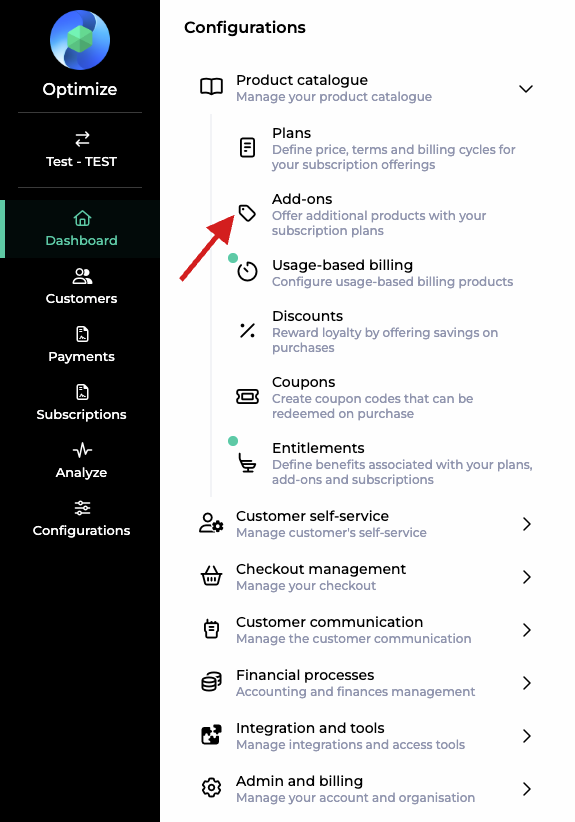
If you already created Add-Ons you will see them in this list.
Table columns of the add-ons list
First of all we will go through the different columns of this table.
Status | Shows that the Add-On is active or deleted. |
Handle | Unique name, like a Product ID, not visible for the customer. Can be used for deep dives into the data or API calls. Stays the same, even if you change the name. |
Name | The commercial name you chose for your Add-On. |
Applies to | The commercial name you chose for your Add-On. |
Amount | The price of the Add-On. |
Type | There are two types of Add-Ons: On-Off: The customer can decide to activate or to deactivate the Add-On. Quantity: The customer can decide "how many" of your Add-On he/she would like to buy. |
Creation Date | This column is not displayed by default. If you would like to show it in the table, click on the |
Currency | Currency of the product, selectable in a drop-down menu. |
Filter the list
You can filter the list by clicking on the  icon.
icon.
By default you can filter the list on the Creation Date.
Click on the drop down list Add filters to filter the table on any of the columns.
Create a new add-on
If you would like to create a new Add-On, please follow these steps:
Click on
 .
.The Create Add-On window opens.
Insert a Name and a Handle.
Note
The Handle field will automatically overtake the content of the Name field. If you prefer to change it, you can click on the
 .
.Add a Description for internal use.
Choose a Type:
On-Off: The client can decide to activate/ deactivate the Add-On.
Quantity: The client can choose a quantity.
In the Pricing box:
Add a Price and the corresponding VAT rate.
You can decide whether you would like to display the Subtotal before or after taxes by activating the switch
 .
.
In the Availability box:
Decide whether the Add-On is available
for All Plans or
only for Selected Plans.
Note
You can use the search bar to find already created plans.
Click on the
 button, in order to save your Add-On.
button, in order to save your Add-On.A small pop up will confirm the changes you made.
Edit an add-on
You would like to apply some changes on your current Add-On?
Just click on the Name of your Add-On in the list :
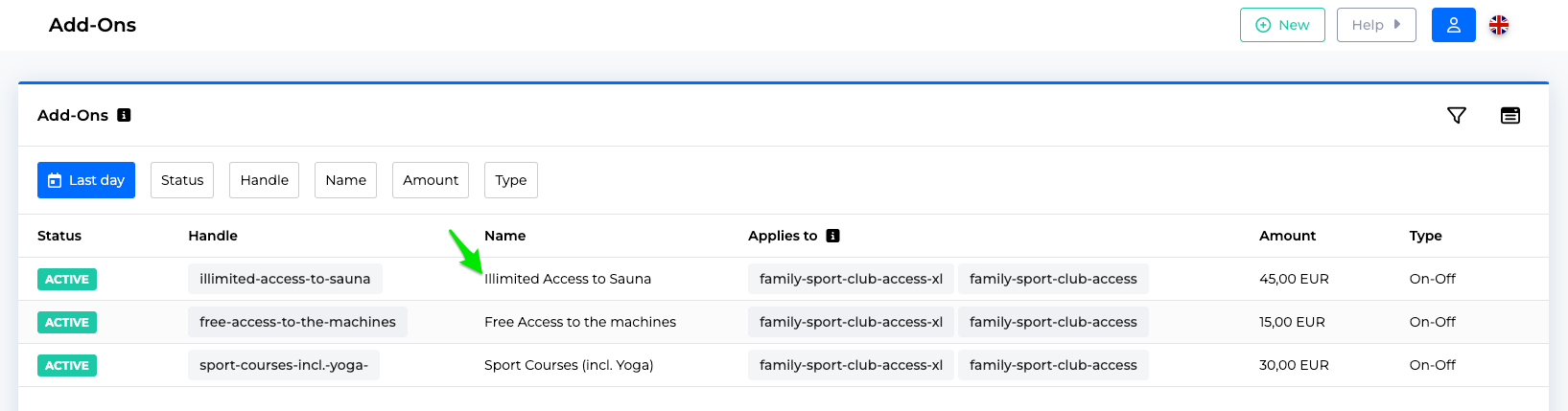
You will enter the Edit Add-On window, which allows you to change the same information as for the Creation of the Add-On.
Deactivate an add-on
Caution
If you disable an Add-On, it will not be shown anymore in your list of activated Add-Ons.
You can find it again by adding a filter on the Status column and set the filter value on Deleted.

If you would like to disable your Add-On:
Enter the Edit Add-On interface (by clicking on the Name of your Add-On in the list (see above).
Then click on
 .
.Click on the Confirm button.
A pop up confirms your request.
Note
You can reactivate the Add-On again, by repeating the same steps. Click then on the  button.
button.
