Marketplace
Overview
The Billwerk+ Marketplace is your one-stop shop for finding integrations that expand the functionality of your subscription management platform. Designed to streamline workflows, improve efficiency, and enhance customer experiences, the Marketplace offers tools developed by Billwerk+, powered by Billwerk+ Connect, or provided by trusted third-party vendors.
With a growing library of integrations, the Marketplace ensures your Billwerk+ environment can adapt and scale with your business needs.
You can access Marketplace from the Sidebar by clicking on Configurations > Integrations and tools > Marketplace
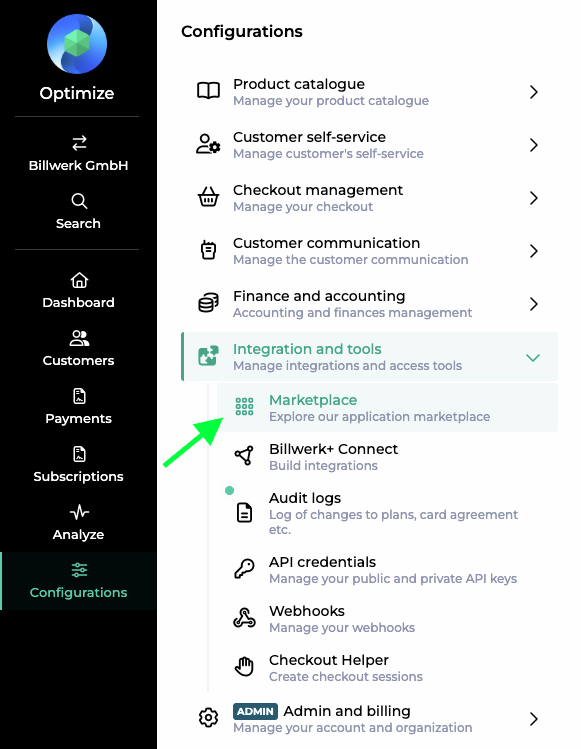
What Can You Find in the Marketplace?
The Marketplace offers a wide range of integrations to enhance various aspects of your subscription business. These integrations cover everything from accounting to CRM, e-commerce, and marketing.
Here area few examples of the types of integrations available:
Accounting: Simplify invoicing and bookkeeping with tools like:
VismaeEkonomi
Xero
Dinero
Customer Relationship Management (CRM): Enhance customer management with integrations such as:
HubSpot
Salesforce
Zoho CRM
E-Commerce: Integrate subscription billing into your online store using platforms like:
Shopify
Magento 2
WooCommerce
Marketing: Automate and personalize customer communication with tools like:
Mailchimp
Klaviyo
ActiveCampaign
These examples represent only a fraction of the apps available, with more integrations being added regularly.
WhyUse the Marketplace?
The Marketplace helps businesses like yours:
Automate Workflows: Connect Billwerk+ with other tools to reduce manual tasks and increase efficiency.
Enhance Customer Experience: Deliver a seamless experience with advanced tools for communication, billing, and self-service.
ScaleEffortlessly: Add new functionalities as your business grows by integrating the tools you need.
ImproveInsights: Leverage reporting and analytics tools to make data-driven decisions.
GettingStarted
1. Explore the Marketplace
Browse through the available integrations in the Marketplace. Use the search and filtering options to find apps suited to your needs.
2. Learn About the Apps
Each app includes a detailed description of its features, benefits, and how it integrates with Billwerk+.
3. Activate and Configure
Follow the setup instructions provided for each app. Some integrations require additional configuration, while others are more or less plug-and-play.
4. Leverage the Features
Once activated, you can start using the integration to enhance your subscription management and billing workflows.
A Growing Ecosystem
The Billwerk+ Marketplace is constantly expanding with new apps and integrations being added to meet the evolving needs of subscription businesses. By tapping into this growing ecosystem, you can stay ahead of the curve and ensure your operations are as efficient and effective as possible.
Conclusion
The Billwerk+ Marketplace is the gateway to optimizing your subscription business. Whether you need to streamline accounting, improve customer engagement, or integrate billing with you re-commerce platform, the Marketplace offers solutions tailored to your needs.
Start exploring the Marketplace today to discover how Billwerk+ integrations can elevate your business!
Accounting programs
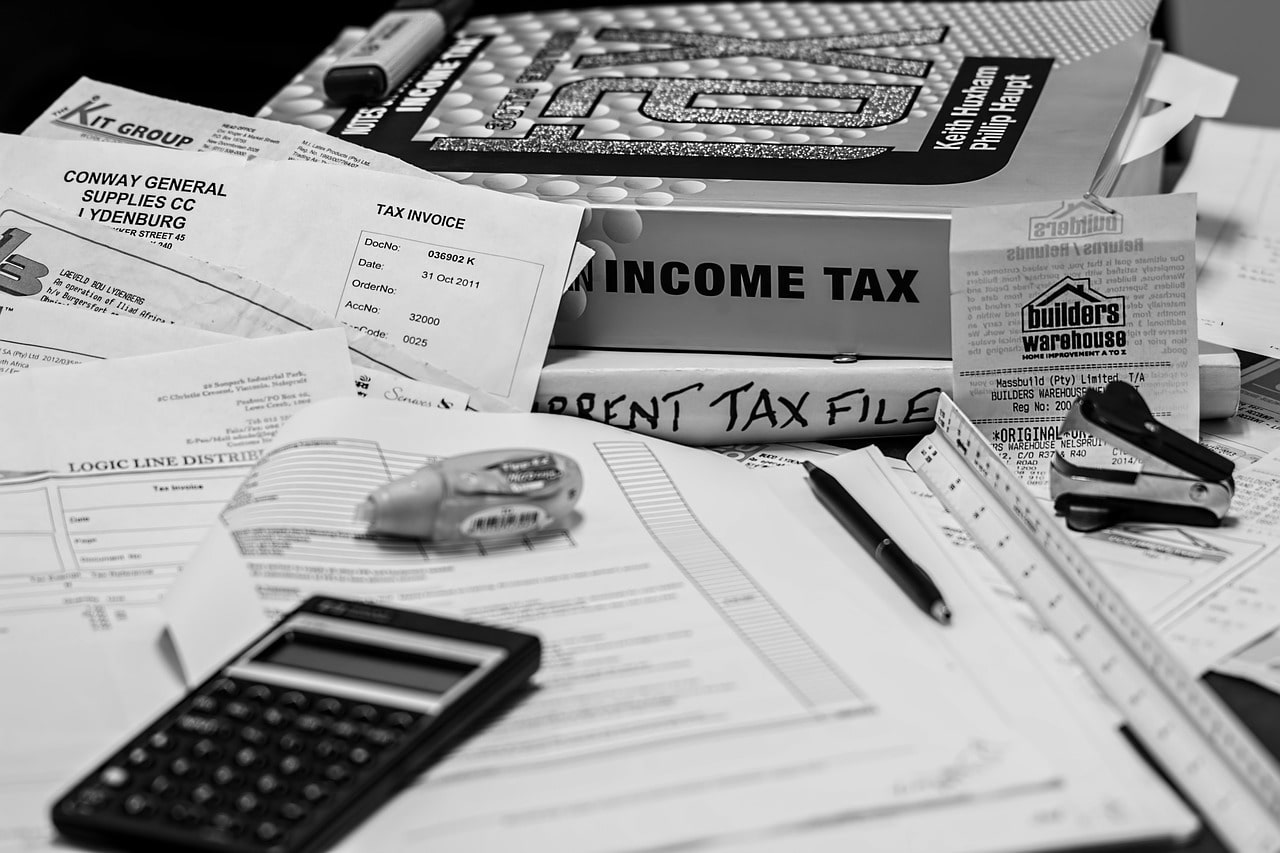
Accounting program Billy
Integrating Billy you can automate your bookkeeping processes and posting of sales revenue and invoices.
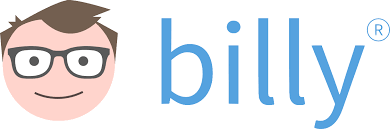
Accounting program Dinero
Integrating Dinero you can automate your bookkeeping processes and posting of sales revenue and invoices.

Accounting program Meneto
Integrating Meneto you can automate your bookkeeping processes and posting of sales revenue and invoices.
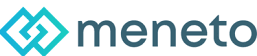
Accounting program Uniconta
Integrating Uniconta you can automate your bookkeeping processes and posting of sales revenue and invoices.

Accounting program Visma e-conomic
Integrating Visma e-conomic you can automate your bookkeeping processes and posting of sales revenue and invoices.

Shopify

Activate Billwerk+ Payments in Shopify
Shopify is an e-commerce platform for online stores and retail point-of-sale systems.

This article will shows you, how to activate Billwerk+ Payments in Shopify.
Summary:
Setup
Log in to your Shopify Account.

Press Settings in the down-left corner.
Click on Payments in the menu and then click Add payment methods at the bottom.

You will be redirected to a search bar, here select Search by provider, search for Billwerk+ Payments, and when shown click Activate.

You will be redirected to the payment settings page, click on Manage to start the installation and setup of the Billwerk+ Payments.

You will be redirected to the install app page.
On the install page press Install app button.

After installing the app, you will have a few options: You can log in to you Billwerk+ account directly if you already have one:

You can create a new account in Billwerk+ if you are a new customer :

And finally you can set up you private key directly and save it:

Note
You can find your private API keys in your Billwerk+ Dashboard.
Please read this article for more information.
Use navigation links at the top of the form to choose the option that appeal to you more:

After finishing with login, account creation or setting up private key you will be redirected to a page that shows account status and has Activate button. Press Activate button to continue with payment gateway setup.

After activation of the payment gateway, scroll down and click Activate Billwerk+ Payments:

Also please pay attention to the Test mode setting and choose what you need.
You will be redirected to the app settings page where you should see, that your webhooks are correctly setup (verify the green check marks). If the check marks are not green, the webhooks are not ready yet. This means that the API keys (step 7) were not entered correctly.

Now you are ready to start testing payments.
Instant or manual settle
Depending on what sort of product you are selling, you can change the setting of your Payment Capture, which is located on the right side of your screen under Payments in your Shopify settings.
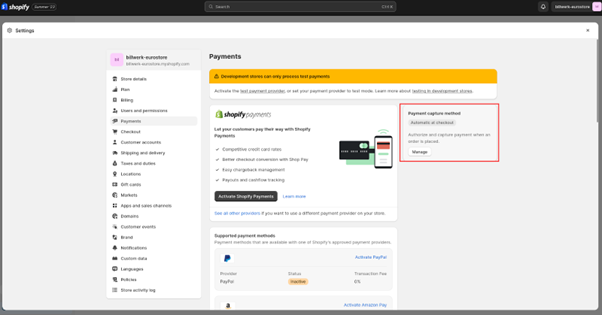
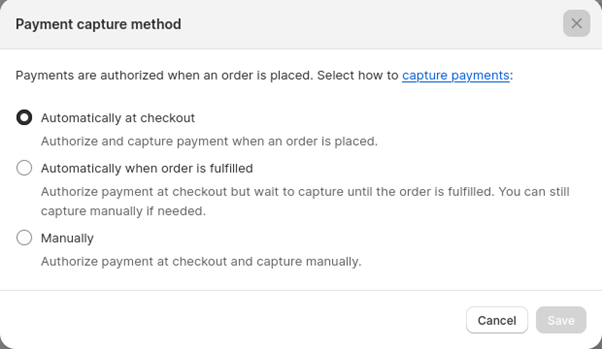
Automatic Capture: If you are selling a service (not a physical product), where the customer gains instant access to your services, you can choose Automatically, which makes your orders settle instantly.
Manual Capture: If you are selling a physical product, however, you will need to have Manually as your setting, since Danish law does not allow merchants to charge customers before their product has been sent.
Note
Automatically when order is fulfilled Authorize payment at checkout but wait to capture until the order is fulfilled. You can still capture manually if needed.
Add MobilePay to Shopify
In this article you will learn how to have MobilePay as a separate option on your Shopify checkout.
We have developed our own MobilePay App for Shopify.
To find the app you need to log in to your Shopify account and click this link Billwerk+ MobilePay on Shopify.
Note
Please notice, that you need Billwerk+ Checkout for Shopify to use our app for MobilePay.
To use MobilePay, you need a live Billwerk+ Payments account and an acquirer agreement.
Add Swish to Shopify
In this article you will learn how to have Swish as a separate option on your Shopify checkout.
We have developed our own Swish App for Shopify.
To find the app you need to log in to your Shopify account and click this link.
Note
Please notice, that you need Billwerk+ Checkout for Shopify to use our app for Swish.
To use Swish, you need a live Billwerk+ Payments account and an acquirer agreement.
Swish is always settled instantenously
WooCommerce

Rainbow Riders - Billwerk+ Subscriptions for WooCommerce
This Third Party Plugin for WordPress makes it possible to use Billwerk+ Subscription Lite with your WooCommerce and sell your subscription products, without the need for any other plugins (e.g. WooCommerce Subscriptions).
Our partner Rainbow Riders created a plugin to connect WooCommerce shop and our application.
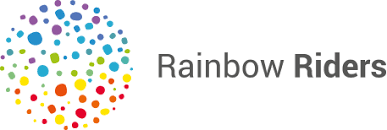
Note
At the moment, there is no other WooCommerce plugin that works with Billwerk+ Subscription Lite on the market.
Summary :
Introduction
WooCommerce is an open-source e-commerce plugin for WordPress. It is designed for small to large-sized online merchants using WordPress.

Sell subscription products
Sell one or more subscription products by simply connecting a WooCommerce product to a Billwerk+ Subscription Management Lite plan.
Mix up subscriptions and single products
Our plugin also supports orders that contain a mix of subscription products and single products.
Shipping costs and discounts support
Any shipping costs or discounts in the WooCommerce order can be applied to the Billwerk+ Subscription Management Lite of your customer.
Automatic recurring orders
If needed, our plugin can track newly settled invoices in your Billwerk+ Subscription Management Lite account and automatically create corresponding orders in WooCommerce for you to process (e.g. ship items).
Functionalities
Installing the plugin and configuring is a simple process which the partner will help you with.
Get a license key and the installation files
Contact us so that we can send you your license key and the plugin files you need to install on your WordPress website.
Install and create products
Install the plugin and create products using the new product type called Subscription product.
Map your products
For each newly created product choose which Billwerk+ Subscription Management Lite plan corresponds to it.
Discounts
Set up the discounts you want to offer both in your Billwerk+ account and WooCommerce shop and map them.
Custom development
In some cases, you might already be using some subscription setup in your webshop in which case you might need data transformation, but we can help with that as needed.
Additionally, you might be using 3rd party plugins (e.g. enabling additional properties on your products) in which case we will need to add compatibility for that in our plugin.
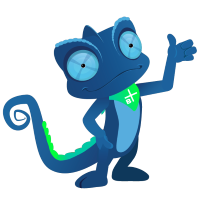
If you are interested, you can visit our partner's website: Rainbow Riders.
Setup WooCommerce plugin
This article is a guide on how to install and configure the WooCommerce plugin.
Summary:
Installation & Configuration
See this video and follow the steps below :
Install the plugin to your Wordpress admin.
Click on Active Plugin.
Go to WooCommerce → Settings → Payments → Billwerk+ Checkout.
Choose a title and description to be shown on the checkout page.
For example:
Title: Online Payment
Description: Secure payment with Billwerk+.
Insert your API keys.
The Live API key is used for real payments
The Test API key is only used for test payments.
Insert your Private API key from your live Billwerk+ account into the Live API key field.
Note
You can find your private API keys in your Billwerk+ Dashboard.
Insert your Private API key from your test Billwerk+ account into the Test API key field.
Open a new tab and go to your live account.
On the side bar, click on Developers → API credentials .
Click on Generate New under Private API Keys.
Copy the key and paste it in WooCommerce under Private key.
Choose between modal and window display.
Choose the Payment methods you also have activated in Billwerk+.
Hold ctrl/cmd while clicking on the different payment methods.
This will list all the activated payment methods together in the Billwerk+ payment window.
Note
You also have the option to create individual payment options in the WooCommerce checkout, by going to WooCommerce → Settings → Payments → and activating the different payment methods. E.g. Billwerk+ - MobilePay.
In this case, you can have individual rows directly in the WooCommerce checkout.
For example:
Billwerk+ Checkout. Title: Payment Cards
Billwerk+ MobilePay. Title: MobilePay Online
Billwerk+ ApplePay. Title: Apple Pay
Chose which settle option you would like to use.
For further information please read: Configure automatic settle in Wordpress/WooCommerce
Enable debug, for faster solutions if anything goes wrong.
Enable Save CC to save credit cards to customers for their later use. If you are not approved by your acquirer to save cards, do not activate this option.
Enable Payment method icons for the same payment methods you enable in step 7.
Choose order status mapping between WooCommerce and Billwerk+. Recommended configuration:
Billwerk+ Created = Pending payment
Billwerk+ Authorized = Processing
Billwerk+ Settled = Completed.
Click Save changes.
Bonus: Show your logo in the payment window
In order to do so, please follow these steps:
Go into your Billwerk+ Optimize Administration.
Click on Configuration → Checkout .
In the default Configuration, click on Edit.
Scroll down and Upload a logo from your computer → Update Configuration.
Caution
If you have installed a security plugin ensure not to block Ireland as a country or just whitelist our webhook IP address: 52.18.114.235. This is very important since the plugin relies on webhooks.
Automatic settle in Wordpress / WooCommerce
This is a specific guide on how to configure automatic settle in our Wordpress / WooCommerce plugin.
By default, WooCommerce orders processed by the Billwerk+ payment method are not settled automatically, but manually.
However you can configure the plugin, to settle your orders automatically by following these steps:
Go to WooCommerce → Settings → Payments → Billwerk+ Checkout.
Caution
Please be aware that settling orders before shipping them, is not allowed in certain countries.
In the settings of the Billwerk+ Checkout payment method, you will see a box stating the three scenarios: online/virtual, physical, and recurring (subscription).

If you choose:
Instant settle of online/virtual products: the summarized amount from all the online/virtual WooCommerce products in the cart is automatically settled.
Instant settle of physical products: the summarized amount from all the physical WooCommerce products in the cart is automatically settled.
Instant settle of recurring (subscription) products: the recurring(subscription) amount from all the physical WooCommerce products in the cart is automatically settled.
Note
However recurring (subscription) products is by default either a physical or online/virtual product.
When configuring instant settle of recurring (subscription) products then both physical-recurring (subscription) products and online/virtual-recurring (subscription) products is automatically settled.
Well done! You now know how to configure automatic settle in Wordpress / WooCommerce.
Billwerk+ Subscription for WooCommerce
This guide shows you how to configure Billwerk+ Optimize for WooCommerce.
Note
Billwerk+ Pay and Billwerk+ Optimize are two parts of the former Reepay application. The application was not renamed everywhere yet, so you might still find functionalities with the old name as shown in this article.
Please watch these tutorials:
Billwerk+ Optimize: Subscription Plugin for WooCommerce (Walkthrough)
Billwerk+ Optimize: Subscription Plugin for WooCommerce: How to import customers
Setup and configuration
Please ensure first that you have Optimize Checkout for WooCommerce installed.
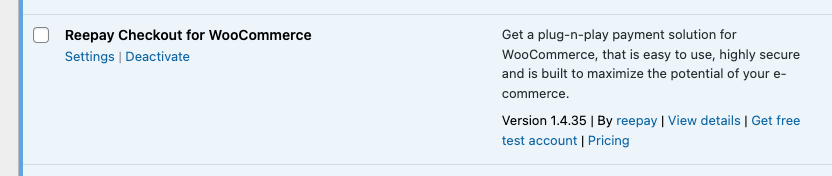
Find the Optimize Subscription for WooCommerce plugin in WordPress Plugin Directory, install it, and activate it.
Note
The logo and text might have changed.
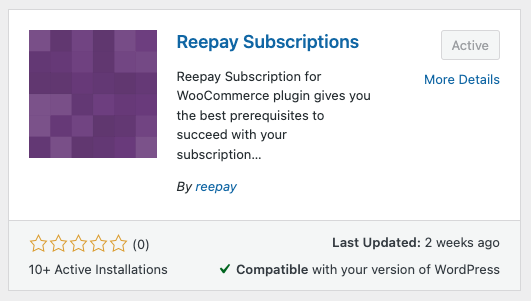
Once activated, you need to head over to WooCommerce → Settings → Optimize Subscription Settings. Here you need to paste in your private keys, which have to be the same key, as you have used for Billwerk+ Checkout. Please also enable test API mode, to use your test private key from your test Billwerk+ account.
Caution
Private keys have to be the same keys as those used for Optimize Checkout!
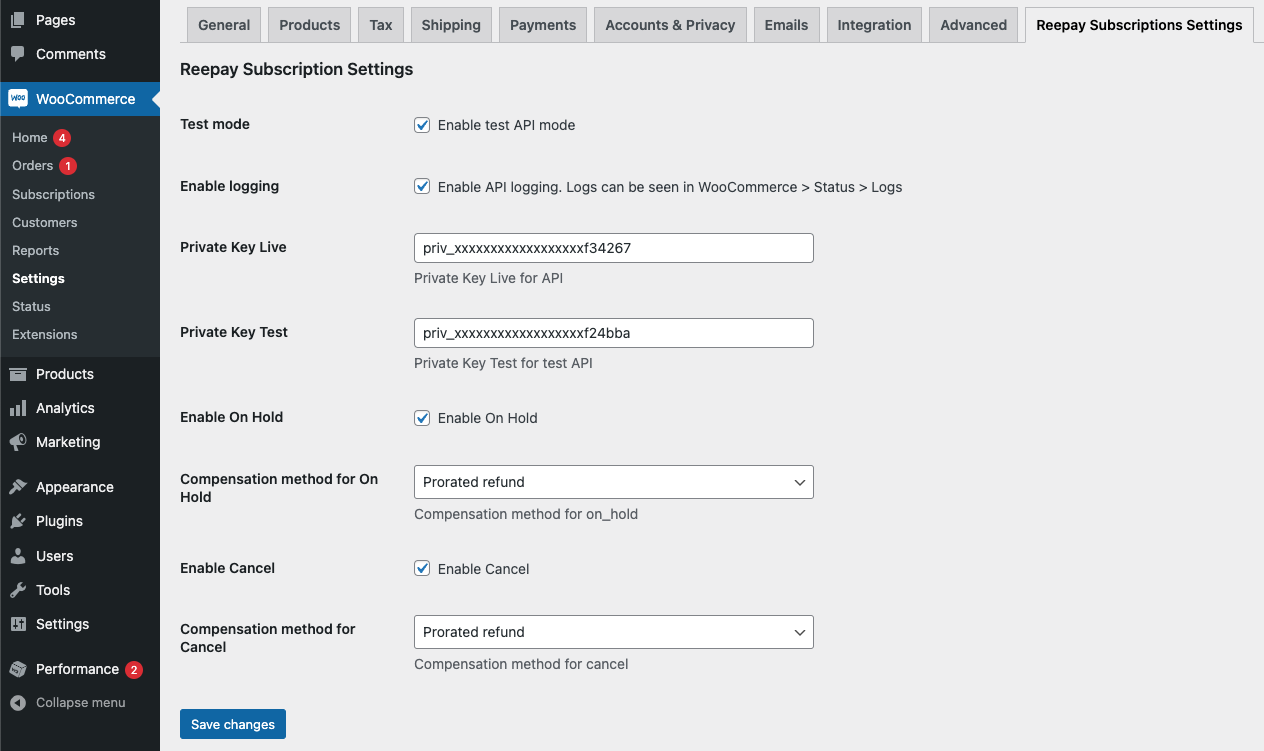
Create product and plan
Now you can head over to Products and click on Add new product. In the Product data section, you can choose between :
Both versions are built upon the normal WooCommerce logic about Simple and Variable products.
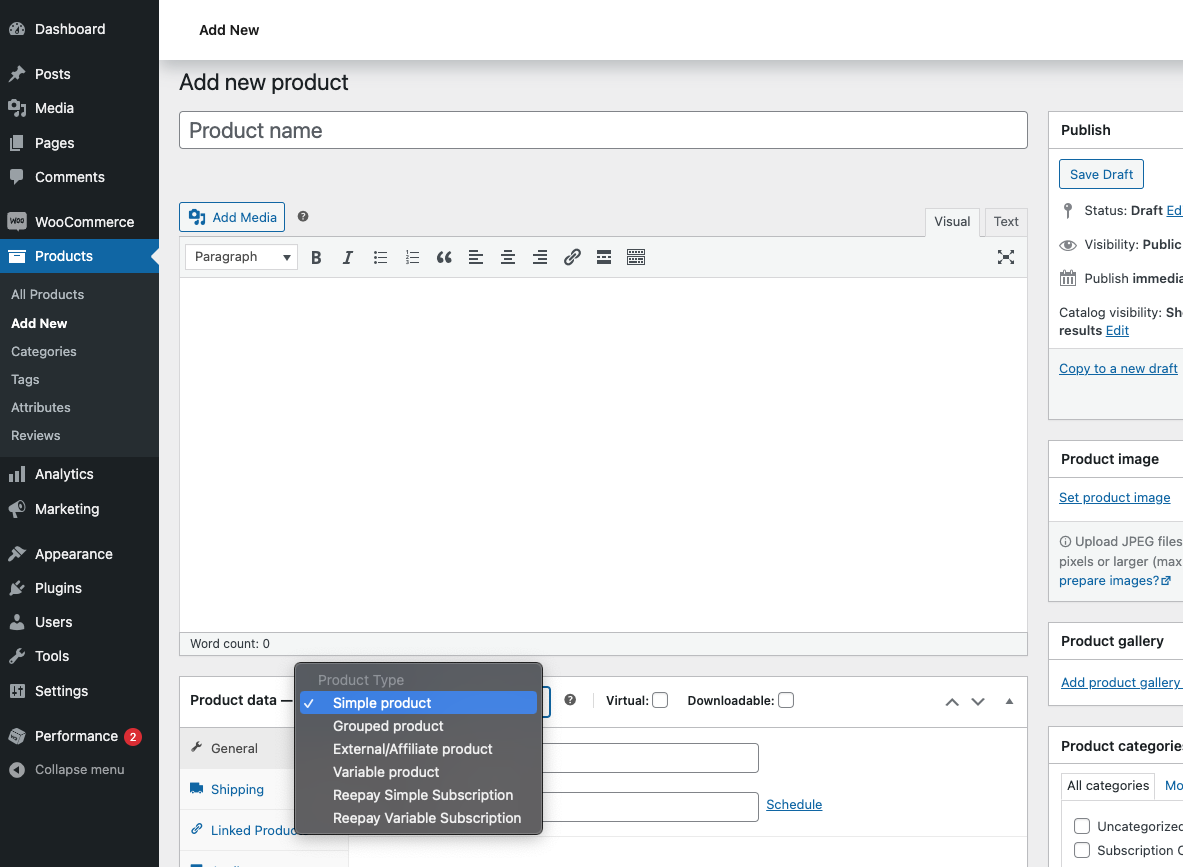
Optimize Simple Subscription
For Optimize Simple Subscription you have these options:
Either you can create a new plan .
or you can reuse an existing plan.
Note
Plans can also be created and managed in the Billwerk+ Admin.
If you are just testing, you can use the same values as in the screenshot below. Remember to click on Create plan at the bottom.
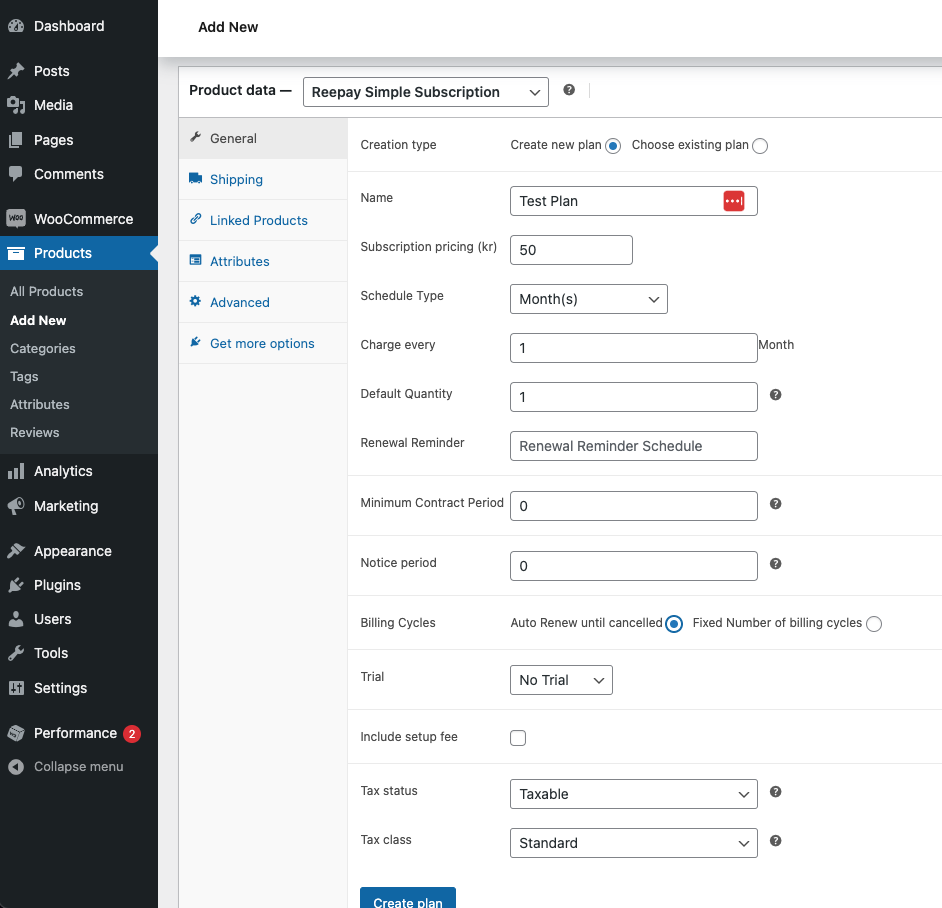
Now your plan is created and attached to your WooCommerce product. To verify this, you should be able to see the plan now as chosen under Choose existing plan. Here you have also the option to update the plan, but notice the Supersede Mode section.

If you want to attach some Add-ons to the plan, you can click on the Add-ons section and click New add-on. Here you will see a similar view, where you can either Create new add-on or Choose existing add-on.
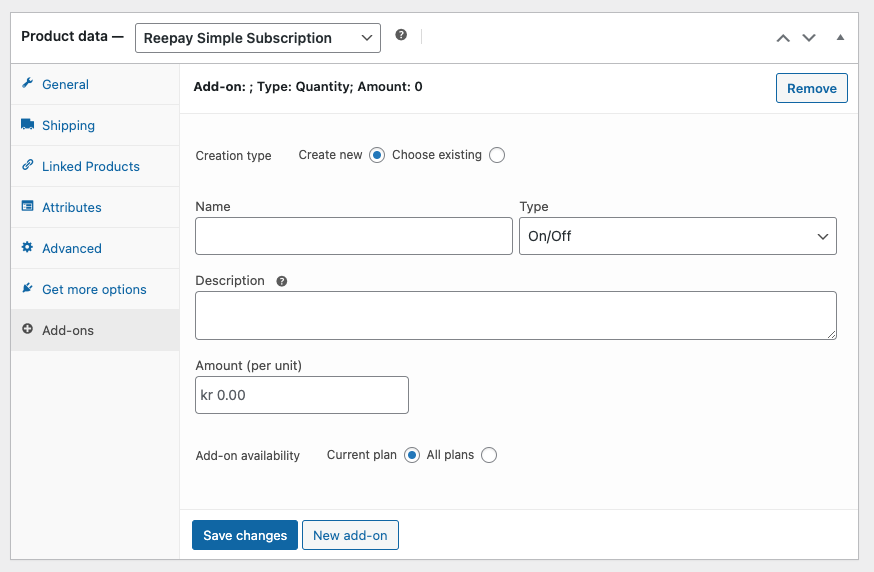
After you have created a couple of add-ons you will see something like this. Remember to save.
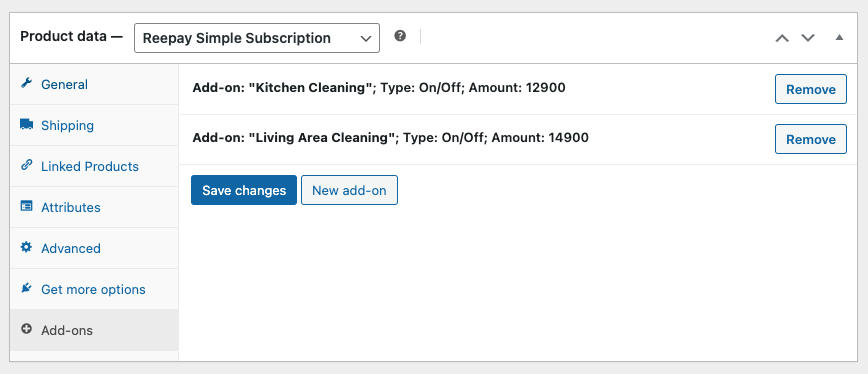
Optimize Variable Subscription
If you would like to create an Optimize Variable Subscription instead, you will see something like this after heading to the Variations section:
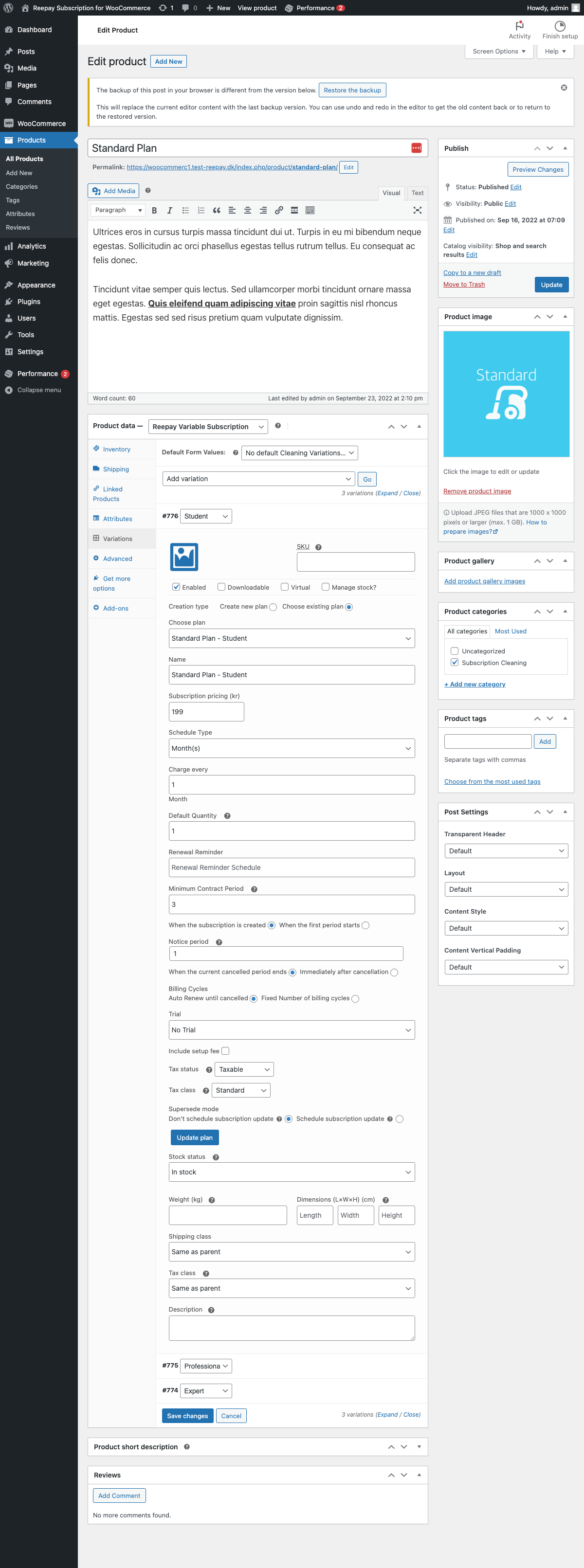
Same principle as before: Either Create new plan or Choose existing plan.
Subscription-based shipping
If you are selling box subscriptions and need to charge your customer for shipping at each renewal, you can configure add-on-based shipping.
Simply go to WooCommerce → Settings → Shipping .
Click one of your zones → Add flat rate shipping method.
Then create a new add-on or choose the add-on you would like to use in the Optimize Add-on section.
Note
If you create a new add-on, the amount would be whatever you have typed into the cost field.
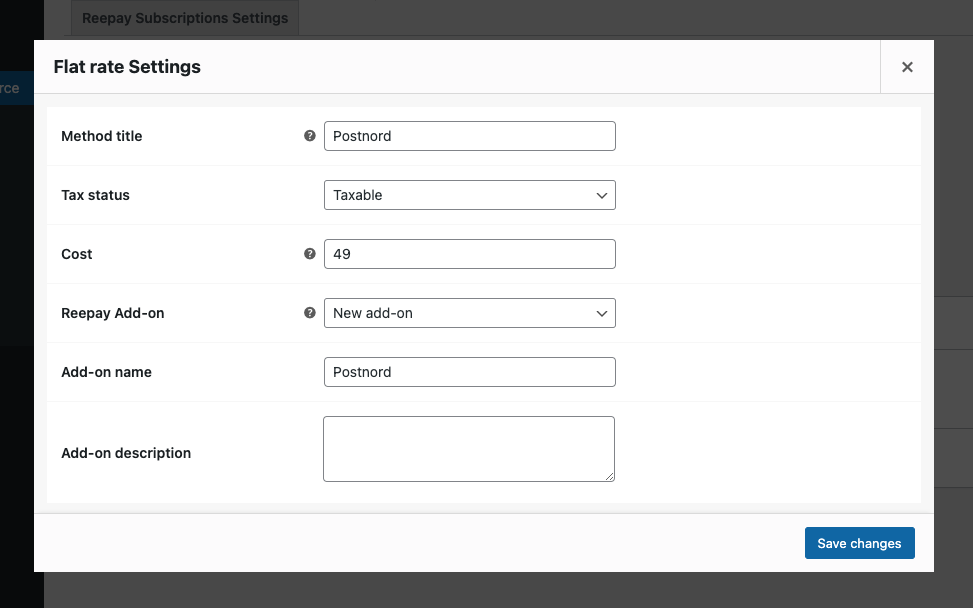
Coupons and Discounts
In WooCommerce go to Marketing → Coupons.
Add a coupon.
You will have the option to choose Optimize in Discount type.
Choose between Create new coupon or Use existing coupon.
You can give the coupon a name and choose which plan it should be valid for.
If you choose Create new discount you will have to , whether it should be a fixed amount or percentage, what the discount should apply to, and the duration
specify the amount,
decide, whether it should be a fixed amount or percentage,
select, on what the discount should be applied to,
and set the duration.
E.g. Fixed Number = 3 will give the customer a discount for the next 3 upcoming payments.
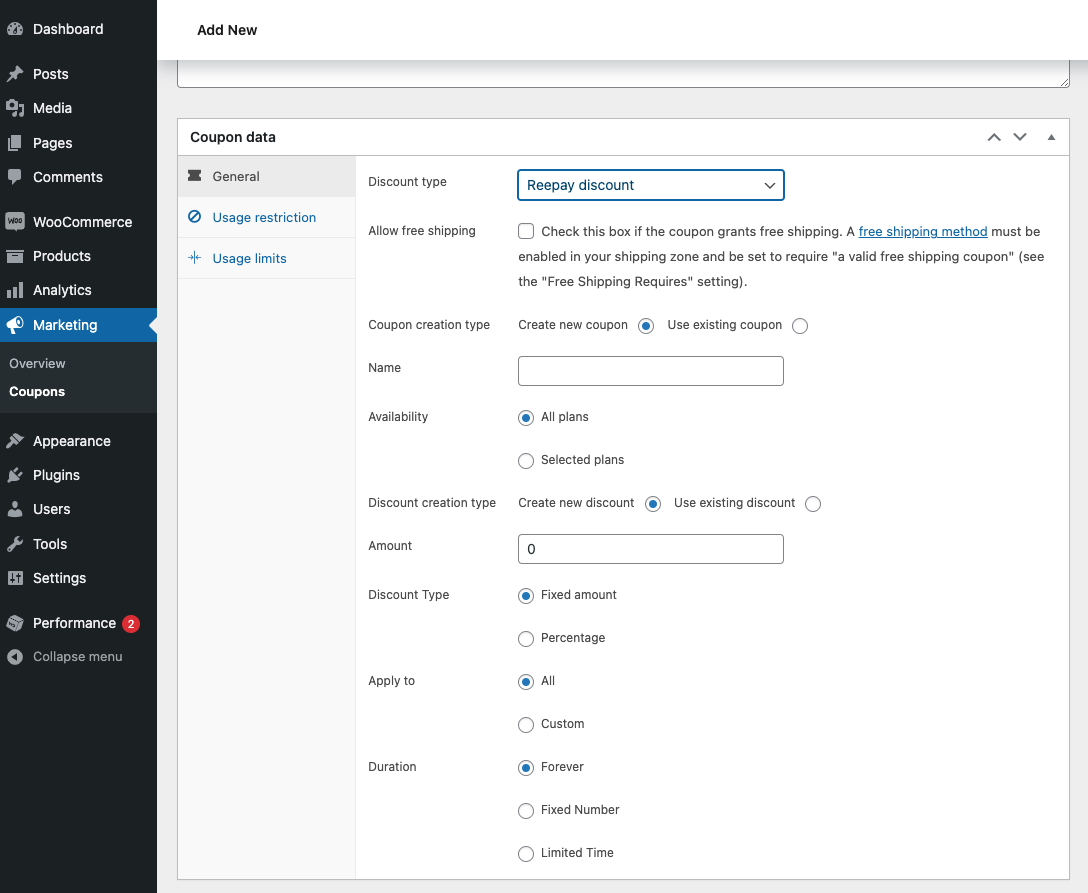
Purchase
Now navigate to the product you created.
Here you can see the price and the duration. In this case 99,00 kr. / Month.
Also, you can see some additional plan information under Subscription details.
Lastly for this product, the customer has the option to select the add-ons you created.
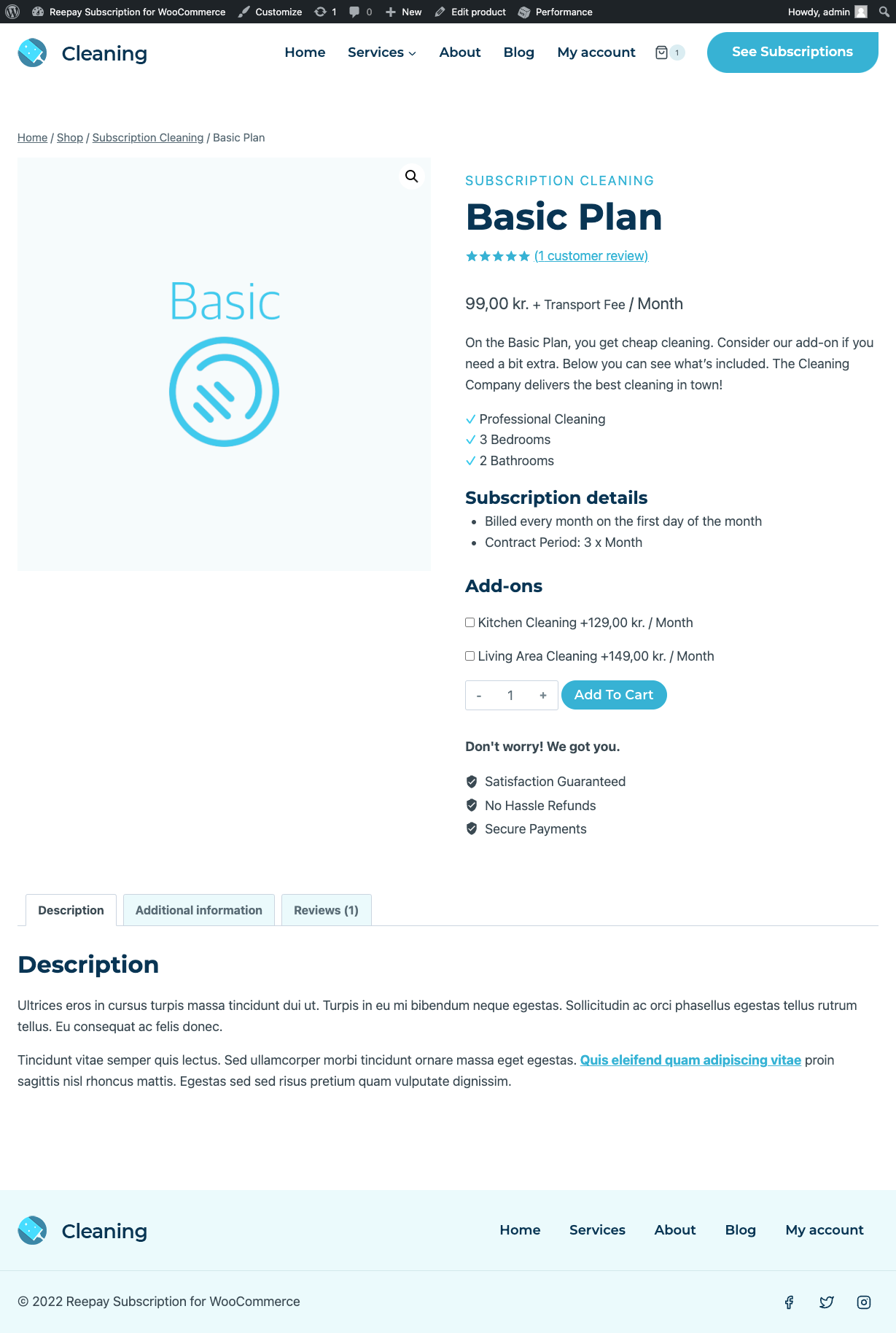
Once you have added the product to the basket, you can also try to apply a coupon if you have made a coupon that works for this plan.
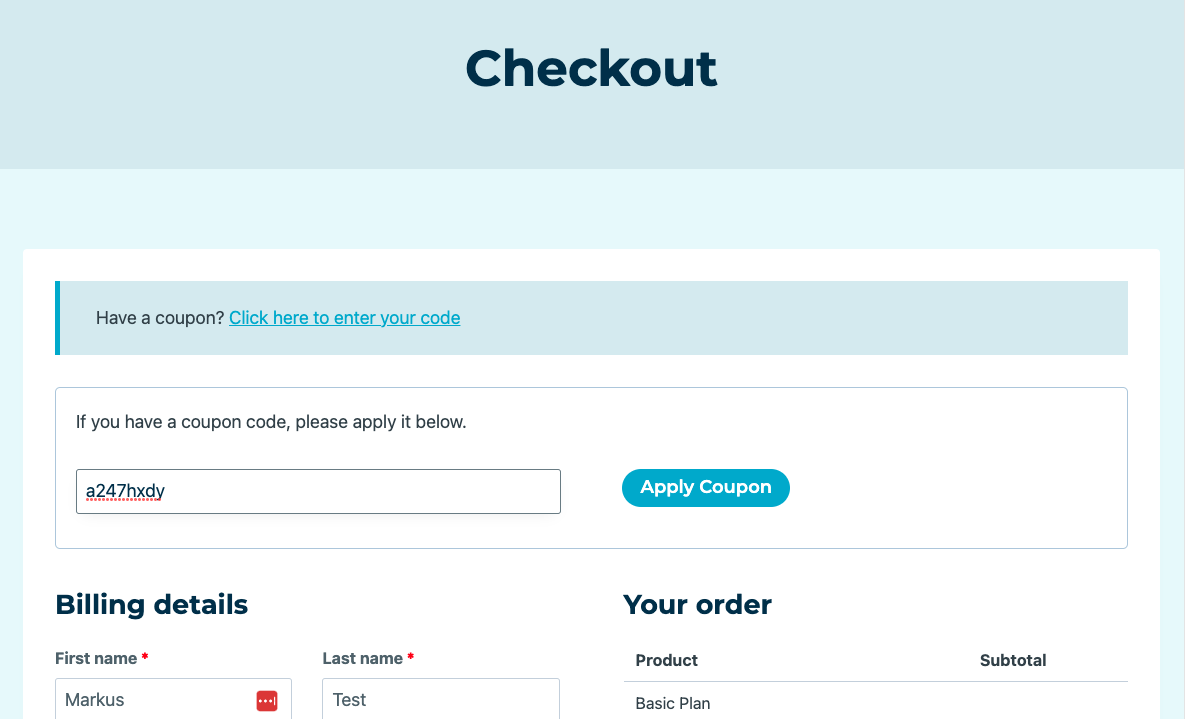
Once the discount has been applied it will be visible in the order summary.
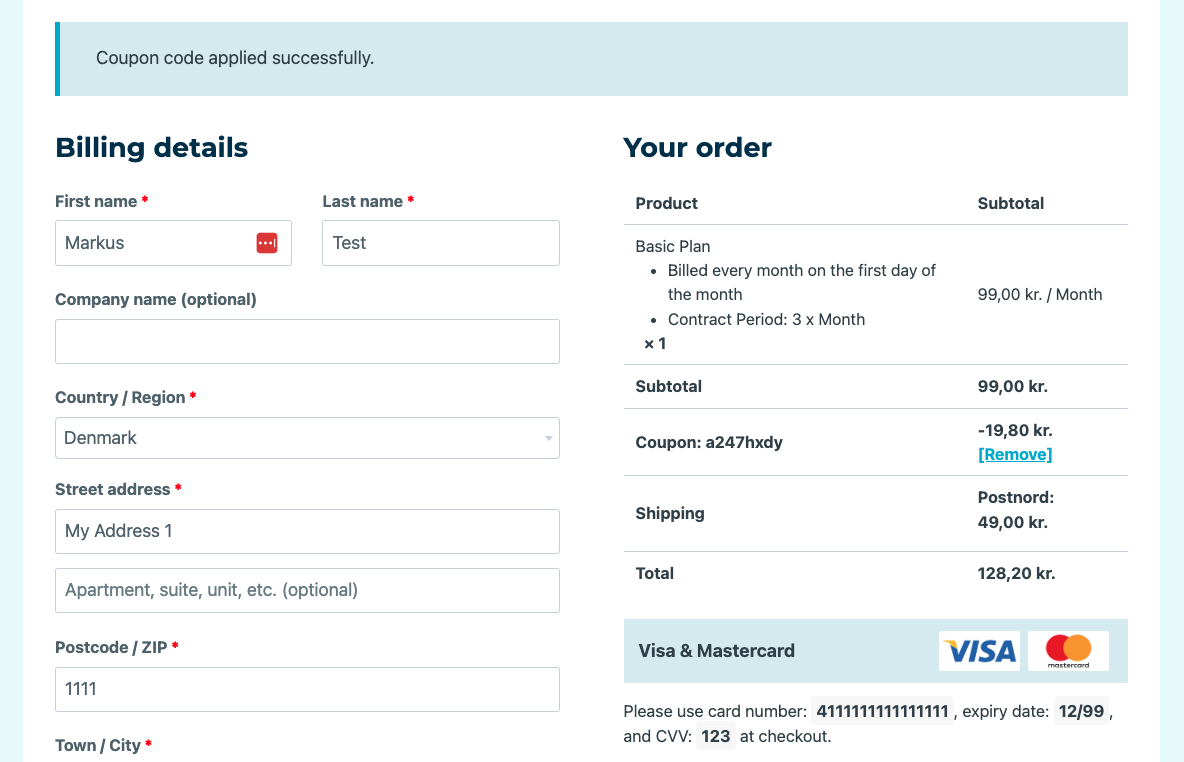
Orders and subscriptions
When the order is paid, you will be able to find the order under WooCommerce → Orders.
What you see below is the parent order, the subscription is based on.
The actual charges for the subscription will exist as sub orders. Click the Show history button to see sub orders.

If you click into the parent order, you will see the different products.
You can use the See subscription buttons to quickly jump to Billwerk+ Admin.
The same goes for the Customer Handle link under the Billing section.
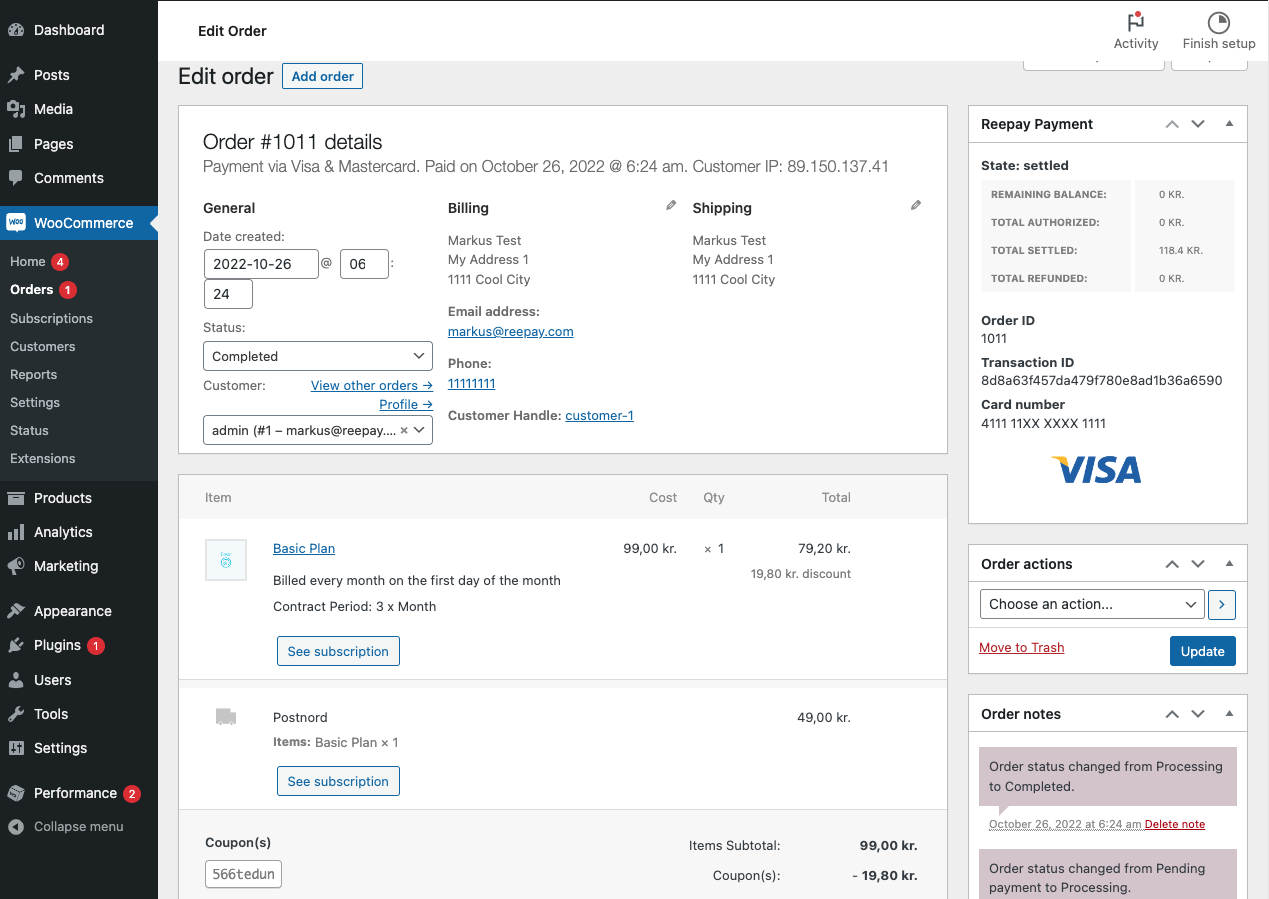
If you click on the See subscription button you will go directly to the subscription in Billwerk+, where you can manage it. In the Invoice List you can see INV-71 which also exist in WooCommerce as a sub order to the parent order.
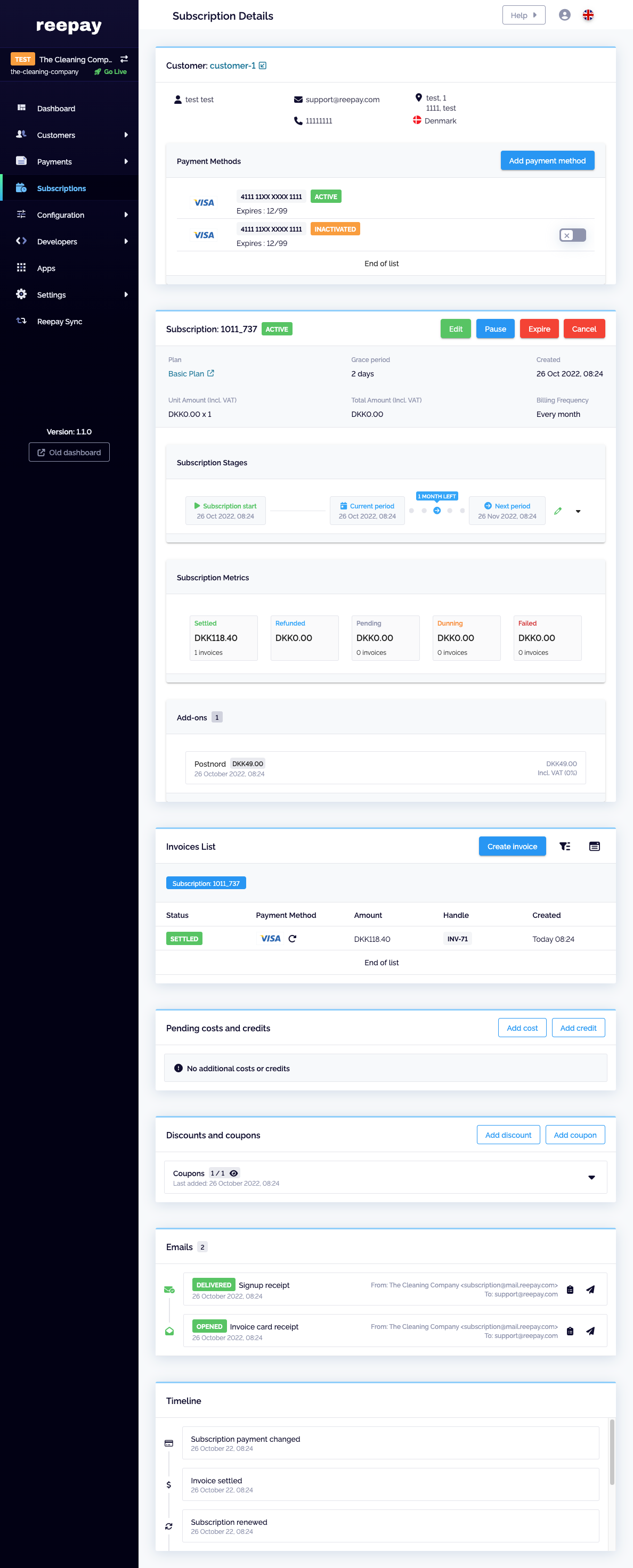
Here can you see the sub order in WooCommerce:
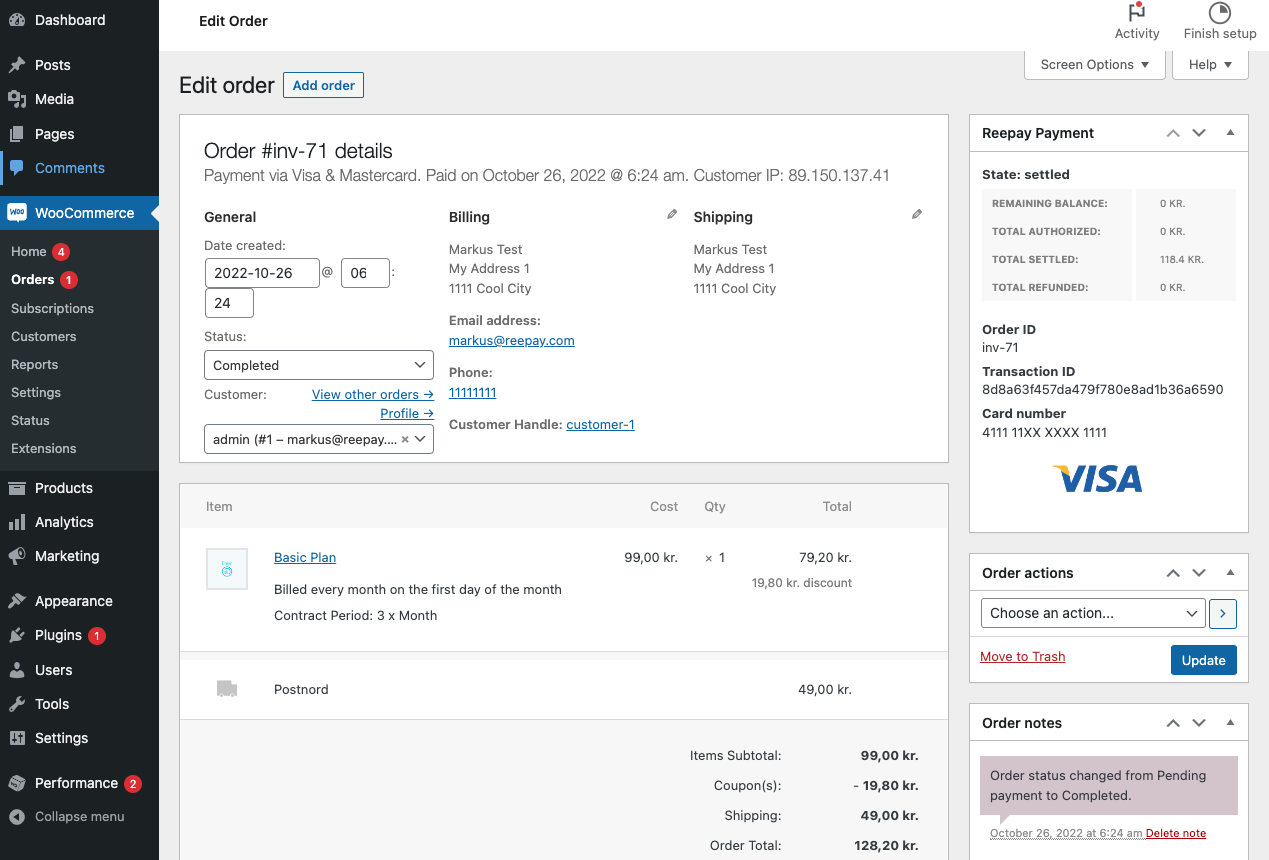
Customers Self Service
You customers are able to manage their subscription under My Account if you have enabled this in WooCommerce.
Under the Optimize Settings in WooCommerce, you can enable or disable the options to Put On Hold and Cancel Subscription.
The option to Add Payment Method is there by default.
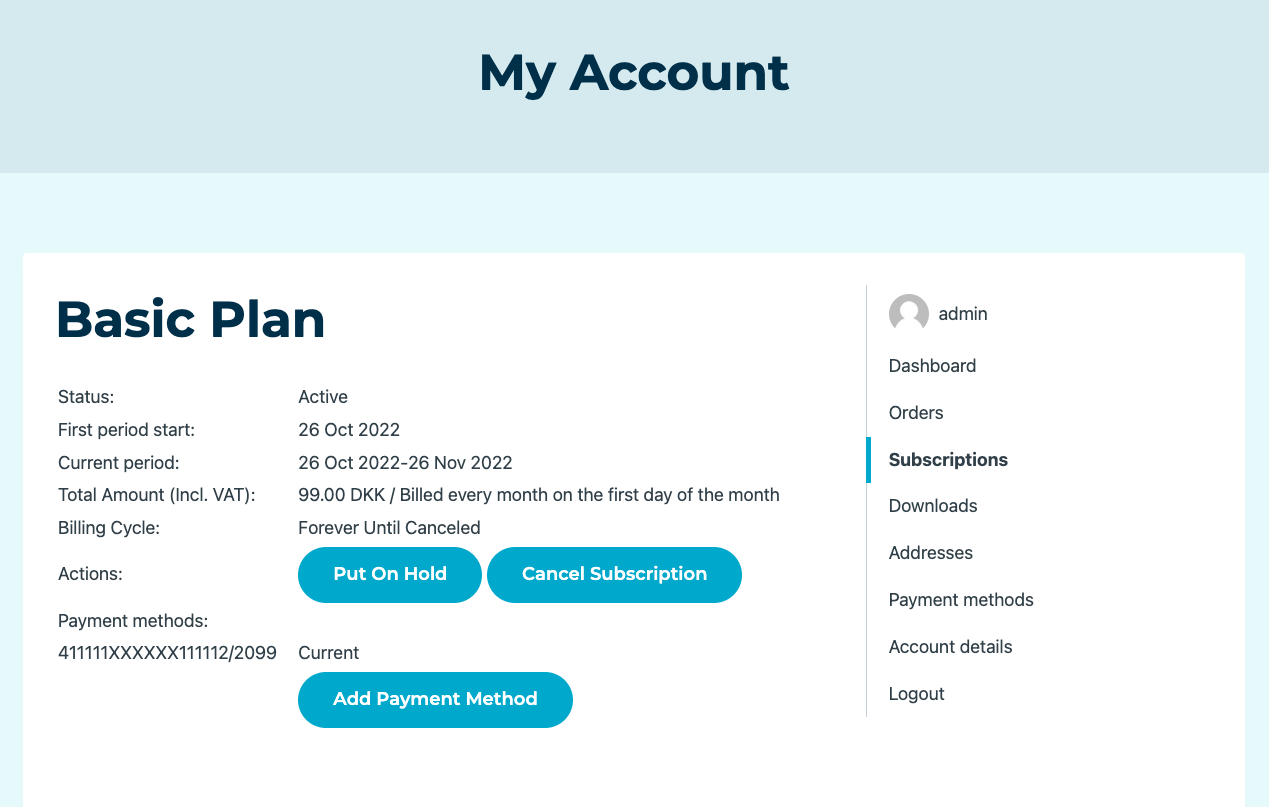
Capture payments from WooCommerce
This article shows you how to make a full or partial capture in WooCommerce.
Login to your WooCommerce.
Click on the WooCommerce button.
Then click on Orders.

You are now in the order section. Here you can see all the orders your customers have made, select the order you want to full or partial captured.

In this interface you get an overview of the order:
The maximum amount you can capture.
The order lines, you can click on the blue button to capture the amount for the specific order line (partially capture).
Click here to capture the whole amount of the order.

If you only would like to capture some of the amounts from a specific order line: Hover over the line.
Example: You sell a set containing a shirt and pants as part of the order. At the moment, you can only deliver the pants, not the shirt. So you split the order and send the pants right now.
A pencil will appear and you can click on it.

Change the amount and click on Save.

You can now either:
Capture the new amount.
Capture the whole order (with the new changed price).
Cancel the rest of the total possible amount to capture.
Caution
We suggest, not to do so, if you would like to capture the rest of the amount later.
Add a new order line later, when you are ready to send the rest of the order.

Click on
Add fee if you just want to add a fee and add a text to the new order line.
Add product if you have a specific product made, that matches what you want written in the order line.

The new order line will now appear and you can now. You have the choice to:
Capture the specific amount.
Change the wording of the order line.
Capture the amount for the order.
Note
The new order line needs to be captured separately.

Payment status configuration in WooCommerce
Note
Billwerk+ Pay and Billwerk+ Optimize are two parts of the former Reepay application. The application was not renamed everywhere yet, so you might still find functionalities with the old name as shown in this article.
By default, WooCommerce orders processed by the Optimize payment method are not settled automatically, but manually. However, you can configure the Reepay plugin, to settle your orders automatically when the order enters a specific state.
Caution
Be aware that settling orders before shipping them, is not allowed in certain countries.
Log into your Wordpress/WooCommerce admin.
Navigate to Settings .
Then click on Payments.

Then scroll to the bottom where you have status options highlighted in the box below:

Important
This setup in WooCommerce will settle automatically the invoice in Billwerk+, when an order in WooCommerce is set to the status: Completed.
Apps

Apps
There are currently 24 apps that are available in our application.
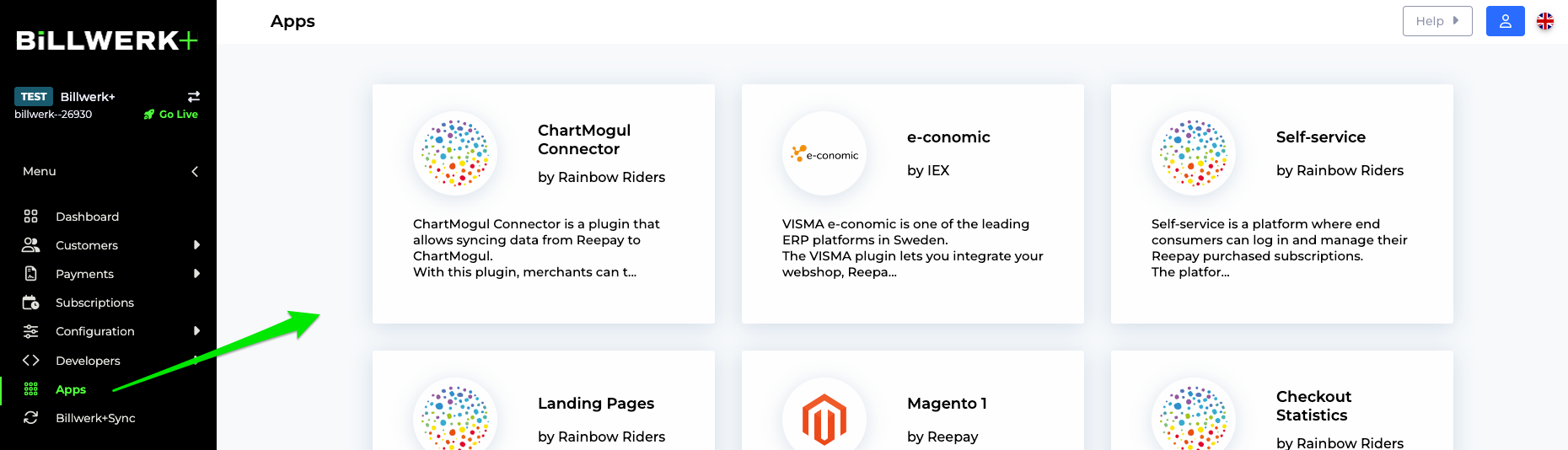
You can access them easily via the sidebar by clicking on Apps. Before doing a deep dive into the configuration details, we would like to give you a little overview about the existing apps.
App | Purpose | Documentation |
|---|---|---|
ChartMogul Connector | Synchronize data between our application and the Subscription Analytics Platform ChartMogul | |
e-conomic | Integrate your webshop, Billwerk+ payment gateway and VISMA’s online accounting system. VISMA e-conomic is one of the leading ERP platforms in Sweden. | |
Self-service | A platform designed by Rainbow Riders where end consumers can log in and manage their Billwerk+ purchased subscriptions. | |
Landing Pages | A custom creation of landing pages for Billwerk+ merchants that can be customized according to your needs, which cannot be achieved with default Billwerk+ Payments hosted pages. | |
Magento 1 | The Billwerk+ plugin for Magento 1 lets you integrate our payment gateway with your Magento 1 store right away. | |
Checkout Statistics | A standalone platform created for merchants using Billwerk+ Payments Checkout for handling single payments. | |
Dynamicweb | The Billwerk+ plugin for Dynamicweb lets you easily integrate our payment gateway with your store powered by Dynamicweb. | Help Center article |
Opencart 2.0 | The plugin for the OpenCart 2.0 platform allows you to integrate the Billwerk+ payment gateway with your store hosted on this selling platform. | |
Opencart 3.0 | The plugin for the OpenCart 3.0 platform allows you to integrate the Reepay payment gateway with your store hosted on this selling platform. | |
Meneto | Meneto is a simple platform offering both book-keeping and financial reports solutions.The Meneto plugin lets you integrate your webshop, Billwerk+ payment gateway and Meneto’s online accounting system. | |
Subscriptions for WooCommerce | A plugin for WordPress that makes it possible to use Billwerk+ Subscriptions with merchants’ WooCommerce. | |
Shopware | The Billwerk+ plugin for Shopware lets you easily integrate our payment gateway with your store run by Shopware. | |
Uniconta | The Uniconta plugin lets you integrate your webshop, Billwerk+ payment gateway, and Uniconta’s online ERP and accounting system. Uniconta is an advanced ERP platform available in many European markets. | |
Visma eEkonomi | The VISMA plugin lets you integrate your webshop, Billwerk+ payment gateway and VISMA’s online accounting system. | |
Dinero | The Dinero plugin lets you integrate your webshop, Billwerk+ payment gateway and Dinero’s online accounting system. | |
Billy | The Billy plugin lets you integrate your webshop, Billwerk+ payment gateway, and Billy’s online accounting system. | |
Migration to Billwerk+ Payments | Migration to Billwerk+ Payments is a full option service for those who decide to make the switch from another payment provider to Billwerk+ Payments. | |
Visma ePasseli | The VISMA plugin lets you integrate your webshop, Billwerk+ payment gateway and VISMA’s online accounting system. | |
Prestashop | The Billwerk+ plugin for Prestashop lets you easily integrate our payment gateway with your store on the Prestashop platform. | |
WooCommerce | This plugin for WooCommerce lets you integrate our payment gateway with your WooCommerce store in no time. | |
Magento 2 | The Billwerk+ plugin for Magento 2 enables you to integrate our payment gateway with your Magento 2 store in no time. | |
Subscription Statistics | A platform for those who are already using the Billwerk+ Subscription product. The platform supplies you with in-depth data and visualisation metrics that are lacking in our basic performance metrics offer. | |
Visma eAccounting | The VISMA plugin lets you integrate your webshop, our payment gateway and VISMA’s online accounting system. | |
Giftcard for Subscriptions | Giftcard for Subscriptions is a solution that allows people to buy and send a gift card for any subscription offered through Billwerk+ Subscriptions. |
Plugin for Dandomain
Our partner Dandodesign has built a plugin that makes it easy to integrate Dandomain with Billwerk + Payments.

Dandomain is a danish web shop solution.
Summary :
Payment in your web shop
With a payment solution from Billwerk + Payments, you can easily accept payments in your Dandomain webshop. You get a flexible and secure solution that can accept the most popular payment methods including Dankort, Visa, Mastercard, Maestro, Visa Electron, MobilePay Online, ViaBill, Klarna, PayPal, Forbrugsforeningen, American Express, JCB, Union Pay and Diners Club.
Automatic settlement
With Billwerk + Payments, your payments are automatically settled when they reach a certain stage. This means that you do not have to worry about logging in to settle the transaction, but simply handle your orders as you usually do.
Before installing the module
The plugin is free and maintained by Dandodesign.
Note
We always recommend that you back up your web shop before installing a module. Use of the plugin is at your own risk and we can only provide limited support for installation and use of the integration.
Please contact Dandodesign for support on your plugin installation.
How to get started ?
The first thing you need to do is set up a Billwerk+ Payment account. Please sign up here.
Note
You would need to go live before installing the plugin.
Reminder: When you go live you start your billing period with Billwerk+.
Set up your acquiring agreement.
If you do not have one, please read this article to apply for acquiring agreement with Billwerk+ Payments.
Install the plugin. Please contact Dandodesign, if you have questions.
Add payment logos to your web shop.
Write terms of agreement.
Subscriptions
Create your own loyalty club with fixed monthly payments. This ensures a steady income, as well as very loyal customers. You choose what the subscription costs for your customers, how often it is withdrawn and whether the customer e.g. must have the first 14 days free.
The system is 100% flexible and adapted to your business.
If you want to hear more about the possibilities of a subscription business, contact Dandodesign on +4522174257.
Plugin for Dynamicweb
This guide shows you how to install and setup the Billwerk+ plugin for Dynamicweb.

DynamicWeb is a suite combining eCommerce, Marketing, product information management and CMS.
Summary:
Installation
To get started you need to install the NuGet package manager. NuGet is a package manager, primarily used for packaging and distributing software written using the .NET framework.
Please use one of the three following ways :
Visual Studio
NuGet.org
Manual
Visual Studio
Visual Studio is an integrated development environment from Microsoft. It is used to develop computer programs including websites, web apps, web services and mobile apps.
In Visual Studio > Open your Dynamicweb solution.
Then go to Tools > NuGet Package Manager.
Click on Manage NuGet Packages for solution.
Search Dynamicweb Reepay.
Select NORRIQ.Dynamicweb.Ecommerce.CheckoutHandlers.Reepay
Press Install.


NuGet.org
NuGet.org is a public host of NuGet packages. In its role as a public host, NuGet.org itself maintains the central repository of over 100,000 unique packages at nuget.org.
Navigate to: NuGet Gallery | NORRIQ.Dynamicweb.Ecommerce.CheckoutHandlers.Reepay 1.1.3
Copy the Package manager command.
Open a NuGet command window on your PC.
Navigate to your Dynamicweb solution.
Paste the command taken from step 2.
Manual
Note
OBS be mindful of the required dependency to Dynamicweb. Ecommerce 1.2.10 / Dynamicweb 9.2.
Download the NuGet package from NuGet Gallery | NORRIQ.Dynamicweb.Ecommerce.CheckoutHandlers.Reepay 1.1.3
Press download package.
Extract files via Winrar or 7Zip.
Go to the lib folder > net461 or net472.
Copy the files (NORRIQ.Reepay.Application.dll & NORRIQ.Reepay.dll) to your bin folder for the Dynamicweb solution.

Configuration
In Dynamicweb (/admin) go to Settings > Ecommerce > Orders > Payments.
Click on New payment to create a Billwerk + Checkout handler.

See the standard Dynamicweb documentation for general setup information for a Dynamicweb payment method - Payment Methods (dynamicweb.com)
Give the payment checkout handler a name.
Note
Optional – Give the checkout handler a description, Icon, and Icon (order list). There’s no function associated with these.
Make sure that you have marked the gateway to active.
Select what countries should have this gateway available.
Select which users should have this gateway available.
Select Checkout Handler (Shopping Cart v2).

Select Reepay from the dropdown menu “Checkout handler” – “Type”.
Type your Private API key from Billwerk + Admin.
Optional: Type your webhook secret from Billwerk + Admin, if you intend to set up Billwerk + with webhooks, it currently supports the settle and authorized event.
Optional: Check Enable full transaction information - results in an additional call to Reepay if you wish to have the transaction information saved in Dynamicweb on the order.
This is done regardless of this check if you do not have set up a webhook for settled and authorized.
Optional: Check Generate a new customer object in Reepay for each session. If you would like to generate a new user in Billwerk + Admin for all transactions.
Optional: Select a locale if you want to override the default setting in Billwerk + Admin.
Optional: Set your own custom text on the Confirm Buy button in Billwerk + Admin.
Optional: Check it’s a test Billwerk+- Admin gateway.
Select what payment types you want to allow.
To select all, mark the field and press CTRL+A or select multiple by holding down CTRL and left mouse click the specific ones you want.
Optional: Select SCA mode for Billwerk+.
Optional: Check to send individual order lines to Billwerk+ (default is just sending order total).
Check Auto post mode, this will result in a Window checkout.
Optional: If Auto post mode was not checked, select a template for which checkout type you would like to use.
Included in this package:
Window checkout
Overlay checkout
Embedded checkout
Optional: Select a cancel template and/or an error template to be rendered in cases where Billwerk+ redirects to the cancel or error address.
Optional/Warning: Check Auto settle and capture order as soon as it is placed to settle the transaction immediately.
Magento 1 and 2 (Adobe Commerce)
Magento Commerce is an e-Commerce platform as a service.
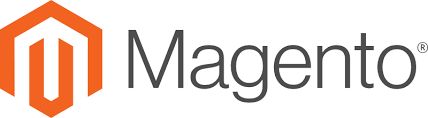
Magento 2 has many new and improved features, developer tools, and its architecture is quite different from all the previous versions. Since 2015 Magento 1 and Magento 2 have existed simultaneously.
In April 2021 Magento Commerce was rebranded to Adobe Commerce.
To find the Magento 1 or 2 guide and more information to help you do a proper integration, you can go to Billwerk+ Payment / Magento landingpage.
Magento 2
Billwerk+ Payment Extension is a Magento 2 payment extension for the Billwerk+ Payment gateway.
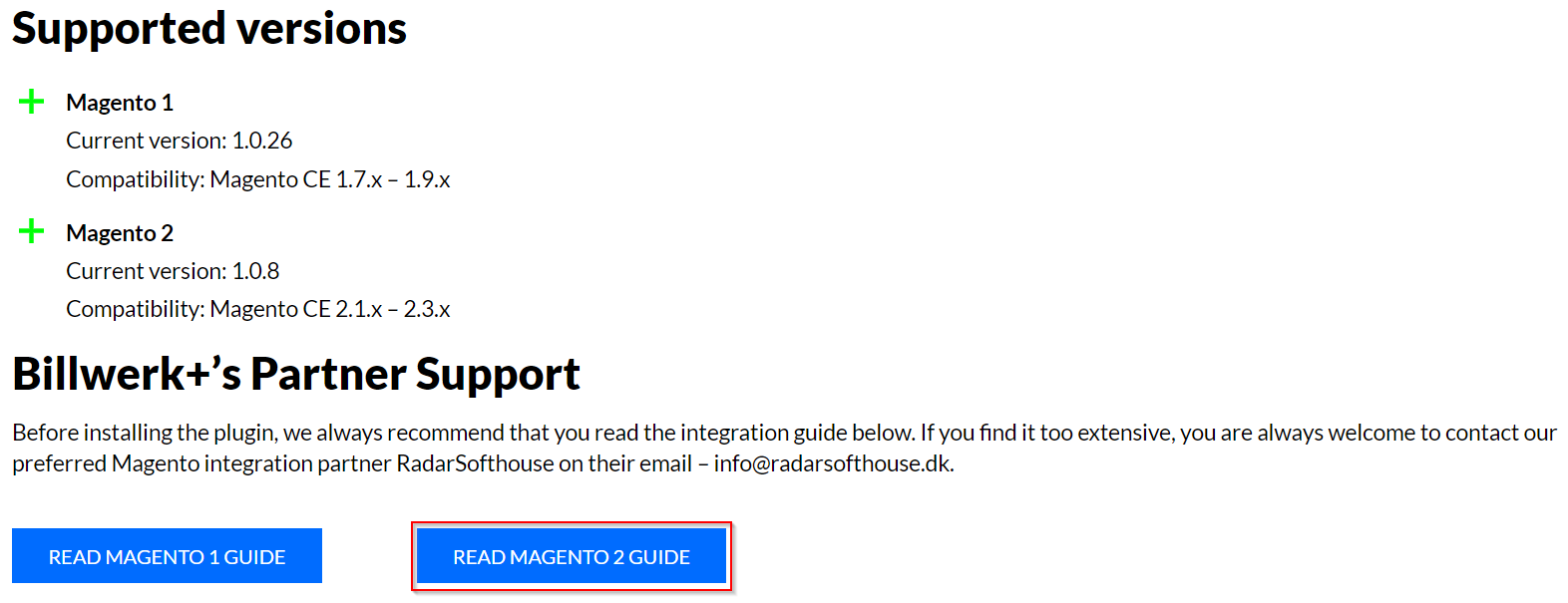
You can find the detailed guide by scrolling down to Billwerk+ / Magento landingpage.
Magento 1
Billwerk+ Payment Extension is a Magento 1 payment extension for the Billwerk+ Payment gateway.
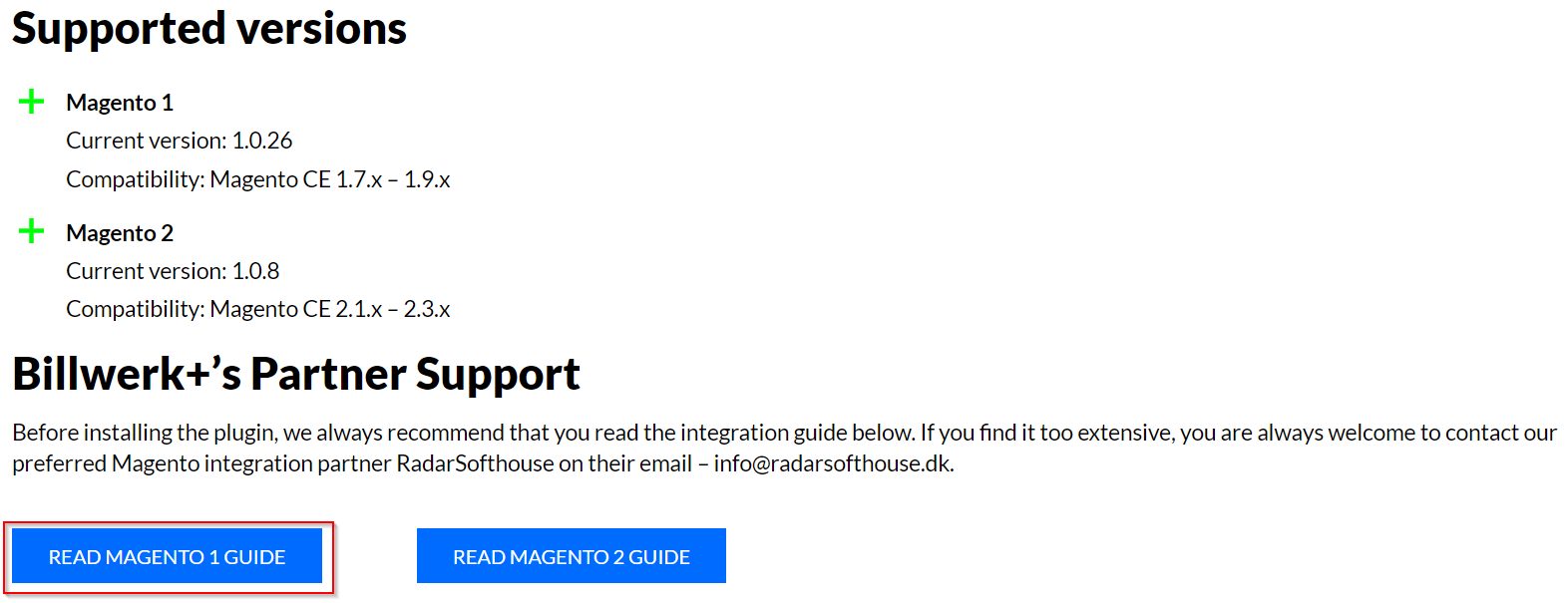
You can find the detailed guide by scrolling down on Billwerk+ / Magento landingpage.
Integrate Shipmondo
In this article you will find a guide in order to integrate Shipmondo with your Billwerk + Admin account.
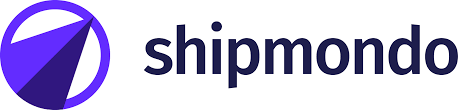
Shipmondo is a shipping platform, which allows you to send packages across carriers.
In order to be able to capture payments for your orders directly from Shipmondo, the API access must be added to your Shipmondo account.
Note
To do so, the following information is needed :
Your payment gateway Public API Key
Your payment gateway Private API Key.
Please follow these steps:
Set up your API keys:
In Billwerk+ Subscription Lite, go to Developers > API credentials.
Click on Generate new next to both Public API Keys and Private API Keys.
When the API keys are set up, they will appear as following:

Save the keys for later use.
Add your payment gateway to your Shipmondo account.
Log in to your Shipmondo account by clicking here.
Go to Settings > Integration > Payment Gateway .
Click on the Plus-button (+) in the bottom right corner.
Give your payment gateway a name.
Choose Reepay under Provider.
Enter the Public API Key from step 1 under Merchant No. and your Private API Key under Password.
Click on Create.

Now you're ready to connect your payment gateway to your order integration.
