Pläne
Für die Verwaltung von Abonnements müssen Sie in der Lage sein, eigene Pläne zu erstellen. Ein von Ihnen erstellter Plan ist die Basis für das Abonnement, das Ihre Kunden abschließen können.

Wir werden uns jetzt etwas Zeit nehmen, um uns darauf zu konzentrieren.
Zugriff auf die Planoberfläche
Um diese Seite zu öffnen, klicken Sie auf Konfigurationen.
Dann unter Produktkatalog klicken Sie auf Pläne.
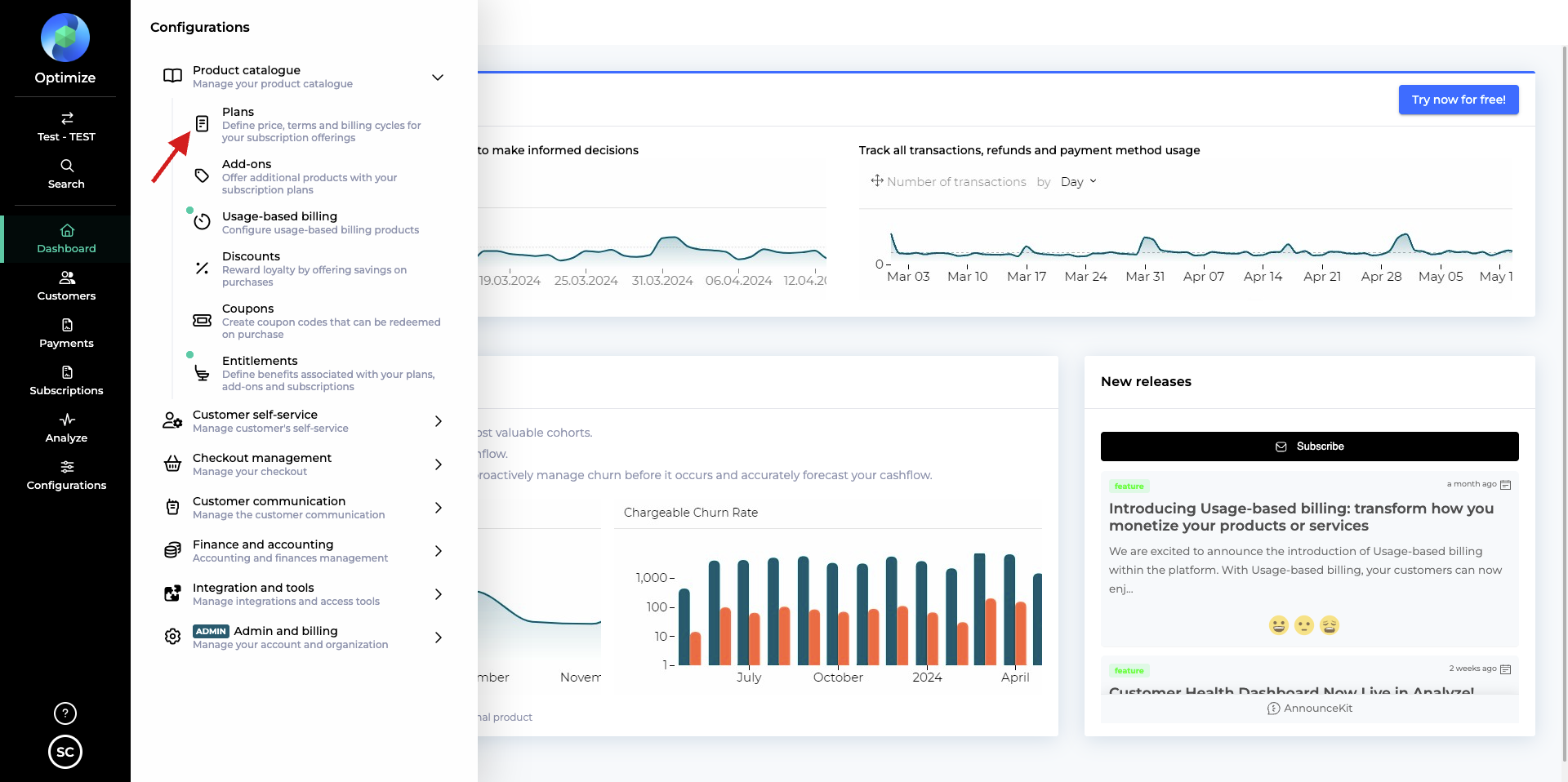
Wenn Sie bereits Pläne erstellt haben, sehen Sie diese in dieser Liste.
Tabellenspalten der Planliste
Zuerst gehen wir durch die verschiedenen Spalten dieser Tabelle.
Status | Aktiv oder ersetzt oder gelöscht. |
Name | Kommerzielle Name Ihres Plans. |
Handle | API-Name Ihres Plans. |
Version | Zeigt die aktuelle Version Ihres Plans. |
Erstellungsdatum | Erstellungsdatum. |
Testphase | Nur ausgefüllt, wenn Sie eine Testphase festgelegt haben. |
Betrag | Preis pro Periode. |
Abrechnungshäufigkeit | Die Häufigkeit der Abrechnung, die Sie in Ihrem Plan festgelegt haben. |
Währung | Währung des Produkts, wählbar in einem Dropdown-Menü. |
Filter für die Liste
Sie können die Liste filtern, indem Sie auf das  Symbol klicken.
Symbol klicken.
Wenn Sie Spalten ausblenden oder hinzufügen möchten, klicken Sie auf das  Symbol.
Symbol.
Standardmäßig können Sie die Liste nach dem Erstellungsdatum filtern.
Klicken Sie auf die Dropdown-Liste Filter hinzufügen, um die Tabelle auf eine der Spalten zu filtern.
Erläuterung der Filter der Plan-Liste
Alle anzeigen | Filtern Sie nach dem Erstellungsdatum der Pläne. Sie haben die Wahl zwischen:
Der angezeigte Name des Filters ändert sich entsprechend Ihrer Auswahl. |
Handle | Geben Sie den Handle des Plans manuell ein, nach dem Sie suchen. Der Name des Handles wird dem angezeigten Filternamen hinzugefügt. |
Status | Filtern nach Status Ihres Plans:
Sie können nach einem oder mehreren Status filtern. Ihre Auswahl wird angezeigt. |
Zeitplantyp | Basierend auf Ihrer Wahl in der Abrechnung Box (Wann wollen Sie die Rechnung stellen?).
|
Behandlung von Teilperioden | Basierend auf dem Feld mit dem gleichen Namen.
|
Handhabung der Einrichtungsgebühr | Basierend auf der Einrichtungsgebühr Box beim Erstellen oder Bearbeiten eines Plans.
Sie können auf einen oder mehrere Werte filtern. |
Feste Laufzeiteinheit |
|
Einheit des Testphasenintervalls | Basierend auf dem Feld Einheit des Feldes Testphase, wenn Sie einen Plan bearbeiten oder erstellen.
|
Mahnungsplan-Handle | Erlaubt Ihnen, nach dem Mahnungsplan zu suchen, der mit Ihrem Plan verknüpft ist. |
Name | Suchen Sie nach dem Namen, den Sie dem Plan gegeben haben. |
Beschreibung | Sie können nach einzelnen Wörtern suchen, die in Ihrer Beschreibung verwendet werden. |
Text der Einrichtungsgebühr | Sie können nach einzelnen Wörtern suchen, die in Ihrer Erklärung bezüglich der Einrichtungsgebühr verwendet werden. |
Betrag | Sie können entweder nach einem konkreten Betrag suchen oder den Bereich auswählen und einen Mindest- und Höchstbetrag festlegen. Klicken Sie dann auf Filter hinzufügen. |
Anzahl | Bezieht sich auf die Standardmenge/ Anzahl. Sie können entweder nach einer konkreten Anzahl suchen oder den Bereich festlegen und eine Mindest- und Höchstmenge festlegen. Klicken Sie dann auf Filter hinzufügen. |
Feste Anzahl | |
Länge des Testintervalls | Länge des im Plan definierten Testphasenintervalls |
Intervalllänge | Bezieht sich auf die Abrechnungshäufigkeit. Die Sie im Feld: Wie oft möchten Sie abrechnen? konfiguriert haben. |
Festgelegter Abrechnungstag | |
Tage vor Aboverlängerung (E-Mail) | Anzahl der Tage vor der Verlängerung, an denen der Kunde eine E-Mail erhält, die ihn über die Verlängerung informiert |
Tage vor Testphasenablauf (E-Mail) | Anzahl der Tage vor dem Ende der Testphase , bevor der Kunde eine E-Mail mit Informationen darüber erhält |
Einen neuen Plan erstellen
Wenn Sie einen neuen Plan erstellen möchten, folgen Sie bitte diesen Schritten:
Klicken Sie auf
 .
.Das Fenster Plan erstellen wird geöffnet.
Geben Sie einen Handle und einen Namen ein.
Anmerkung
Das Feld Handle übernimmt automatisch den Inhalt des Namensfeldes. Wenn Sie es ändern möchten, können Sie auf
 klicken.
klicken.Fügen Sie eine Beschreibung hinzu, um Ihr Produkt / Ihren Service zu erklären.
Legen Sie einen Verlängerungs-Erinnerungsplan in Anzahl an Tagen fest.
Legen Sie eine Standardmenge fest.
Wählen Sie einen Mahnungsplan. Siehe Mahnwesen.
Im Feld Preisgestaltung:
Geben Sie einen Preis ein.
Geben Sie einen MwSt. Satz ein.
Sie können entscheiden, ob Sie die Zwischensumme vor oder nach Steuern anzeigen möchten, indem Sie die Option
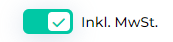 aktivieren.
aktivieren.
Im Feld Abrechnung können Sie die Häufigkeit Ihrer Rechnungsstellung festlegen:
Jeden Tag: Sie können eine Zahl eingeben> Alle X Tage
Jeden Monat: Sie können eine Zahl eingeben > Alle X Monate
An einem festen Tag jeder Woche: Siehe Formular unten.
An einem festen Tag im Monat: Siehe Formular unten.
Manuell auf Anfrage: Keine weiteren Optionen.
Anmerkung
Abonnements, die auf einem manuellen Plan basieren, werden nicht verlängert.
Die Optionen, die Sie oben haben, wenn Sie an einem festen Tag jede Woche/ im Monat auswählen:
Wie oft möchten Sie abrechnen: Alle X Wochen/Monat
An welchem Tag des Monats möchten Sie die Rechnung stellen: Wählen Sie einen Wochentag
Behandlung von Teilperioden:
Rechnungen anteilig stellen: Die vollständige Rechnung wird in den Betrag aufgeteilt, der dem gewählten Rechnungszeitraum entspricht.
Rechnung für die gesamte Periode erstellen: Eine Rechnung für den gesamten Zeitraum.
Nullbetrag in Rechnung stellen: Sie werden Ihrem Kunden die Teilperiode nicht in Rechnung stellen
Anteilige Perioden nicht als Abrechnungsperioden betrachten: Der Vertrag beginnt beispielsweise in der Mitte eines Monats oder einer Woche, der erste Teil des Vertrages gilt nicht als Rechnungsperiode. Der nicht bezahlte Betrag wird zur nächsten Rechnung hinzugefügt.
Pro-rata-Einstellungen : Diese Option ist nur sichtbar, wenn Sie zuvor Rechnung anteilig stellen gewählt haben.
Ganztägige Anteilsberechnung: Berücksichtigen Sie nur vollständige Tage.
Minutengenaue Anteilsberechnung: Die Aufteilung startet zu Beginn der Periode und läuft bis zum Ende durch.
Minimaler anteilig berechneter Betrag: Diese Option ist nur sichtbar, wenn Sie zuvor Rechnung anteilig stellen gewählt haben.
Sie können wählen, ab welchem Mindestbetrag Sie anteilig zahlen möchten.
Legen Sie in der Mindestvertragslaufzeit die Mindestanzahl von Zeiträumen fest, bevor ein Abonnement abläuft.
Im Feld Kündigungsfrist geben Sie die Anzahl der Perioden an, bevor ein gekündigtes Abonnement abläuft.
Entscheiden Sie, wann die Kündigungsfrist beginnt:
Wenn der aktuelle Kündigungszeitraum abläuft: Die Kündigungsfrist für das Abonnement beginnt erst, wenn die laufende Periode des Abonnements beendet ist.
Unmittelbar nach der Kündigung: In diesem Fall beginnt die Kündigungsfrist sofort, und es wird ein Teilzeitraum mit einem Teilbetrag für den letzten Zeitraum berechnet.
Im Feld Abrechnungszyklen können Sie entscheiden, ob Sie eine stillschweigende Verlängerung aktivieren möchten, indem Sie die Option Automatische Verlängerung bis zur Kündigungwählen. Ansonsten können Sie eine Feste Anzahl von Abrechnungszyklen festlegen.
Im Feld Testphase wählen Sie bitte aus, ob Sie eine Testphase für den Plan einstellen möchten oder nicht. Durch Klicken auf Anpassen können Sie folgendes einrichten:
Die Dauer der Testphase und die Einheit (Monate/Tage) der Dauer.
Einen Optionalen Testphasen-Erinnerungszeitplan in Tagen.
Die Festen Einstellungen für die Testphase : Entweder endet sie um Mitternacht oder Sie wählen eine Minutengenaue Testphase aus.
Im Feld Einrichtungsgebühr können Sie entscheiden, ob Sie eine Einrichtungsgebühr zu dem Plan hinzufügen möchten. Wenn ja, haben Sie die folgenden Möglichkeiten:
Betrag der Einrichtungsgebühr festlegen
Text zur Erklärung für den Kunden anzeigen lassen.
Außerdem haben Sie die Wahl zwischen:
Aufnahme der Einrichtungsgebühr als Auftragsposition in die erste geplante Rechnung
Erstellen Sie eine separate Rechnung für die Einrichtungsgebühr
Erstellen Sie eine separate Rechnung für die Einrichtungsgebühr, wenn die erste Rechnung nicht beim Einrichten erstellt wird.
Auf
 um Ihre Änderungen zu speichern.
um Ihre Änderungen zu speichern.Ein Popup bestätigt das Speichern Ihrer Konfiguration.

Tolle Arbeit! Sie haben gerade Ihren ersten Plan erstellt.
Eine neue Version erstellen / Einen Plan ersetzen
Anmerkung
Wenn Sie nur eines dieser Felder Name, Beschreibung, Mehrwertsteuersatz, Mahnablauf/Mahnplan und Gebühren ändern möchten, können Sie dies direkt auf der Seite Plan bearbeiten tun, die sich öffnet, wenn Sie auf einen Plan in der Planliste klicken. Denken Sie daran, nach Ihren Änderungen auf Speichern zu klicken.
Wenn Sie eine neue Version eines Plans erstellen möchten, lesen Sie bitte dieses Kapitel.
Wenn Sie hingegen Preis, Abrechnungsoptionen, Kündigungsfrist usw. ändern möchten, klicken Sie auf Ersetzen. Bevor Sie den Preis ändern, müssen Sie entscheiden, was mit den derzeitigen Abonnenten geschehen soll. Sollen diese den alten Preis beibehalten, während nur neue Abonnenten den neuen Preis erhalten, oder wollen Sie eine Aktualisierung aller derzeitigen Abonnenten planen, damit diese ebenfalls den neuen Preis erhalten?
Um einen Plan zu ersetzen klicken Sie erneut auf ein beliebiges Feld der Zeile Ihres Plans in der Planliste um die Seite Plan bearbeiten zu öffnen.
Um einen Plan zu ersetzen, klicken Sie erneut auf ein beliebiges Feld in der Zeile Ihres Plans auf der Seite Plans List, um die Seite Plan bearbeiten zu öffnen.
Oben öffnet sich ein neues Feld, in welchem Sie die Frage Wer ist von den neuen Änderungen betroffen?, beantworten können.
Sie haben zwei Möglichkeiten:
Nur neue Abonnenten: Bestehende Abonnenten bleiben auf der aktuellen Version des Plans.
Neue Abonnenten und bestehende Abonnenten: Alle bestehenden Abonnenten werden nach Ende der aktuellen Abrechnungsperiode auf die neue Version des Plans verschoben.
Klicken Sie auf
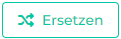 .
.Ein Popup öffnet sich, klicken Sie auf Bestätigen um fortzufahren.
