Rechnungseinstellungen
Konfiguration der Rechnungen
Warnung
Stellen Sie sicher, dass Sie alle erforderlichen Informationen in Ihre Rechnungsdokumente aufgenommen haben.
Bitte achten Sie darauf, dass Sie die entsprechenden Steuern erheben und alle für Ihr Unternehmen geltenden Gesetze und Vorschriften einhalten.
Wichtig
Um Rechnungen zu konfigurieren, benötigen Sie die folgende Berechtigung:

Wichtig
Rechnungs- und Gutschrifts-PDFs werden aus den folgenden E-Mail-Vorlagen an Ihre Kunden gesendet:
Quittungsvorlagen
Beleg über eine Kreditkarten-Abrechnung
Beleg über eine manuelle Abrechnung
Beleg über eine Nullbetrag-Rechnung
Erstattungsvorlagen
Beleg über Erstattung auf Kreditkarte
Beleg über eine manuelle Erstattung
Rechnungserstellung einschalten
Klicken Sie auf Konfigurationen > Finanzen und Buchhaltung > Rechnungen und Gutschriften um zu den Einstellungen zu gelangen.
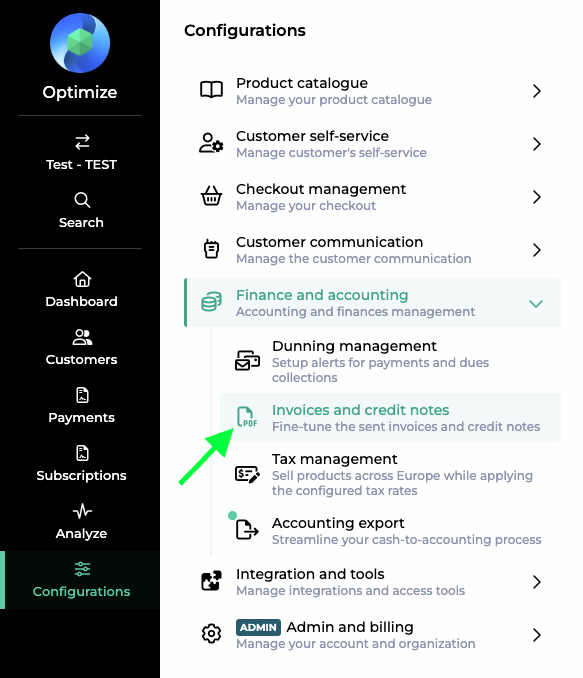
Rechnungserstellung einschalten
Wenn Sie „Rechnungserstellung einschalten“ auf „Ein“ setzen, werden alle Rechnungen als PDF generiert und archiviert.

Wichtig
PDF-Dokumente werden nur für die folgenden Arten von Rechnungen und deren jeweiligen Gutschriften erstellt:
s- wiederkehrendes Abonnement (Rechnungen, die innerhalb des Abonnement-Abrechnungszyklus erstellt werden)so- Abonnement einmalig (Rechnungen, die aus einem Abonnement außerhalb des Abrechnungszyklus erstellt werden, normalerweise manuell ausgelöst und automatisch beglichen)soi- Abonnement einmalig sofort (Rechnungen, die aus einem Abonnement außerhalb des Abrechnungszyklus erstellt werden, normalerweise manuell ausgelöst und sofort beglichen)co- einmalige Kundenrechnungen (Rechnungen, die für einen Kunden außerhalb des Abonnementabrechnungszyklus erstellt werden, siehe auchhier)
Es gibt keine PDF-Dokumente für Gebührenrechnungen. Weitere Informationen über Gebühren finden Sie unterhier.
Rechnungen als E-Mail-Anhang versenden
Sie können Rechnungs- und Gutschrifts-PDFs automatisch als Anhang zu Ihren E-Mail-Vorlagen an Ihre Kunden versenden. Aktivieren Sie einfach die folgende Einstellung:

Wenn diese Option aktiviert ist, werden die Rechnungen an die folgenden E-Mail-Vorlagen angehängt:
Beleg über eine Kreditkarten-Abrechnung
Beleg über eine manuelle Abrechnung
Beleg über eine Nullbetrag-Rechnung
Gutschriften können an die folgenden E-Mail-Vorlagen angehängt werden:
Beleg über Erstattung auf Kreditkarte
Rechnung, manueller Rückerstattungsbeleg
Prolog der Rechnung
Sie können bis zu4.000 ZeichenText in den Prolog Ihrer Rechnungen einfügen. Dieser Text wirdvorder Rechnungstabelle eingefügt. Verwenden Sie ihn, um wichtige Informationen zu Ihrer Rechnung hinzuzufügen.
Epilog der Rechnung
Sie können bis zu4.000 ZeichenText im Epilog Ihrer Rechnungen hinzufügen. Dieser Text wirdnachder Rechnungstabelle hinzugefügt. Verwenden Sie ihn, um wichtige Informationen zu Ihrer Rechnung hinzuzufügen.
Prolog zur Gutschrift
Sie können bis zu4.000 ZeichenText in den Prolog Ihrer Rechnungen einfügen. Dieser Text wirdvor der Tabelle der Einzelposteneingefügt. Verwenden Sie ihn, um wichtige Informationen zu Ihrer Gutschrift hinzuzufügen.
Nachwort zur Gutschrift
Sie können bis zu4.000 ZeichenText in den Epilogtext Ihrer Gutschriften einfügen. Dieser Text wirdnach der Tabelle mit den Einzelposteneingefügt. Verwenden Sie ihn, um wichtige Informationen zu Ihrer Gutschrift hinzuzufügen.
Fußzeile
Sie können die Informationen bearbeiten, die Sie in der Fußzeile jeder Rechnungsseite anzeigen möchten. Die ersten Spalten sind mit Ihren Unternehmensinformationen vorausgefüllt. Sie können es gerne nach Belieben anpassen. Es ist üblich, die Adresse Ihres Unternehmens, rechtliche Informationen, Kommunikationsdetails und die Bankkontoinformationen Ihres Unternehmens hinzuzufügen.
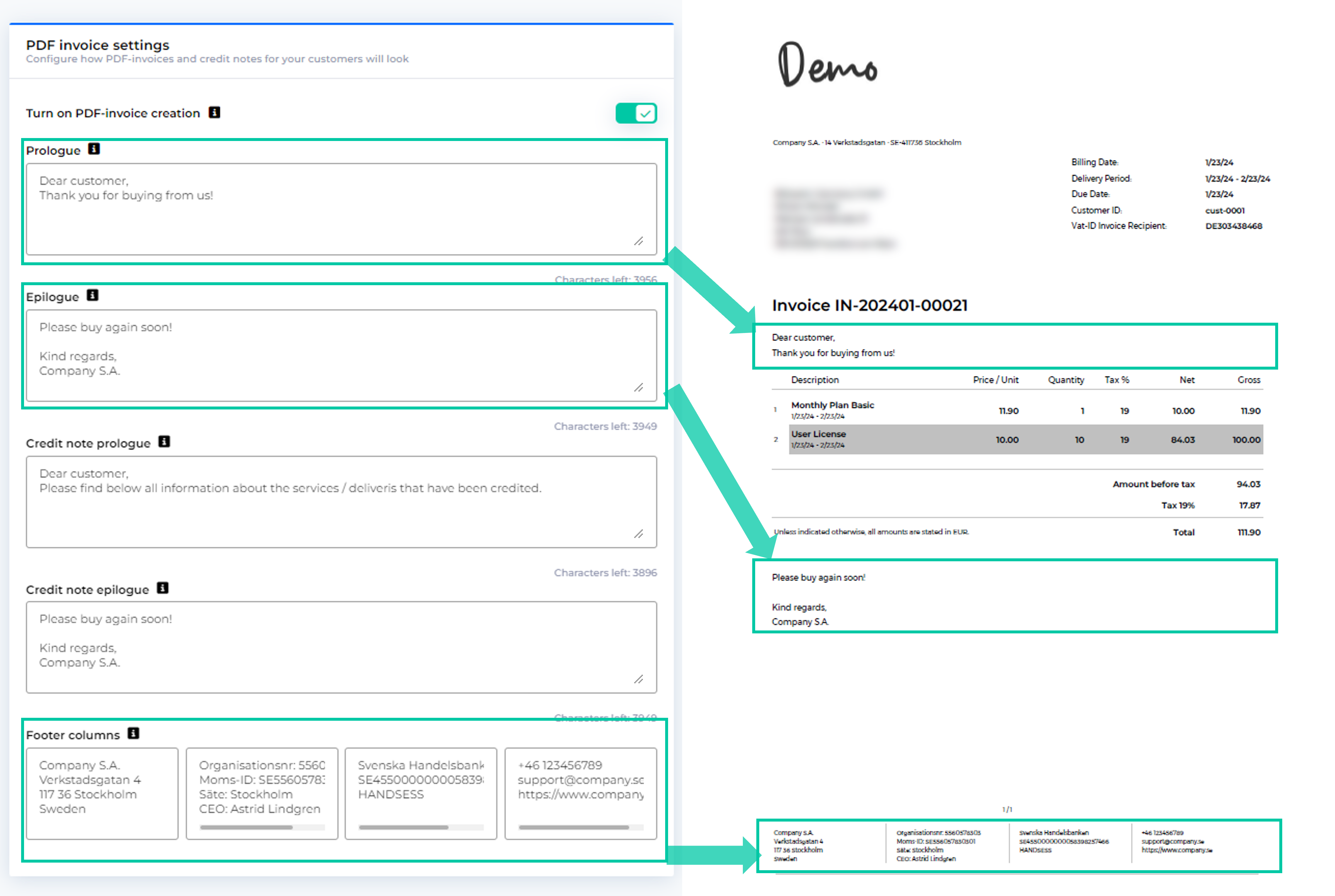
Feldkonfiguration
Sie können Ihren Rechnungen und Gutschriften zusätzliche Informationen hinzufügen, indem Sie die einzelnen Feldwerte aktivieren, die Sie sehen möchten. Sie können eines oder mehrere der folgenden zusätzlichen Felder auswählen:
Kunden-Handle = der eindeutige Bezeichner für jeden Kunden
Abonnement-Handle = der eindeutige Bezeichner für jedes Abonnement
Konto-Umsatzsteuer-ID = Ihre Umsatzsteuer-Identifikationsnummer, die in Ihren Kontoeinstellungen konfiguriert ist
Rechnungs-Handle = der eindeutige Bezeichner für jede Rechnung und die zugehörigen Zahlungen
Debtor Id = die eindeutige Kennung für jeden Kunden für Buchhaltungszwecke
Kunden-E-Mail = die E-Mail des Kunden, über die er seine Rechnungsdokumente erhält
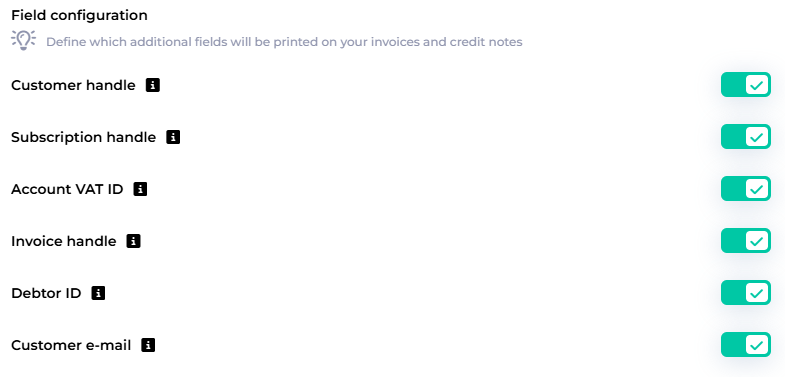
Nummer der Rechnung
Warnung
Die Rechnungsanforderungen variieren je nach Region. Bitte wenden Sie sich für Ihren speziellen Anwendungsfall an Ihren Steuerberater. Die Verantwortung dafür, dass Ihre Rechnungen den geltenden Steueranforderungen entsprechen, liegt bei Ihnen.
Billwerk+ Optimize generiert automatisch Rechnungsnummern für Buchhaltungszwecke (daher werden sie „Rechnungsabrechnungsnummern“ genannt). Sobald Sie die Erstellung von Rechnungsnummern aktivieren, werden Rechnungsnummern neuen Rechnungsdokumenten zugewiesen.
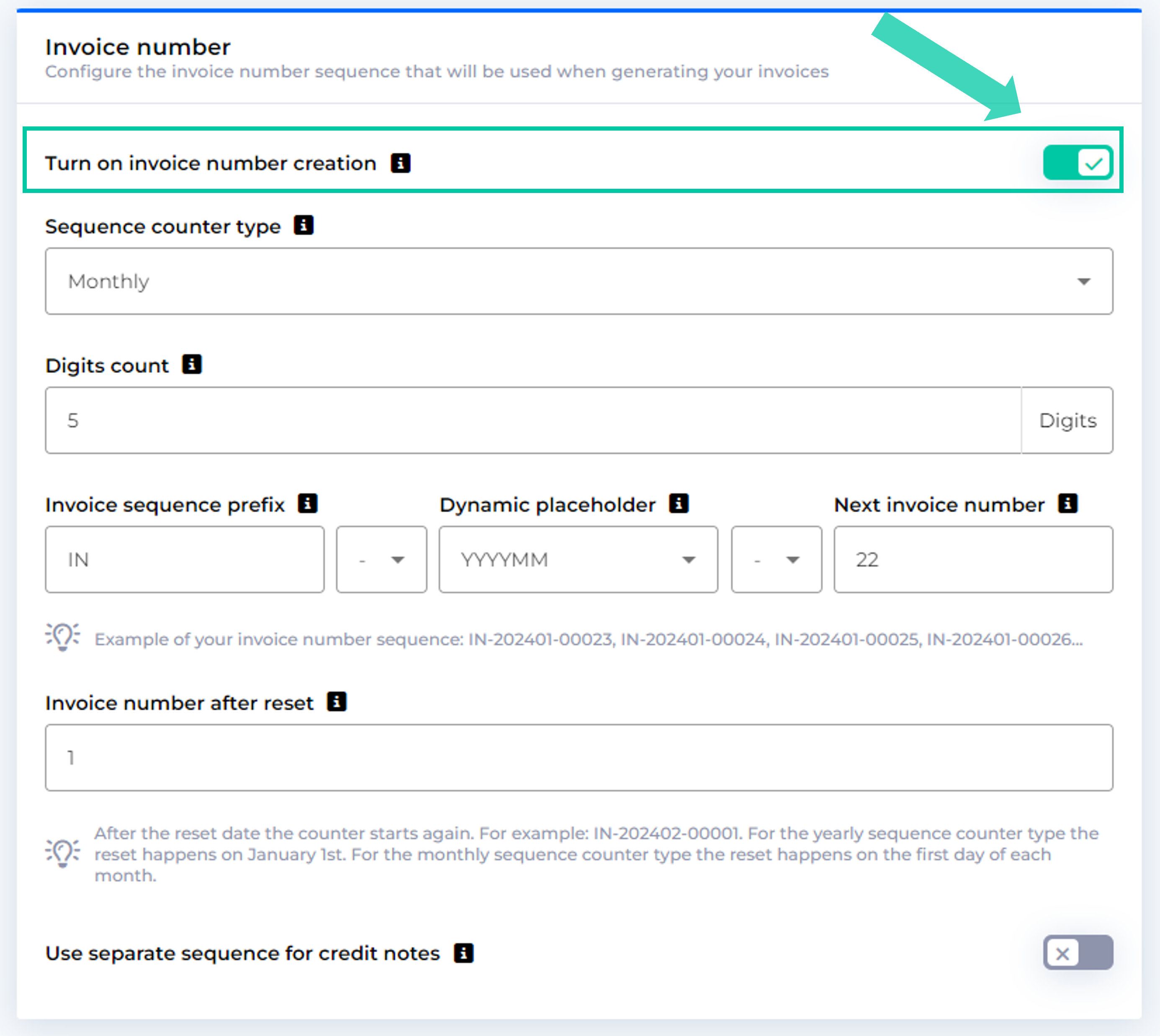 |
Sie können konfigurieren, wie Ihre Rechnungsnummern aussehen sollen:
Typ des Sequenzzählers: Sie können entscheiden, Ihre Rechnungsnummern regelmäßig zurückzusetzen. Sie haben die Wahl zwischen monatlichen, jährlichen oder gar keinen Resets. Beim jährlichen Sequenzzähler erfolgt der Reset am 1. Januar. Beim Typ monatlicher Sequenzzähler erfolgt das Zurücksetzen jeweils am ersten Tag des Monats. Nach dem Rückstelldatum beginnt der Zähler mit der „Rechnungsnummer nach dem Zurücksetzen“.
Ziffernanzahl: Sie können die feste Mindestanzahl an Ziffern für Ihre Rechnungsnummern konfigurieren. Für niedrigere Zahlen werden führende Nullen hinzugefügt, um die konfigurierte Ziffernanzahl sicherzustellen. Wenn es mehr Rechnungen gibt, die nicht innerhalb der ausgewählten Ziffernanzahl berücksichtigt werden können, zählen wir weiter hoch.
Präfix für die Rechnungssequenz: Standardmäßig ist das Präfix „IN“ zugewiesen, aber Sie können es anpassen. Wenn du den Namen deiner Sequenz änderst, wird er ab der nächsten Rechnung angewendet.
Dynamischer Platzhalter: Sie können einen Platzhalter hinzufügen, der das Datum, den Monat und das Jahr der Rechnung angibt. Wählen Sie eines von mehreren Formaten.
Nächste Rechnungsnummer: Ihre nächste Rechnung wird mit dieser Nummer ausgestellt. Sie wird mit jeder ausgestellten Rechnung automatisch um eins erhöht.
Rechnungsnummer nach dem Zurücksetzen: Wenn Sie sich dafür entschieden haben, Ihre Rechnungsnummern regelmäßig zurückzusetzen, können Sie wählen, von welcher Nummer der Zähler nach dem nächsten Zurücksetzen neu gestartet werden soll.
Nummer der Gutschrift
Standardmäßig haben Gutschriften dieselbe Reihenfolge wie Rechnungen. Sie können sich jedoch dafür entscheiden, Gutschriften einer separaten Nummernfolge zuzuweisen.
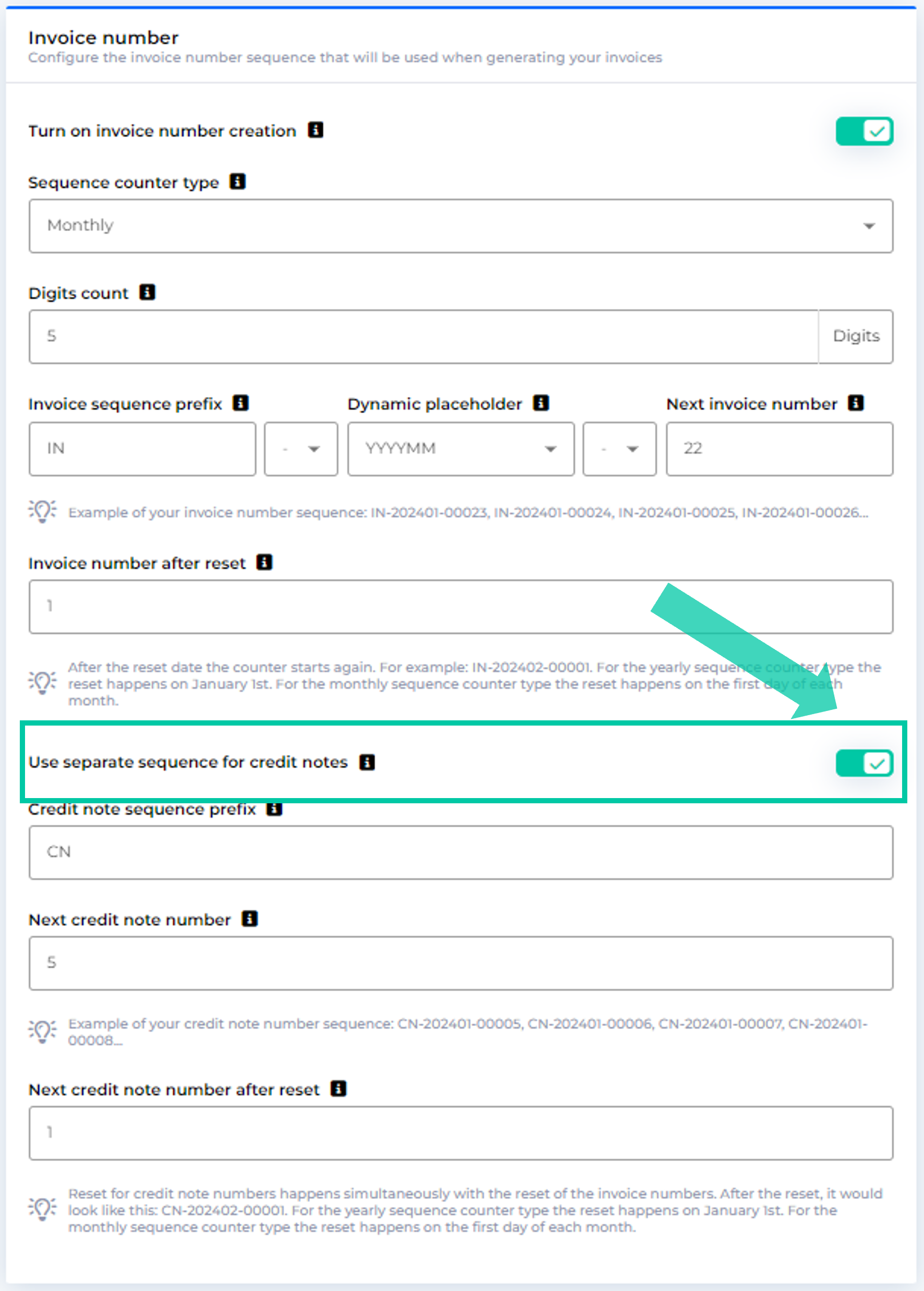 |
Präfix für die Reihenfolge der Gutschrift: Standardmäßig wird das Präfix „CN“ zugewiesen, Sie können sich aber auch für ein benutzerdefiniertes Präfix entscheiden. Wenn Sie das Präfix ändern, wird es ab der nächsten Gutschrift angewendet.
Hinweis
Die Anzahl der Ziffern und die dynamischen Platzhalter innerhalb der Zahlenfolge der Gutschrift entsprechen denen der Rechnungsnummernfolge.
Nächste Gutschriftsnummer: Ihre nächste Gutschrift wird mit dieser Nummer ausgestellt. Sie erhöht sich bei jeder ausgestellten Gutschrift automatisch um eins.
Hinweis
Das Zurücksetzen für Gutschriftsnummern erfolgt gleichzeitig mit dem Zurücksetzen der Rechnungsnummern.
Nächste Gutschriftsnummer nach dem Zurücksetzen: Wählen Sie aus, von welcher Nummer der Zähler nach dem nächsten Reset neu gestartet werden soll.
Erläuterung der verschiedenen Zustände einer Rechnung
In diesem Leitfaden finden Sie eine Erläuterung der einzelnen Zustände einer Rechnung

Der Kunde hat Artikel in seinen Einkaufswagen gelegt und unser Zahlungsfenster aufgerufen, aber ein tatsächlicher Kauf wurde nie getätigt, der Kunde hat sich entschieden, das Zahlungsfenster zu schließen.
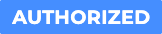
Der Kunde hat die Zahlungsdaten eingegeben und sie wurden vom Acquirer autorisiert, das Geld ist bereit, vom Konto des Kunden abgehoben zu werden.

Sie haben das Geld vom Konto des Kunden abgehoben

Während der Transaktion ist ein "Fehler" aufgetreten. In der Regel hat der Kunde kein Geld auf seinem Konto, er hat falsche Daten auf der Karte eingegeben oder es liegt ein Fehler in der Einrichtung bei Ihrem Acquirer vor.

Sie haben eine Rechnung/Transaktion storniert, dem Kunden wird nichts abgebucht.
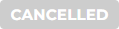
Es wurde versucht, eine Abo-Rechnung zu drucken, was jedoch nicht möglich war. Sie ist daher in den von Ihnen erstellten Erinnerungsfluss eingegangen.
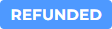
Sie haben das Geld an den Kunden zurückerstattet.
Elektronische Rechnungsstellung (Factur-X / ZUGFeRD)
BiLLWERK+ Optimize unterstützt E-Invoicing über das Hybridformat Factur-X 1.0.07 / ZUGFeRD 2.3 unter Verwendung des Profils EN16931.
Anmerkung
EN16931 ist eine europäische Norm für die elektronische Rechnungsstellung, die ein gemeinsames semantisches Datenmodell für die Kernelemente einer elektronischen Rechnung gewährleistet. Diese Norm erleichtert die Interoperabilität und Standardisierung in ganz Europa und ermöglicht es Unternehmen, elektronische Rechnungen nahtlos in verschiedenen Ländern innerhalb der EU zu versenden und zu empfangen. Durch die Einhaltung der Norm EN16931 können Unternehmen sicherstellen, dass ihre elektronischen Rechnungen mit verschiedenen nationalen Systemen kompatibel sind, wodurch grenzüberschreitende Transaktionen vereinfacht, die Effizienz gesteigert und der Verwaltungsaufwand verringert werden.
Um die elektronische Rechnungsstellung für Ihre Kunden zu aktivieren, gehen Sie auf Konfigurationen > Finanz- und Rechnungswesen > Rechnungen und Gutschriften und scrollen Sie nach unten zum Abschnitt "Einstellungen für die elektronische Rechnungsstellung". Aktivieren Sie dort die elektronische Rechnungsstellung und klicken Sie oben auf der Seite auf Speichern.
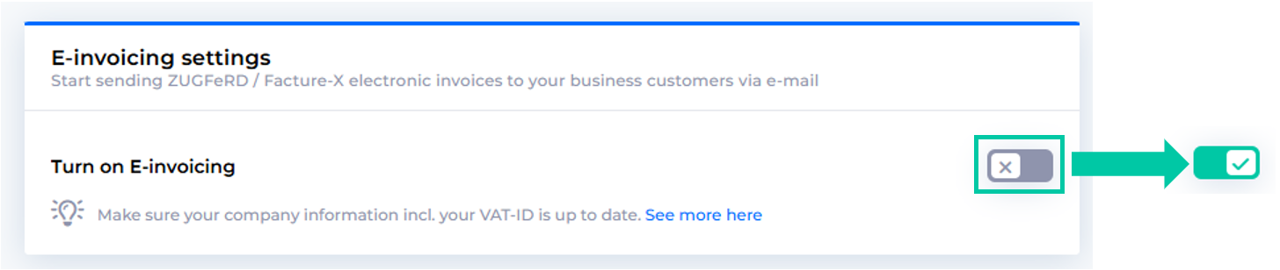
Nachdem Sie die elektronische Rechnungsstellung aktiviert und die Einstellungen gespeichert haben, werden alle PDFs (Rechnungen und Gutschriften) im Hybridformat Factur-X 1.0.07 / ZUGFeRD 2.3 erstellt.
Tipp
Vergewissern Sie sich, dass Ihre Unternehmensinformationen einschließlich Ihrer Umsatzsteuer-ID auf dem neuesten Stand sind. Siehe mehr hier
Referenz des Käufers
Sobald die elektronische Rechnungsstellung aktiviert ist, können Sie für jeden Kunden eine Käuferreferenz konfigurieren.
Gehen Sie zu Kunden > Kunden und wählen Sie einen Kunden aus, dem Sie eine Käuferreferenz hinzufügen möchten.
Klicken Sie in der oberen rechten Ecke auf Aktionen > Kunde bearbeiten
Blättern Sie nach unten zum Abschnitt Buchhaltung und geben Sie einen beliebigen Wert bis zu 255 Zeichen in das Feld Einkäuferreferenz ein.
Klicken Sie auf "Speichern" in der oberen rechten Ecke
Alle Rechnungen und Gutschriften, die für diesen Kunden erstellt werden, enthalten die konfigurierte Käuferreferenz.