Buchhaltung Export
Mit unserem DATEV-Buchhaltungsexport können Sie Ihre Finanzdaten aus Billwerk+ Optimize nahtlos in DATEV, die führende Buchhaltungssoftware in Deutschland, übernehmen. Das bedeutet: keine manuelle Dateneingabe und keine doppelte Kontrolle mehr, Sie sparen wertvolle Zeit und Mühe.
Die Option zum Aktivieren der Funktion finden Sie unter Konfigurationen > Finanz- und Rechnungswesen > Rechnungsexport.
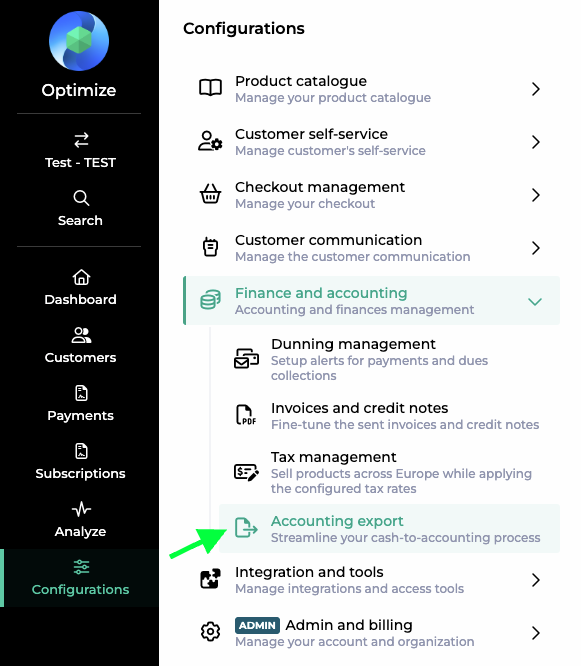
Allgemeine Exporteinstellungen
Schalten Sie den automatischen Buchhaltungsexport ein, indem Sie das Kästchen "Buchhaltungsexport aktivieren" aktivieren.
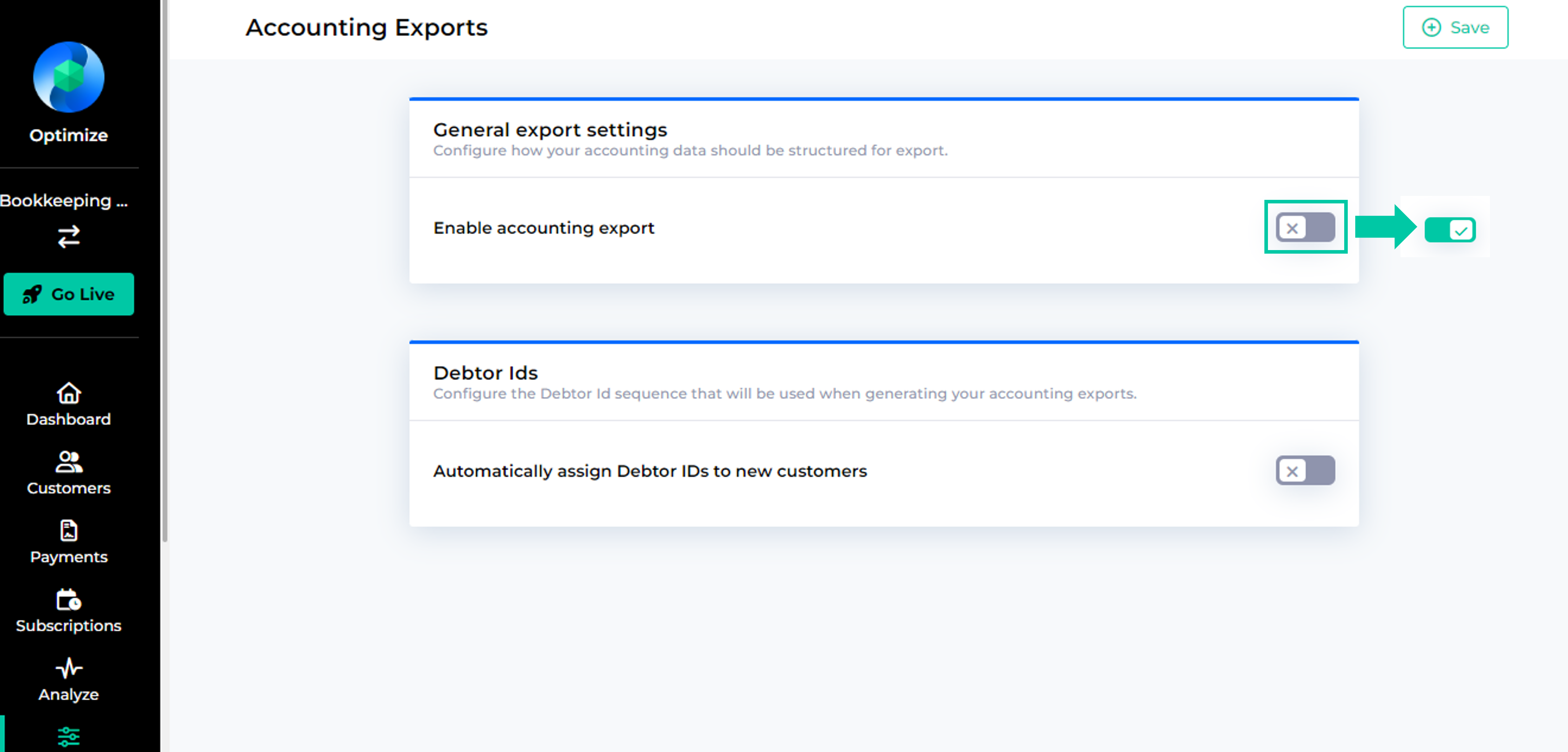
Wählen Sie dann Ihr gewünschtes Exportformat:
DATEV: Sie erhalten ein mit dem Buchhaltungsprogramm "DATEV" kompatibles Format, das Sie mit den untenstehenden Einstellungen anpassen können.
CSV: Sie erhalten ein neutrales CSV-Format mit Ihren Buchhaltungsdaten.
Wählen Sie dann das gewünschte Exportintervall: Wählen Sie aus, wie oft Sie Ihre Buchhaltungsexporte erstellen lassen möchten. Sie können wählen zwischen:
Monatlich: Die Buchhaltungsexporte werden am Ersten des Folgemonats für den Vormonat erstellt.
Wöchentlich: Die Buchhaltungsexporte werden jeden Montag für die Vorwoche erstellt.
Täglich: Die Buchhaltungsexporte werden jeden Tag für den Vortag erstellt.
Einstellungen für den Buchhaltungsexport
Wenn Sie DATEV gewählt haben, können Sie unter Allgemeine Exporteinstellungen einstellen, wie Ihre DATEV-Exporte aussehen sollen:
Kopfzeile einbeziehen: Sie können entscheiden, ob Ihr DATEV-Export eine Kopfzeile enthalten soll. Wenn Sie eine Kopfzeile in Ihrem DATEV-Export wünschen, müssen Sie auch die Einstellungen für "DATEV-Berater" und "DATEV-Mandant" ausfüllen.
"Ein" bedeutet, dass die Exportdatei den Header enthält und somit dem EXTF-Format von DATEV entspricht.
"Aus" bedeutet, dass die Exportdatei den Header nicht enthält und somit dem ASCII-Format von DATEV entspricht.
DATEV-Berater: Tragen Sie hier Ihre DATEV-Beraternummer ein. Sie wird in die Kopfzeile Ihrer DATEV-Exportdateien aufgenommen.
DATEV-Mandant: Tragen Sie hier Ihre DATEV-Mandanten-ID ein. Sie wird in die Kopfzeile Ihrer DATEV-Exportdateien aufgenommen.
Tipp
Wenn Sie nicht DATEV, sondern ein beliebiges System verwenden, das mit dem DATEV-Format kompatibel ist, können Sie hier beliebige Dummy-Werte eingeben.
Länge des Sachkontos: Wählen Sie aus, wie viele Stellen Ihre Kontonummern haben. Bitte beachten Sie: In DATEV ist es nicht möglich, die Länge des Feldes "Sachkontolänge" zu verringern, nachdem sie erhöht wurde. Lesen Sie weiter.
Sachkontenplanart: Die Buchungen werden mit den Standardkontonummern des gewählten Sachkontenplan-Typs erstellt. Bitte wählen Sie zwischen SKR03 und SKR04. Dies sind die Standardkonten, die standardmäßig zugeordnet sind:
Erlöskonten
Standard-Kontenplan
SKR03 | Inländisch (DE) | EU | Nicht-EU-Länder |
|---|---|---|---|
B2B | 8449 (19% MWST.) 8334 (7% MWST.) | 8337 | 8338 |
B2C | 8332 | ||
Zahlungen | 1211 | ||
Abgrenzungen | 0990 (Deutschland), 0991 (EU), 0992 (Drittländer) | ||
SKR04 | Inländisch (DE) | EU | Nicht-EU-Länder |
|---|---|---|---|
B2B | 4449 (19% MWST.) 4334 (7% MWST.) | 4337 | 4338 |
B2C | 4332 | ||
Zahlungen | 1811 | ||
Abgrenzungen | 3900 (Deutschland), 3901 (EU), 3902 (Drittländer) | ||
Hinweis
Bei B2C-Rechnungen in andere EU-Länder geht Billwerk+Optimize immer davon aus, dass die lokalen Steuersätze angewandt werden und dass Sie am OSS-Verfahren teilnehmen.
Bei der Erfassung von Buchungen gelten die folgenden Steuerkennzeichen (Buchungsschlüssel):
Standardkontenplan überschreiben
Für jedes Konto, das in Ihrem DATEV-Export verwendet werden soll, können Sie die vorgenannten Standardkonten überschreiben, indem Sie Ihre Kontonummer in das entsprechende Feld auf der linken Seite eintragen.
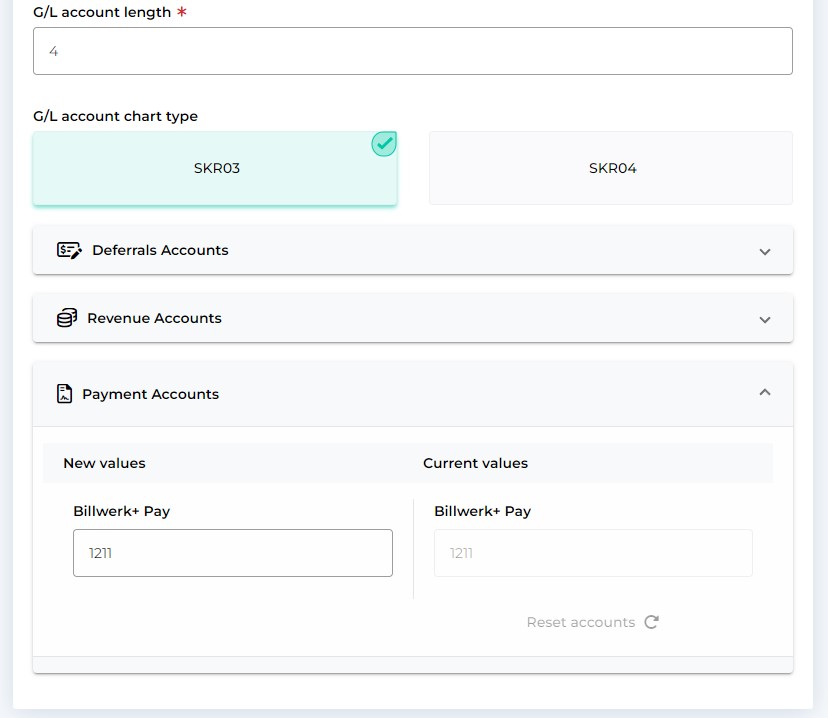
Bei der Erfassung von Buchungen gelten die folgenden Steuerkennzeichen (Buchungsschlüssel), unabhängig davon, ob Sie unsere Standardkonten oder Ihre eigenen Werte verwenden:
Steuerkennzeichen (Buchungsschlüssel)
Steuersatz / Anwendungsfall | Steuerschlüssel |
|---|---|
MEHRWERTSTEUER 7 % | 2 |
MEHRWERTSTEUER 19 % | 3 |
EU-Steuersätze | 250 |
Sperrt DATEV den automatischen Steuerabzug bei der Buchung eines Stundungsbetrages auf einem Erlöskonto, außer bei Umsätzen, die in einem anderen EU-Land umsatzsteuerpflichtig sind | 40 |
Einstellungen der Schuldnerkennung
Sie können neuen Kunden automatisch Debitoren-IDs zuweisen, um jeden Kunden in Ihrer Buchhaltung zu identifizieren. Die zugewiesene Debitoren-ID wird als Debitoren-Kontonummer des Kunden in Ihrer Buchhaltung verwendet.
Um Schuldner-IDs automatisch zuzuordnen, aktivieren Sie "Schuldner-IDs neuen Kunden automatisch zuordnen" und konfigurieren Sie, ab welcher Nummer das System mit der Zählung beginnen soll, dann speichern Sie Ihre Einstellungen.
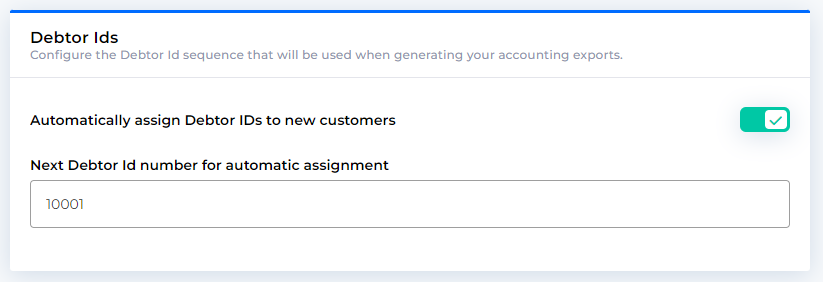
Wichtig
Debitoren-Identifikationsnummern können auch manuell / über API beim Anlegen eines neuen Kunden zugewiesen werden. Bitte beachten Sie, dass manuell zugewiesene Debitoren-IDs immer niedriger sein sollten als die nächste Debitoren-ID, die automatisch zugewiesen werden soll.
Buchhaltung übertragen Export zu Google Drive, OneDrive, SFTP
GoogleDrive
Mit diesen einfachen Schritten können Sie Ihre Buchhaltungsexportdateien automatisch an Ihr eigenes Google Drive senden:
Schritte zur Verwendung der Google Drive API:
Richten Sie ein Google Cloud-Projekt ein:
Rufen Sie die Google Cloud-Konsole auf.
Erstellen Sie ein neues Projekt oder verwenden Sie ein bestehendes.
Aktivieren Sie die Google Drive API für Ihr Projekt.
OAuth 2.0-Anmeldeinformationen erstellen:
Navigieren Sie zu "APIs & Dienste" > "Anmeldedaten".
Erstellen Sie OAuth 2.0-Anmeldeinformationen und laden Sie die JSON-Datei mit den Werten für Client ID und Client Secret herunter.
Aktivieren Sie Google Drive und konfigurieren Sie das Client-Geheimnis und die Ordner-Id in den Buchhaltungsexporteinstellungen.
OneDrive
Schritte zur Verwendung der Microsoft Graph API:
Richten Sie die Azure AD-Anwendung ein:
Rufen Sie das Azure Portal auf.
Registrieren Sie eine neue Anwendung unter "Azure Active Directory" > "App-Registrierungen".
Notieren Sie sich die Anwendungs-ID (Mandanten-ID) und die Verzeichnis-ID (Mieter-ID).
Erstellen Sie ein neues Client-Geheimnis unter "Zertifikate & Geheimnisse" und notieren Sie sich das Geheimnis.
Aktivieren Sie OneDrive und konfigurieren Sie die Client-Id, das Client-Geheimnis, die Tenant-Id, die Drive-Id und den Upload-Pfad in den Accounting-Exporteinstellungen.
SFTP
Sie können die Buchhaltungsexporte auch auf Ihr eigenes SFTP übertragen.
Unter Accounting export settings aktivieren Sie einfach den SFTP-Export und nehmen folgende Einstellungen vor: Server-URL, Benutzer, Passwort, Port, Pfad.