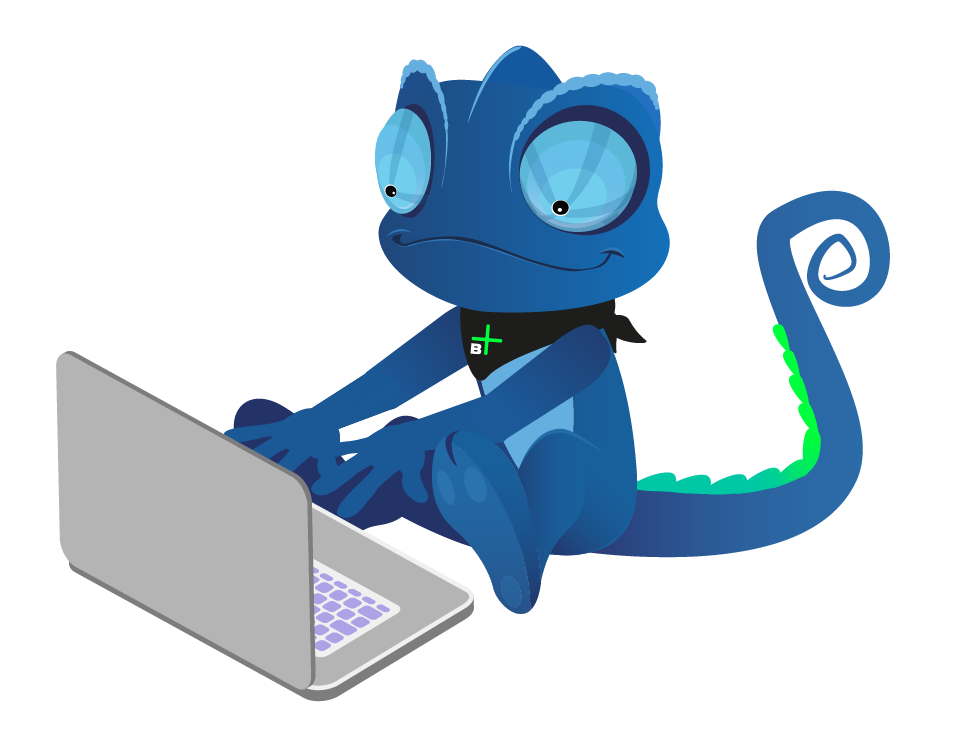Kundendetails bearbeiten
In diesem Artikel zeigen wir Ihnen, wie Sie die Daten eines Kunden wie Adresse, Name, etc. bearbeiten können.
Klicken Sie links in der Navigation auf Kunden.
Im Hauptfenster wird nun eine Liste Ihrer Kunden angezeigt.
Klicken Sie auf das
 Symbol um die verschiedenen Spalten der Tabelle anzuzeigen oder auszublenden.
Symbol um die verschiedenen Spalten der Tabelle anzuzeigen oder auszublenden.Klicken Sie auf das
 Symbol, um nach einem bestimmten Kunden zu suchen.
Symbol, um nach einem bestimmten Kunden zu suchen.
Die Filteroptionen öffnen sich.
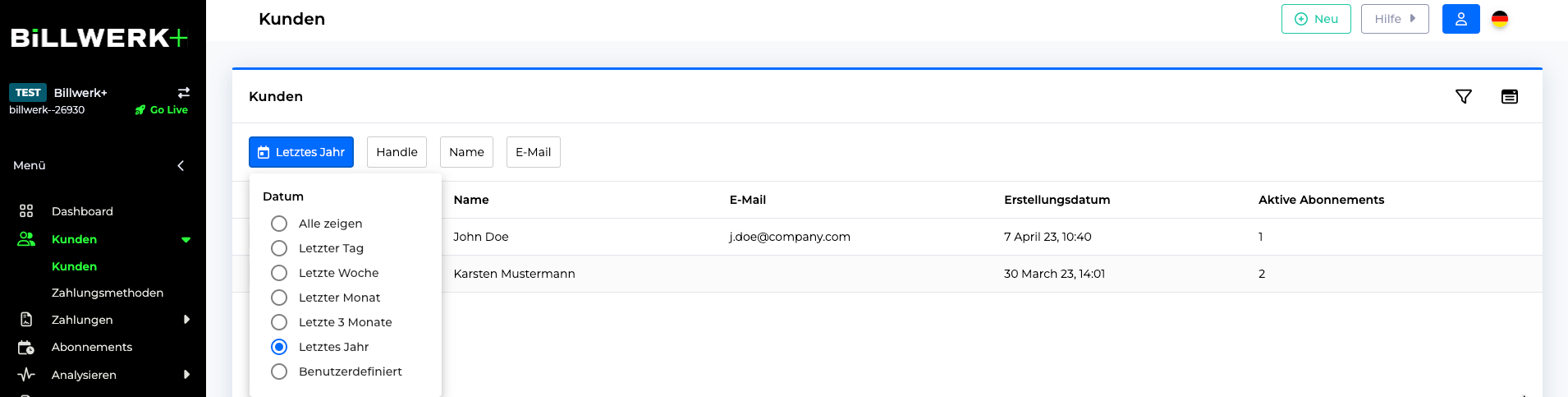
Klicken Sie auf das erste Dropdown-Menü und wählen Sie aus, welchen Filter Sie verwenden möchten.
Anmerkung
Sie können nach allen Informationen suchen, die für den Kunden verfügbar sind.
In diesem Fall: Name > William im Textfeld unten.
Wenn Sie wissen, wann der Kunde erstellt wurde, können Sie einen Zeitrahmen auswählen. Hier : Letztes Jahr
Klicken Sie auf Filter hinzufügen zum Anwenden des Filters.
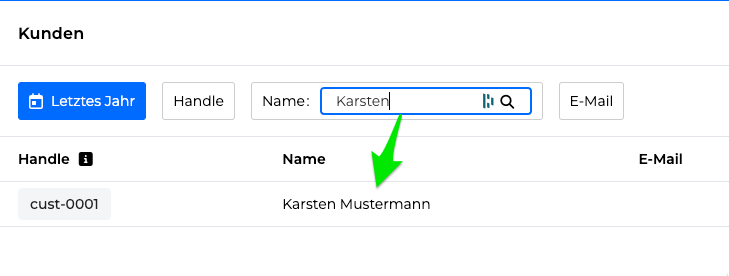
Die Liste zeigt nun alle Kunden, die auf die Filterangaben zutreffen, an.
Anmerkung
Wenn Sie den Filter löschen möchten, klicken Sie auf den
 Icon.
Icon.Klicken Sie auf die Kundenzeile, um die Details des Kunden anzuzeigen.
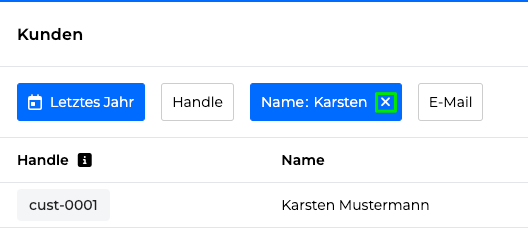
Wir zeigen nun alle verfügbaren Informationen über den Kunden, einschließlich Stammdaten, Zahlungsmethoden, Rechnungen und Auszahlungen.
Klicken Sie auf Aktionen und dann auf Kunden bearbeiten .
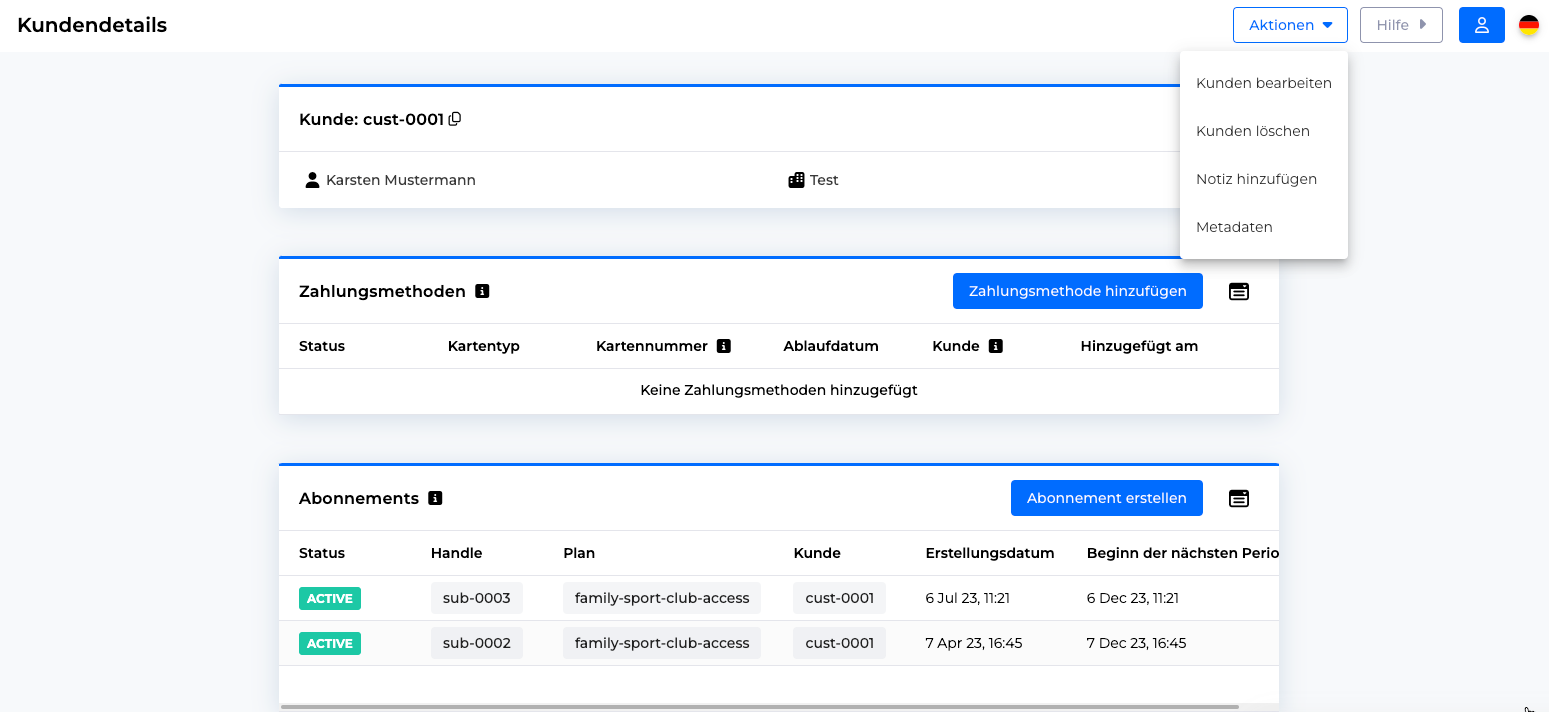
Hier können Sie die Stammdaten des Kunden bearbeiten.
In der Kundenansicht können Sie auch die mit diesem Kunden verknüpften Zahlungsmethoden und Rechnungen sehen.
Anmerkung
Denken Sie daran, auf die Schaltfläche
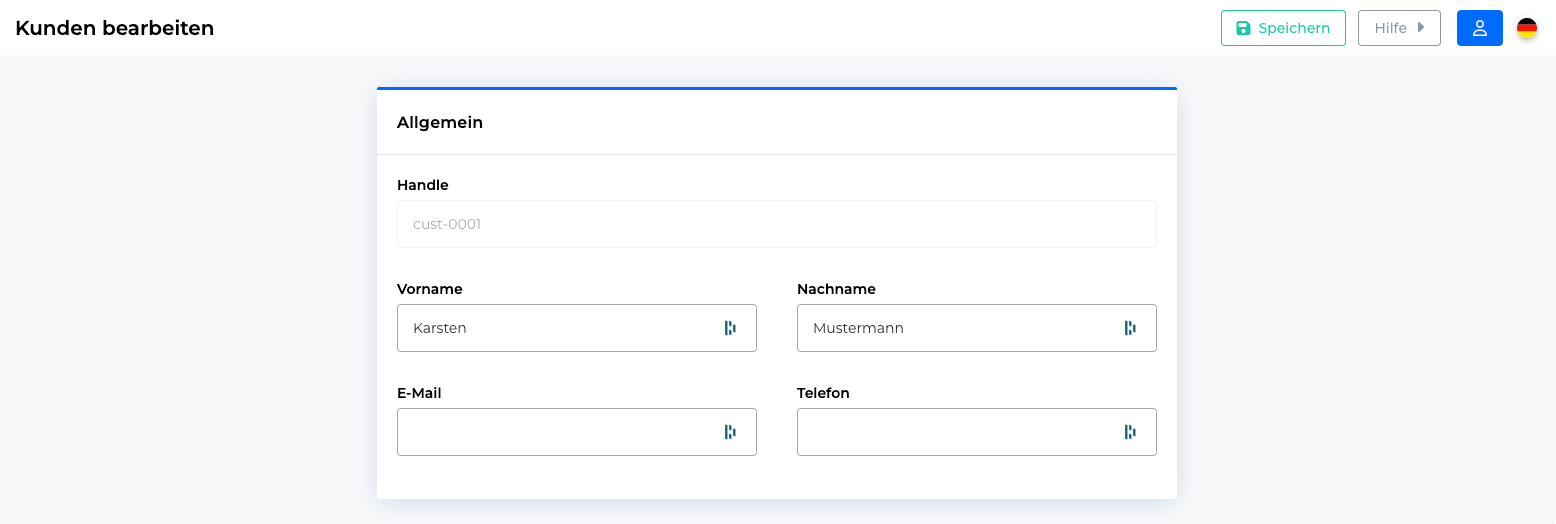
Es öffnet sich ein kleines Fenster:

Gut gemacht, Sie haben die Kundendetails aktualisiert!