Coupons
Bevor Sie einen Coupon für Ihre Kunden aktivieren können, ist es sinnvoll, die Schnittstelle vollständig zu verstehen. Wir werden uns jetzt etwas Zeit nehmen, um uns darauf zu konzentrieren.

Achtung
Damit ein Kunde mit einem Coupon-Code von Ihrer Website aus einen Rabatt auslösen kann, legen Sie bitte auf Ihrer eigenen Seite ein Feld an, in das der Coupon eingetragen und damit in den Aufruf von Billwerk+ Payments einbezogen werden kann. Sobald der Coupon-Code auf Ihrer eigenen Seite eingegeben wurde, können Sie die Gültigkeit des Codes mit Hilfe von validieren: API Validate Coupon Code.
Zugriff auf die Coupon - Oberfläche
Um darauf zuzugreifen, klicken Sie auf Konfigurationen > Coupons in der Navigationsleiste.
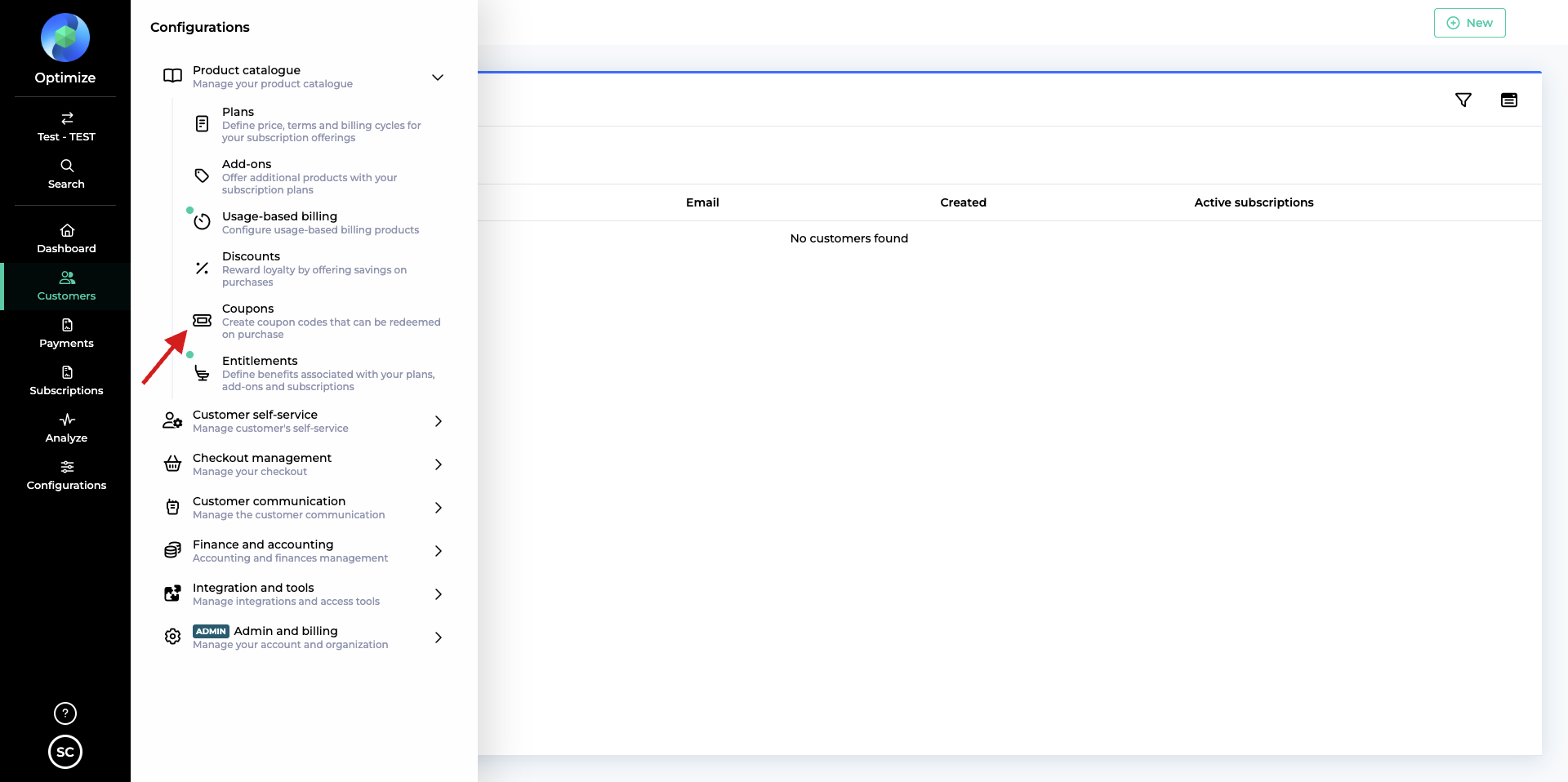
Wenn Sie bereits Coupons erstellt haben, sehen Sie diese in dieser Liste.
Tabellenspalten der Coupon-Liste
Zuerst gehen wir durch die verschiedenen Spalten dieser Tabelle.
Status | Zeigt an, ob der Coupon aktiv oder gelöscht worden ist. |
Handle | API-Name Ihres Coupons. |
Name | Der kommerzielle Name, den Sie für Ihren Coupon gewählt haben. |
Code | Gutschein-Code, den Sie Ihren Kunden kommunizieren können. |
Rabatt | Der Rabatt, der mit dem Coupon verbunden ist. |
Gilt für | Die Pläne, auf die der Coupon angewendet werden kann. Sie können wählen, ob Sie es auf alle Pläne oder nur auf einen speziellen Plan anwenden möchten. |
gültig bis | Ablaufdatum des Coupons. |
Einlösungen | Wie oft der Coupon verwendet wurde, wenn es ein Limit gibt, zeigt er auch das Limit an. |
Filter für die Liste
Sie können die Liste filtern, indem Sie auf das  Symbol klicken.
Symbol klicken.
Wenn Sie Spalten ausblenden oder hinzufügen möchten, klicken Sie auf das  Symbol.
Symbol.
Standardmäßig können Sie die Liste nach dem Erstellungsdatum filtern.
Klicken Sie auf die Dropdown-Liste Filter hinzufügen, um die Tabelle auf eine der Spalten zu filtern.
Einen neuen Coupon erstellen
Achtung
Bevor Sie einen neuen Coupon hinzufügen können, richten Sie bitte zuerst einen Rabatt ein.
Wenn Sie einen neuen Coupon erstellen möchten, folgen Sie bitte diesen Schritten:
Klicken Sie auf
 .
.Das Fenster Coupon erstellen öffnet sich.
Geben Sie einen -Namen und ein Handle ein.
Anmerkung
Das Feld Handle übernimmt automatisch den Inhalt des Namensfeldes. Wenn Sie es ändern möchten, können Sie auf
 klicken.
klicken.Geben Sie einen Coupon-Code ein, der für Ihre Kunden veröffentlicht wird.
Entscheiden Sie im Feld Rabatt, auf welchen Rabatt Sie Ihren Coupon basieren möchten.
Wenn kein vorhandener Rabatt gefunden wird, können Sie dem Link Rabatt erstellen folgen, der Sie zur richtigen Seite führt.
Wenn Sie bereits einen oder mehrere Rabatteerstellt haben, werden Sie Ihnen hier vorgeschlagen.
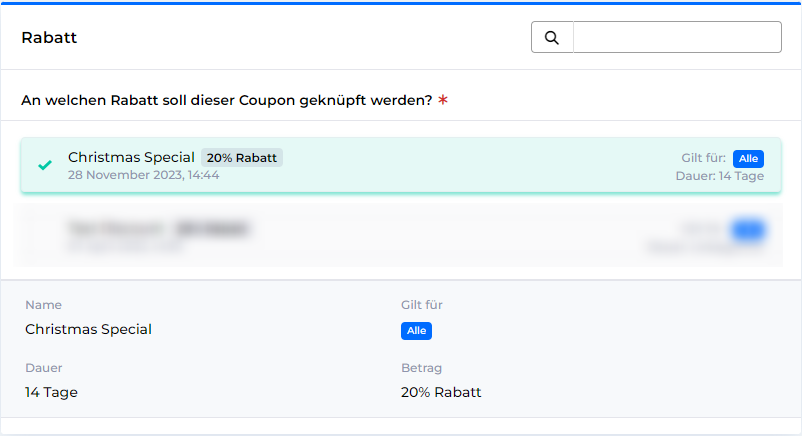
Klicken Sie auf den Rabatt, um ihn für den Coupon auszuwählen.
Im Feld Verfügbarkeit können Sie auswählen, ob Sie den Coupon auf alle Pläne anwenden möchten oder nur auf ausgewählte Pläne.
Anmerkung
Das Feld Pläne auswählen ist ausgegraut, wenn keine Pläne vorhanden sind.
Im Abschnitt Gültigkeit können Sie festlegen, ob Ihre Kunden diesen Coupon einlösen können:
Jederzeit: Keine Limits!
Vor einem bestimmten Datum: Datum und Uhrzeit des Ablaufdatums festlegen.
Im Feld Einlösungen können Sie entscheiden, wie oft der Coupon für alle Kunden eingelöst werden kann:
Unbegrenzt: Es gibt kein Limit für die Einlösung.
Begrenzt: Klicken Sie auf dieses Feld, um die Anzahl der möglichen Einlösungen zu setzen.
Klicken Sie auf
 .
.Ein Popup bestätigt Ihre Änderungen.
Ihr Coupon erscheint in der Liste:

Gut gemacht!
Coupon bearbeiten
Sie möchten einige Änderungen an Ihrem aktuellen Coupon vornehmen?
Klicken Sie einfach auf den Namen Ihres Coupons in der Liste.
Die Oberfläche ist die gleiche wie bei der Erstellung des Coupons.
Ändern Sie die Einstellungen und klicken Sie dann auf 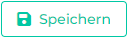
Einen Coupon löschen
Achtung
Wenn Sie den Coupon deaktivieren und nicht löschen möchten, verwenden Sie bitte die Gültigkeits-Optionen, die wir im obigen Kapitel besprochen haben.
Wenn Sie Ihren Coupon löschen möchten:
Öffnen Sie die Seite Coupon bearbeiten (indem Sie auf den Name Ihres Coupons in der Liste klicken (siehe oben).
Klicken Sie danach auf
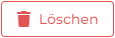 .
.Klicken Sie auf die Schaltfläche Bestätigen.
Ein Popup bestätigt Ihre Änderungen.
In der Liste der Coupons ändert sich der Status Ihres Rabatts in Gelöscht, aber er bleibt in der Liste.