Marché
Vue d'ensemble
Le site Billwerk+ Marketplace est votre guichet unique pour trouver des intégrations qui étendent les fonctionnalités de votre plateforme de gestion des abonnements. Conçue pour rationaliser les flux de travail, améliorer l'efficacité et les expériences des clients, la place de marché propose des outils développés par Billwerk+, alimentés par Billwerk+ Connect, ou fournis par des vendeurs tiers de confiance.
Avec une bibliothèque croissante d'intégrations, la place de marché garantit que votre environnement Billwerk+ peut s'adapter et évoluer en fonction des besoins de votre entreprise.
Vous pouvez accéder à Marketplace à partir de la barre latérale en cliquant sur Configurations > Intégrations et outils > Marketplace
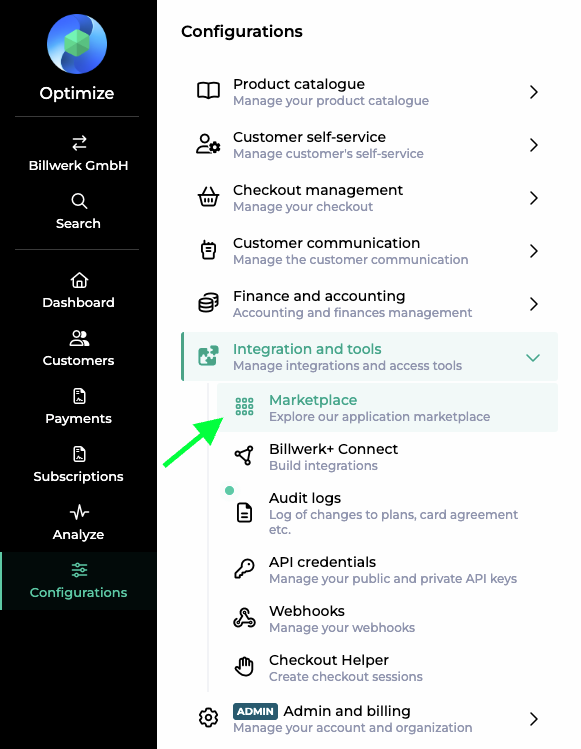
Que peut-on trouver sur le marché ?
La place de marché offre un large éventail d'intégrations permettant d'améliorer divers aspects de votre activité d'abonnement. Ces intégrations couvrent tous les domaines, de la comptabilité à la gestion de la relation client, en passant par le commerce électronique et le marketing.
Voiciquelques exemples des types d'intégrations disponibles :
Comptabilité: Simplifiez la facturation et la comptabilité avec des outils tels que :
VismaeEkonomi
Xero
Dinero
Gestion de la relation client (CRM): Améliorez la gestion des clients grâce à des intégrations telles que :
HubSpot
Salesforce
Zoho CRM
E-Commerce: Intègre la facturation des abonnements dans votre boutique en ligne en utilisant des plateformes telles que :
Shopify
Magento 2
WooCommerce
Marketing: Automatiser et personnaliser la communication avec les clients grâce à des outils tels que :
Mailchimp
Klaviyo
Campagne active
Ces exemples ne représentent qu'une fraction des applications disponibles, d'autres intégrations étant ajoutées régulièrement.
Pourquoi utiliser le marché ?
Le marché aide les entreprises comme la vôtre :
Automatiser les flux de travail: Connectez Billwerk+ à d'autres outils pour réduire les tâches manuelles et augmenter l'efficacité.
Améliorer l'expérience client: Offrez une expérience homogène grâce à des outils avancés de communication, de facturation et de libre-service.
ÉvoluerSans effort: Ajoutez de nouvelles fonctionnalités au fur et à mesure que votre entreprise se développe en intégrant les outils dont vous avez besoin.
ImproveInsights: Tirez parti des outils de reporting et d'analyse pour prendre des décisions fondées sur des données.
Mise en route
1. Explorer le marché
Parcourez les intégrations disponibles sur la place de marché. Utilisez les options de recherche et de filtrage pour trouver des applications adaptées à vos besoins.
2. En savoir plus sur les applications
Chaque application comprend une description détaillée de ses caractéristiques, de ses avantages et de la manière dont elle s'intègre à Billwerk+.
3. Activer et configurer
Suivez les instructions d'installation fournies pour chaque application. Certaines intégrations nécessitent une configuration supplémentaire, tandis que d'autres sont plus ou moins prêtes à l'emploi.
4. Exploiter les fonctionnalités
Une fois l'intégration activée, vous pouvez commencer à l'utiliser pour améliorer vos processus de gestion des abonnements et de facturation.
Un écosystème en pleine croissance
La place de marché Billwerk+ est en constante expansion, de nouvelles applications et intégrations étant ajoutées pour répondre à l'évolution des besoins des entreprises d'abonnements. En puisant dans cet écosystème en pleine expansion, vous pouvez prendre de l'avance et vous assurer que vos opérations sont aussi efficaces et efficientes que possible.
Conclusion
La place de marché Billwerk+ Marketplace est la porte d'entrée vers l'optimisation de votre activité d'abonnement. Que vous ayez besoin de rationaliser votre comptabilité, d'améliorer l'engagement de vos clients ou d'intégrer la facturation à votre plateforme de commerce électronique, la place de marché offre des solutions adaptées à vos besoins.
Commencez à explorer la place de marché dès aujourd'hui pour découvrir comment les intégrations de Billwerk+ peuvent améliorer votre activité !
Programmes de comptabilité
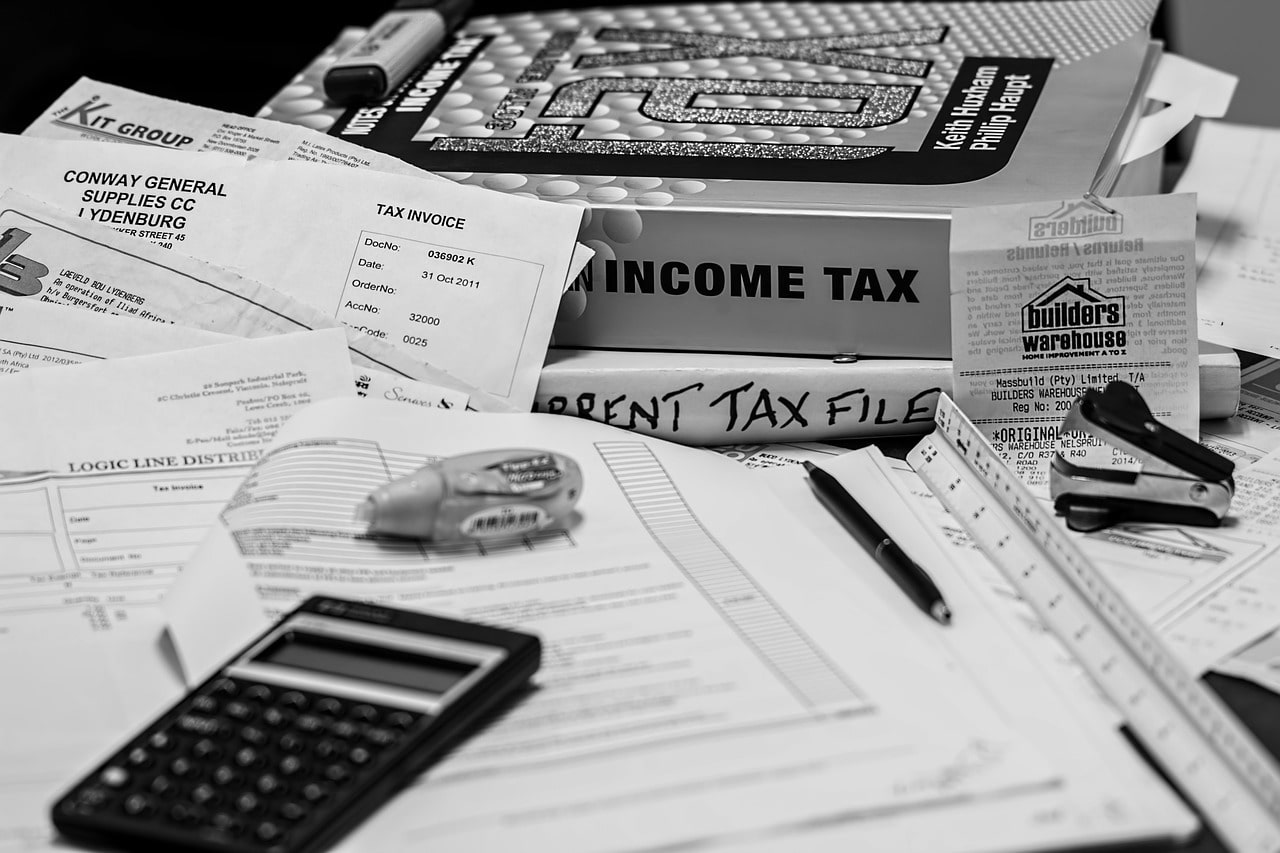
Programme de comptabilité Billy
En intégrant Billy vous pouvez automatiser vos processus comptables et l'enregistrement des revenus des ventes et des factures.
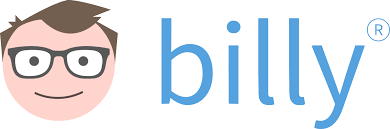
Programme de comptabilité Dinero
En intégrant Dinero vous pouvez automatiser vos processus comptables et l'enregistrement des revenus des ventes et des factures.

Programme de comptabilité Meneto
En intégrant Ménéto vous pouvez automatiser vos processus de comptabilité et la comptabilisation des revenus des ventes et des factures.
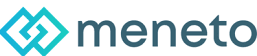
Programme de comptabilité Uniconta
En intégrant Uniconta vous pouvez automatiser vos processus de comptabilité et la comptabilisation des revenus des ventes et des factures.

Programme de comptabilité Visma e-conomic
En intégrant Visma e-économique vous pouvez automatiser vos processus de comptabilité et la comptabilisation des revenus des ventes et des factures.

Shopify

Activer Billwerk+ Payments dans Shopify
Shopify est une plateforme de commerce électronique pour les magasins en ligne et les systèmes de point de vente au détail.

Cet article vous montrera, comment activer Billwerk+ Payments dans Shopify.
Sommaire :
Configuration
Connectez-vous à votre compte Shopify.
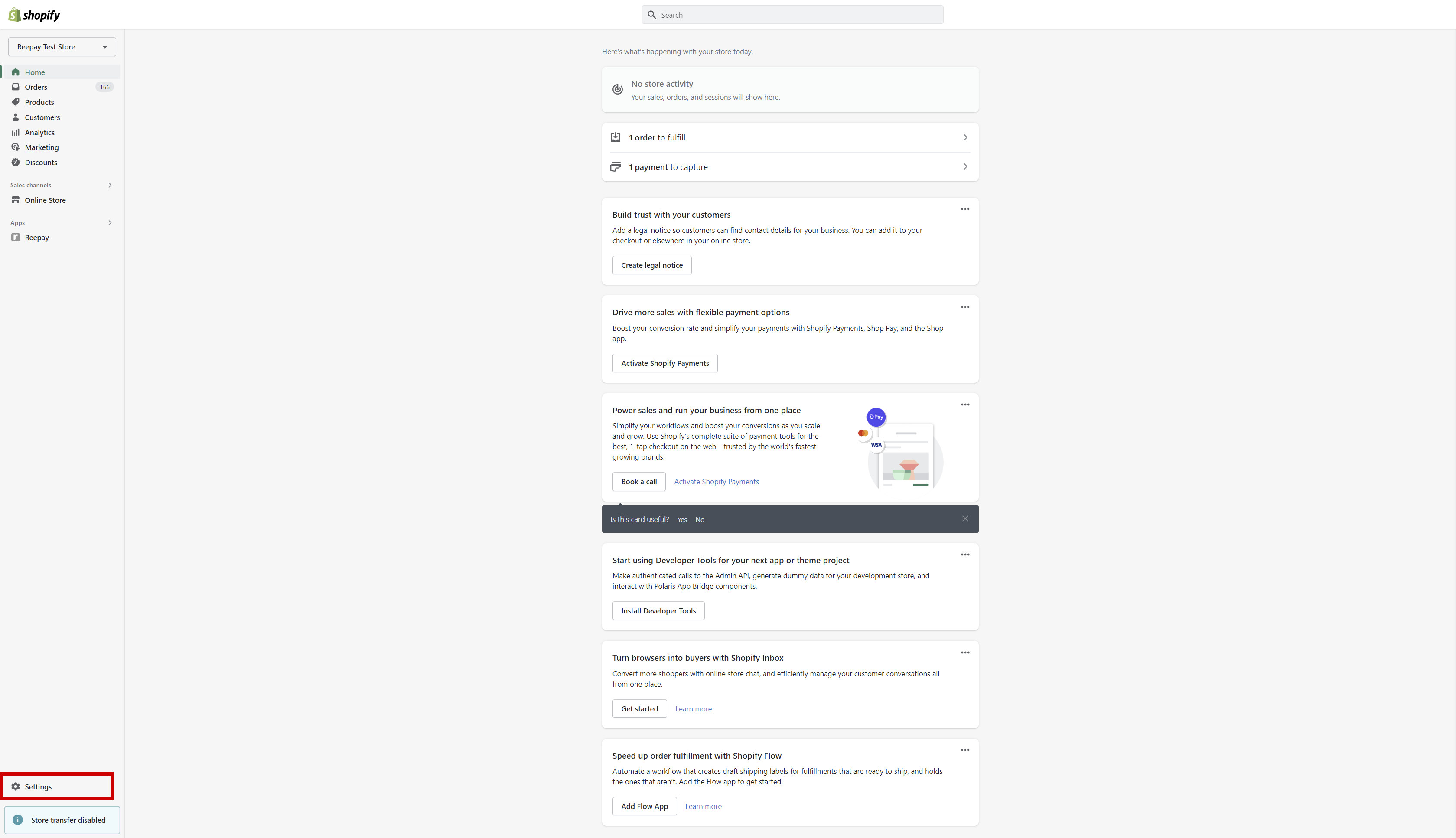
Appuyez surParamètresdans le coin inférieur gauche.
Cliquez surPaiementsdans le menu puis cliquez surAjouter des méthodes de paiementen bas de page.
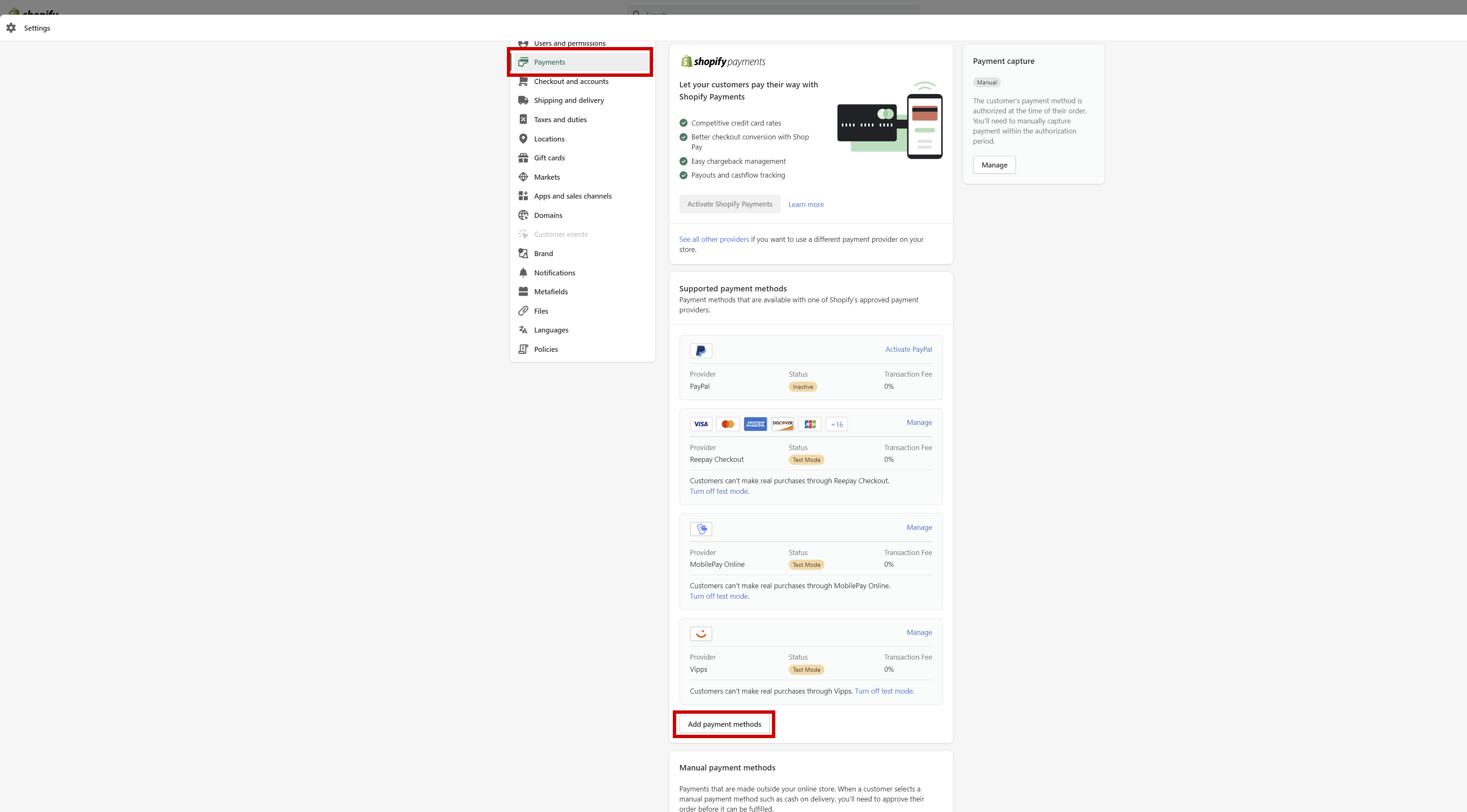
Vous allez être redirigé vers une barre de recherche , sélectionnez Recherche par fournisseur, recherchez Billwerk+ Payments, et lorsque vous l'affichez, cliquez sur Activez.
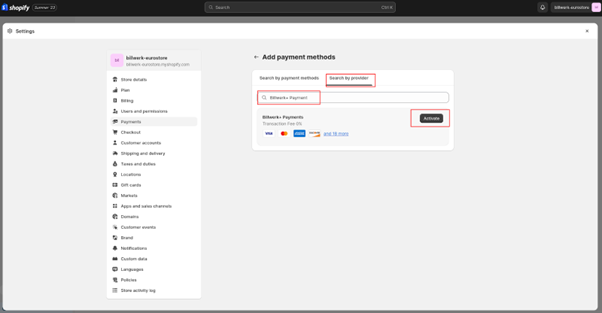
Vous allez être redirigé vers la page des paramètres de paiement, cliquez sur Gérer pour démarrer l'installation et la configuration de Billwerk+ Payments.
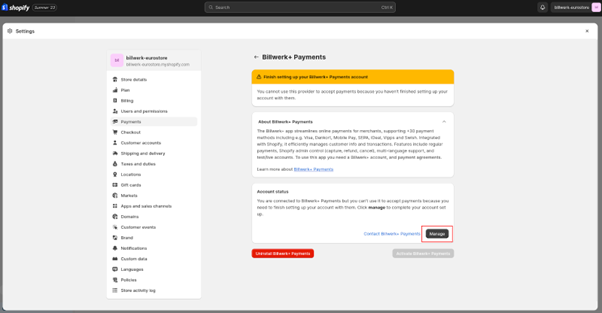
Vous allez être redirigé vers la page d'installation de l'application.
Sur la page d'installation, appuyez sur le bouton Installer l'application.
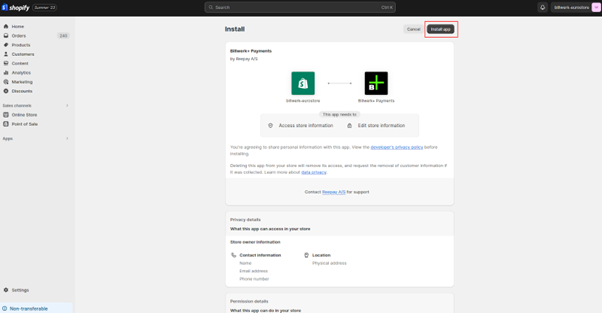
Après l'installation de l'application, vous aurez quelques options : vous pouvez vous connecter à votre compte Billwerk+ directement si vous en avez déjà un:
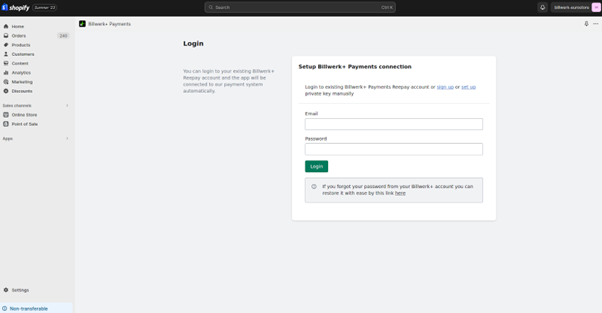
Vous pouvez créer un nouveau compte dans Billwerk+ si vous êtes un nouveau client :
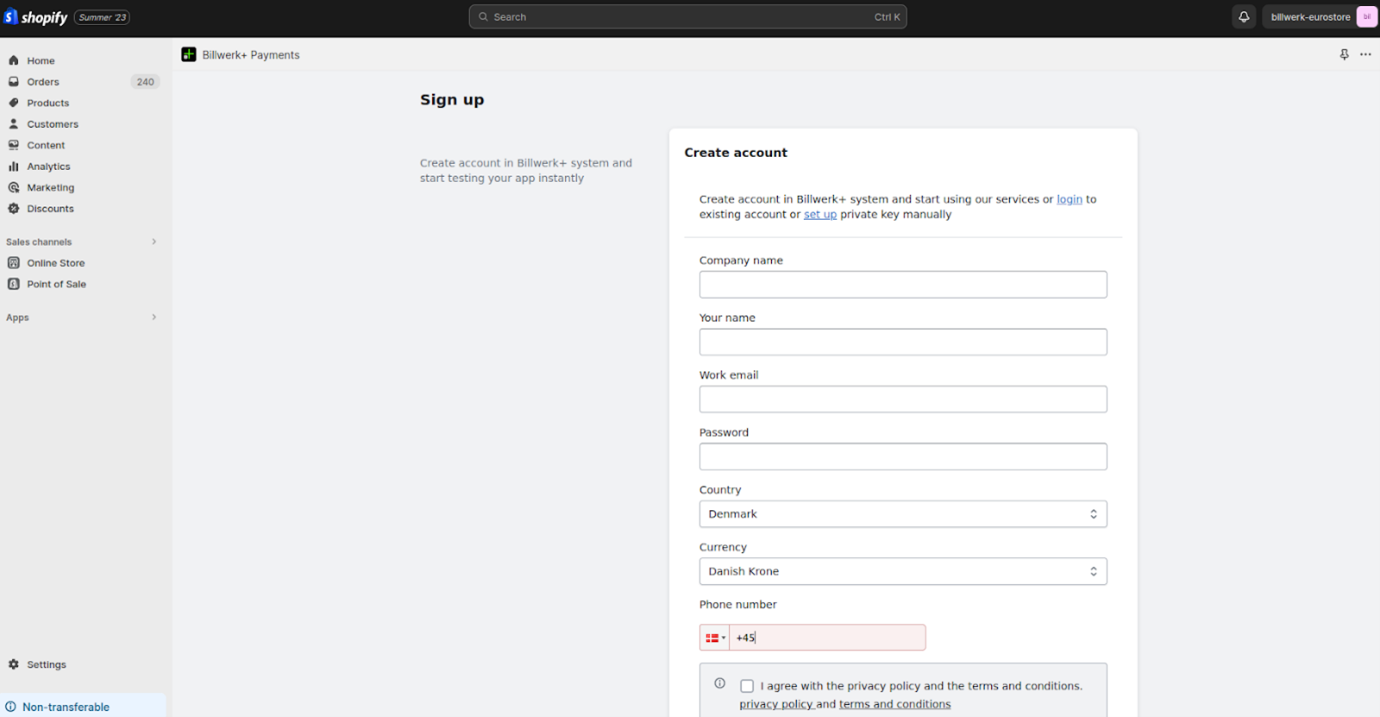
Et enfin vous pouvez configurer votre clé privée directement et la sauvegarder:
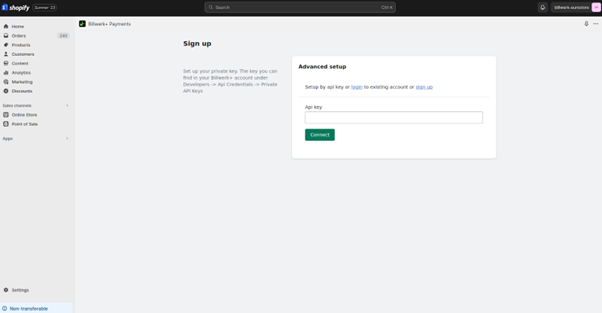
Note
Vous pouvez trouver vos clés APIprivéesdans votre tableau de bordBillwerk+
Veuillez lire cet article pour plus d'informations.
Utilisez les liens de navigation en haut du formulaire pour choisir l'option qui vous plaît le plus:
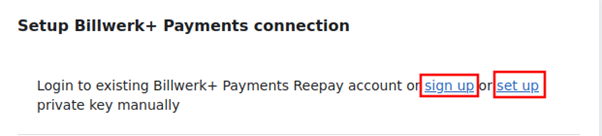
Après avoir terminé avec la connexion, la création de compte ou la configuration de la clé privée, vous serez redirigé vers une page qui affiche le statut du compte et a le bouton Activer. Appuyez sur le bouton Activer pour continuer la configuration de la passerelle de paiement.
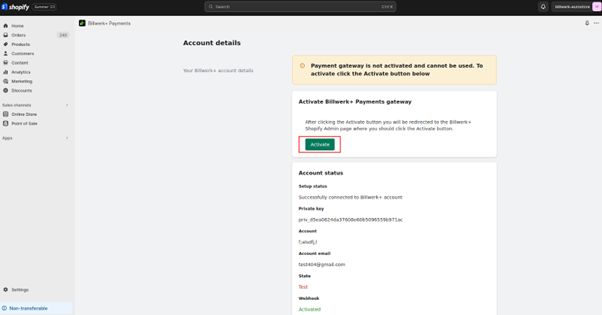
Après activation de la passerelle de paiement, faites défiler vers le bas et cliquez sur Activer Billwerk+ Payments:
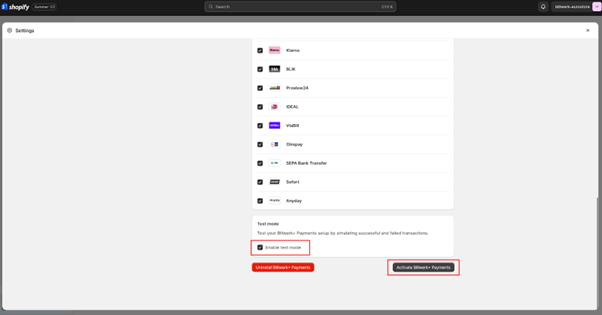
Faites également attention au réglage du mode Test et choisissez ce dont vous avez besoin.
Vous allez être redirigé vers la pagedes paramètres de l'applicationoù vous devriez voir, que vos webhooks sont correctement configurés (vérifiez les vérifications vertes). Si les coches ne sont pas vertes, les webhooks ne sont pas encore prêts. Cela signifie que les clés API (étape 7) n'ont pas été saisies correctement.
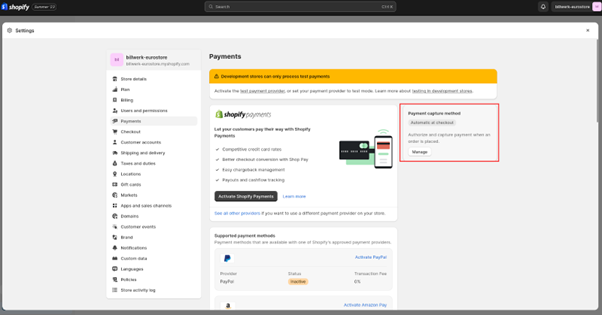
Maintenant vous êtes prêt àcommencer à tester les paiements.
Réglage instantané ou manuel
En fonction du type de produit que vous vendez, vous pouvez modifier les paramètres de votre Payment Capture, qui se trouve sur le côté droit de votre écran sous Payments dans les paramètres de Shopify.
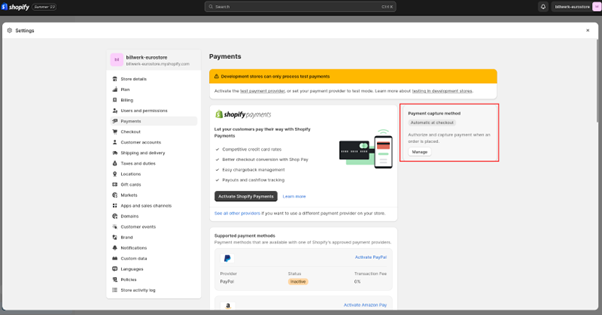
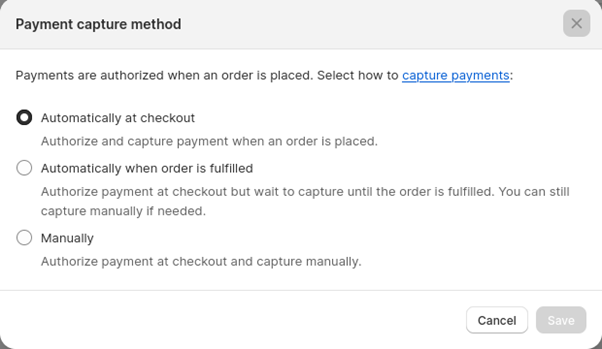
Capture automatique: Si vous vendez un service (pas un produit physique), où le client obtient un accès instantané à vos services, vous pouvez choisir automatiquement, ce qui rend vos commandes instantanées.
Capture manuelle: Si vous vendez un produit physique, cependant, vous devrez avoir manuellement comme paramètre, puisque la loi danoise ne permet pas aux marchands de facturer les clients avant l'envoi de leur produit.
Note
Automatiquement lorsque la commande est exécutée Autoriser le paiement à la caisse mais attendez que la commande soit exécutée avant de procéder à la capture. Vous pouvez toujours procéder à la capture manuellement si nécessaire.
Ajouter MobilePay à Shopify
Dans cet article, vous apprendrez comment utiliser MobilePay comme option séparée sur votre commande Shopify.
Nous avons développé notre propre application MobilePay pour Shopify.
Pour trouver l'application, vous devez vous connecter à votre compte Shopify et cliquer sur ce lienReepay MobilePay sur Shopify.
Note
Veuillez noter, que vous avez besoin deReepay Checkout pour Shopifypour utiliser notre application pour MobilePay.
Pour utiliser MobilePay, vous avez besoin d'un compte Billwerk+ Payments et d'un contrat d'acquisition #UUID-5790242b-5e56-c3d3-d5f5-c35c948db79f.
Ajouter Swish à Shopify
Dans cet article, vous apprendrez comment utiliser Swish comme option séparée sur votre commande Shopify.
Nous avons développé notre propre application Swish pour Shopify.
Pour trouver l'application, vous devez vous connecter à votre compte Shopify et cliquer sur ce lien.
Note
Veuillez noter que vous avez besoin deReepay Checkout pour Shopifypour utiliser notre application pour Swish.
Pour utiliser le Swish, vous avez besoin d'un compte Billwerk+ Payments et d'un contrat d'acquisition #UUID-5790242b-5e56-c3d3-d5f5-c35c948db79f.
WooCommerce

Rainbow Riders - Billwerk+ Subsciptions pour WooCommerce
Ce module externe pour WordPress permet d'utiliser Billwerk+ Subscription Lite avec votre WooCommerce et de vendre vos produits d'abonnement, sans avoir besoin d'autres plugins (e. . Abonnements WooCommerce).
Notre partenaire Rainbow Riders a créé un plugin pour connecter la boutique WooCommerce et notre application.
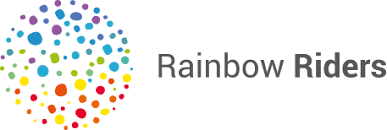
Note
Pour le moment, il n'y a aucun autre plugin WooCommerce qui fonctionne avec Billwerk+ Subscription Lite sur le marché.
Summary :
Introduction
WooCommerce est un plugin e-commerce open-source pour WordPress. Il est conçu pour les marchands en ligne de petite ou grande taille utilisant WordPress.

Vendre des produits d'abonnement
Vendez un ou plusieurs produits d'abonnement en connectant simplement un produit WooCommerce à un plan Billwerk+ Subscription Management Lite.
Mélangez les abonnements et les produits individuels
Notre plugin prend également en charge les commandes qui contiennent un mélange de produits d'abonnement et de produits individuels.
Frais d'expédition et remises support
Tous les frais de livraison ou les remises de la commande WooCommerce peuvent être appliqués à la Billwerk+ Subscription Management Lite de votre client.
Commandes automatiques récurrentes
Si nécessaire, notre plugin peut suivre les factures nouvellement réglées dans votre compte Billwerk+ Subscription Management Lite et créer automatiquement les commandes correspondantes dans WooCommerce pour que vous puissiez les traiter (par exemple, expédier les articles).
Fonctionnalités
Installer le plugin et la configuration est un processus simple avec lequel le partenaire vous aidera.
Obtenir une clé de licence et les fichiers d'installation
Contactez-nous afin que nous puissions vous envoyer votre clé de licence et les fichiers de plugin que vous devez installer sur votre site WordPress.
Installer et créer des produits
Installez le plugin et créez des produits en utilisant le nouveau type de produit appelé produit d'abonnement.
Mappez vos produits
Pour chaque produit nouvellement créé, choisissez le plan Billwerk+ Subscription Management Lite correspondant.
Remises
Configurez les remises que vous souhaitez offrir à la fois dans votre compte Billwerk+ et dans votre boutique WooCommerce et mappez-les.
Développement personnalisé
Dans certains cas, vous pouvez déjà utiliser une configuration d'abonnement dans votre boutique en ligne, auquel cas vous pourriez avoir besoin d'une transformation de données, mais nous pouvons vous aider avec cela si nécessaire.
De plus, vous pouvez utiliser des plugins tiers (par ex. en activant des propriétés supplémentaires sur vos produits) dans ce cas, nous devrons ajouter une compatibilité pour cela dans notre plugin.
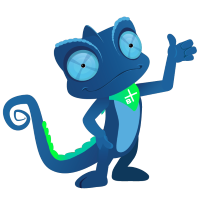
Si vous êtes intéressé, vous pouvez visiter le site web de notre partenaire : Rainbow Riders.
Configurer le plugin WooCommerce
Cet article est un guide sur la façon d'installer et de configurer le plugin WooCommerce.
Sommaire :
Installation & Configuration
Voir cette vidéo et suivre les étapes ci-dessous :
Installez le pluginhttps://wordpress.org/plugins/reepay-checkout-gateway/dans votre administrateur Wordpress.
Cliquez sur Plugin Actif.
Allez dans WooCommerce → Réglages → Paiements → Billwerk+ Checkout.
Choisissez un titre et description à afficher sur la page de paiement.
Par exemple :
Titre:Paiement en ligne
Description :Paiement sécurisé avec Billwerk+.
Insérez vos clés API .
La clé API Live est utilisée pour les paiements réels
La clé Test API est utilisée uniquement pour les paiements de test.
Insérez votre clé d'API privée de votre compte Billwerk+ dans le champ de clé de l'API Live.
Note
Vous pouvez trouver vos clés privées API dans votre tableau de bord Billwerk+.
Insérez votre clé privée API de votre compte test Billwerk+ dans le champ clé API de test.
Ouvrez un nouvel onglet et accédez à votre compte réel.
Dans la barre latérale, cliquez sur Développeurs →Identifiants API.
Cliquez surGénérer un nouveausous Clés privées API.
Copiez la clé et collez-la dans WooCommerce sous Clé privée.
Choisissez entre modal et fenêtre d'affichage.
Choisissez les méthodes de paiement que vous avez également activé dans Billwerk+.
Maintenez ctrl/cmd en cliquant sur les différents modes de paiement.
Ceci affichera tous les modes de paiement activés dans la fenêtre de paiement Billwerk+.
Note
Vous avez également la possibilité de créer des options de paiement individuelles dans la caisse WooCommerce, en allant dans WooCommerce → Paramètres → Paiements → et en activant les différents modes de paiement. Par exemple Billwerk+ - MobilePay.
Dans ce cas, vous pouvez avoir des lignes individuelles directement dans la commande WooCommerce.
Par exemple :
Billwerk+Checkout. Titre : Cartes de paiement
Billwerk+ MobilePay. Titre: MobilePay Online
Billwerk+ ApplePay. Titre: Apple Pay
Choisissez l'option de règlement que vous souhaitez utiliser.
Pour plus d'informations, veuillez lire : Configurer le règlement automatique dans Wordpress/WooCommerce
Activer le débogage, pour des solutions plus rapides en cas de problème.
Activer l'option Enregistrer CC pour enregistrer les cartes de crédit des clients en vue d'une utilisation ultérieure. Si votre acquéreur ne vous autorise pas à enregistrer des cartes, n'activez pas cette option.
Activez les icônes de méthode de paiement pour les mêmes méthodes de paiement que celles que vous avez activées à l'étape 7.
Choisissez le mapping de statut de commande entre WooCommerce et Billwerk+. Configuration recommandée :
Billwerk+ Créé = Paiement en attente
Billwerk+ Autorisé = Traitement
Billwerk+ réglé = terminé.
Cliquez surEnregistrer les modifications.
Bonus : Afficher votre logo dans la fenêtre de paiement
Pour ce faire, veuillez suivre ces étapes:
Accédez à l'administration de Billwerk+ Subscriptions Lite.
Cliquez sur Configuration →Checkout.
Dans la configuration par défaut, cliquez sur Modifier.
Faites défiler vers le bas etTéléchargez un logo depuis votre ordinateur →Mise à jour de la configuration.
Attention
Si vous avez installé un plugin de sécurité, assurez-vous de ne pas bloquer l'Irlande comme pays ou simplement de mettre sur liste blanche notre adresse IP webhook : 52.18.114.235. Ceci est très important car le plugin s'appuie sur les webhooks.
Réglage automatique dans Wordpress / WooCommerce
Ceci est un guide spécifique sur la façon de configurer le règlement automatique dans notre plugin Wordpress / WooCommerce.
Par défaut, les commandes WooCommerce traitées par la méthode de paiement Billwerk+ ne sont pas réglées automatiquement, mais manuellement.
Cependant vous pouvez configurer le plugin, pour régler vos commandes automatiquement en suivant ces étapes:
Allez dans WooCommerce → Réglages → Paiements → Billwerk+ Checkout.
Attention
Veuillez noter que le règlement des commandes avant de les expédier, n'est pas autorisé dans certains pays.
Dans les paramètres de la méthode de paiement Billwerk+ Checkout, vous verrez une boîte indiquant les trois scénarios :en ligne/virtuel, physique, et récurrente (abonnement).
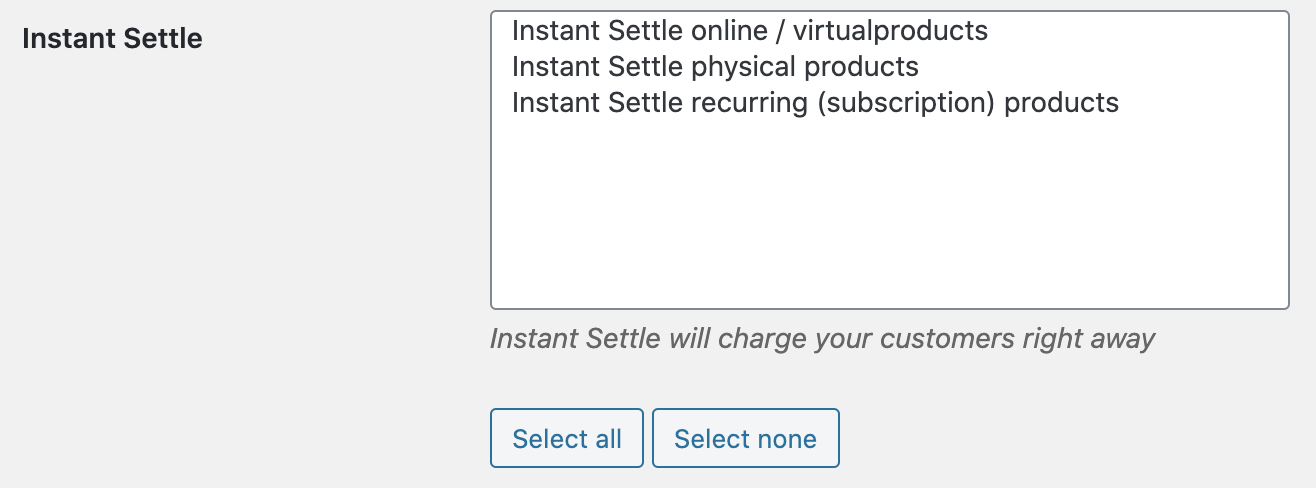
Si vous choisissez :
Décompte instantané des produits en ligne/virtuels : le montant résumé de tous les produits WooCommerce en ligne/virtuels dans le panier est automatiquement réglé.
Réglage instantané des produits physiques: le montant résumé de tous les produits physiques de WooCommerce dans le panier est automatiquement réglé.
Réglage instantané des produits récurrents (abonnement): le montant récurrent (abonnement) de tous les produits physiques de WooCommerce dans le panier est automatiquement réglé.
Note
Cependant, les produits récurrents (abonnement) sont par défaut des produits physiques ou en ligne/virtuels.
Lorsque vous configurez le décompte instantané des produits récurrents (abonnement), les produits récurrents physiques (abonnement) et les produits récurrents en ligne/virtuels (abonnement) sont automatiquement décomptés.
Bien joué ! Vous savez maintenant comment configurer le règlement automatique dans Wordpress / WooCommerce.
Abonnement Billwerk+ pour WooCommerce
Ce guide vous montre comment configurer l'abonnement Billwerk+ pour WooCommerce.
Note
Billwerk+ Payments et Billwerk+ Subscription Management Lite & Expert sont deux parties de l'ancienne application ReePay. L'application n'a pas encore été renommée partout, vous pouvez donc trouver des fonctionnalités avec l'ancien nom comme indiqué dans cet article.
Veuillez regarder ces tutoriels (en anglais) :
Billwerk+ Lite & Expert : Plugin d'abonnement pour WooCommerce (procédure pas à pas)
Billwerk+ Lite & Expert : Plugin d'abonnement pour WooCommerce : Comment importer des clients
Installation et configuration
Veuillez vous assurer d'abord que vous avez Reepay Checkout for WooCommerce installée.
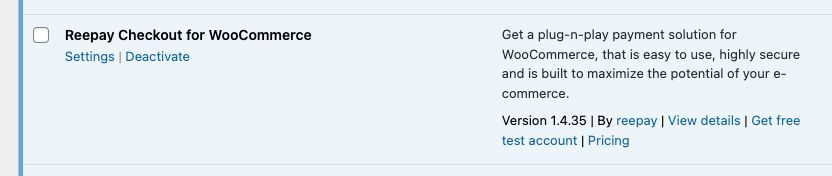
Trouvez le Abonnement Reepay pour le plugin WooCommerce (Reepay Subscription for Woocommerce plugin) dans le répertoire des plugins WordPress, installez-le et activez-le.
Note
Le logo et le texte ont peut-être changé.
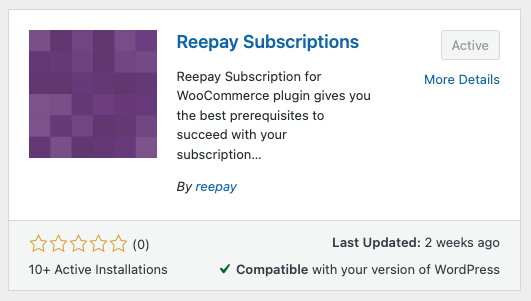
Une fois activé, vous devez vous rendre sur WooCommerce → Paramètres (Settings) → Paramètres d'abonnement Reepay (Reepay Subscription Settings). Ici, vous devez coller vos clés privées, qui doivent être les mêmes que celles que vous avez utilisées pour Billwerk+ Checkout. Veuillez également activer le mode API de test pour utiliser votre clé privée de test depuis votre compte de test Billwerk+.
Attention
Private keys have to be the same keys as those used for Reepay Checkout!
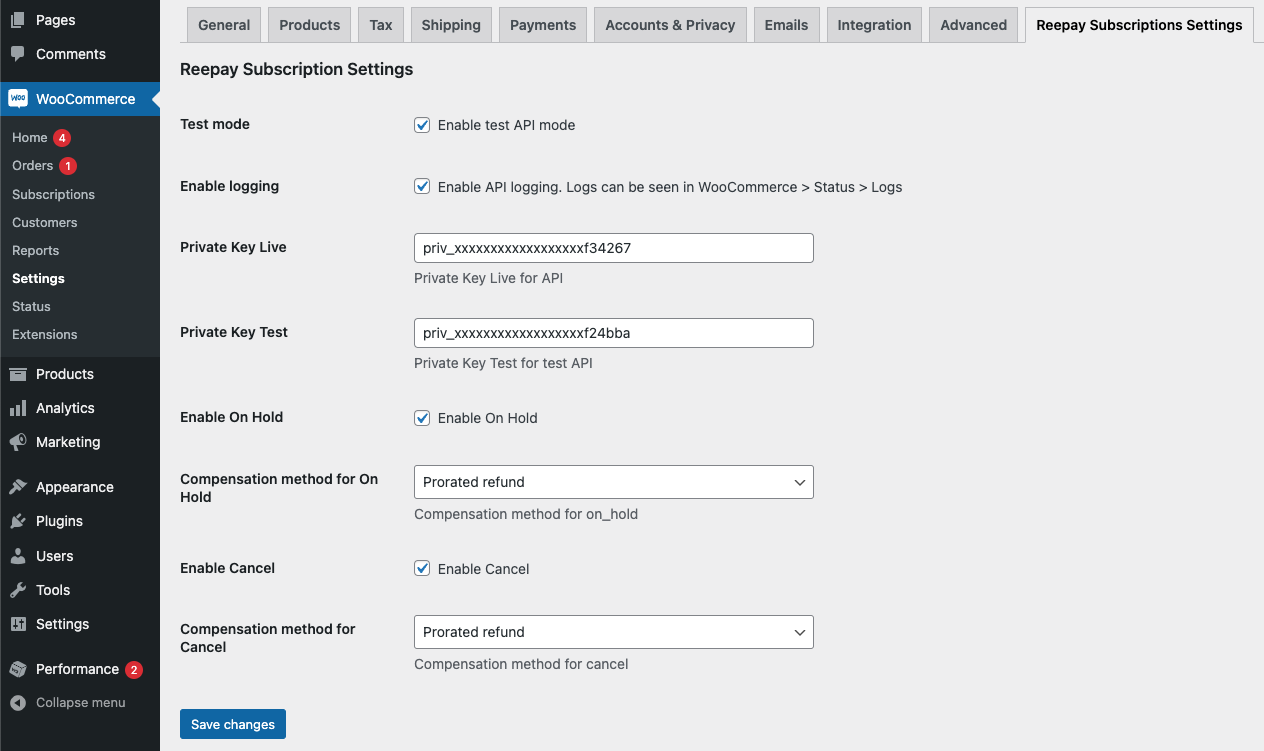
Créer un produit et un plan
Vous pouvez maintenant vous rendre sur Produits et cliquer sur Ajouter un nouveau produit (Add a new product). Dans la section Données produit (Product data), vous pouvez choisir entre :
Les deux versions sont construites sur la logique normale de WooCommerce concernant Simple et Variable des produits.
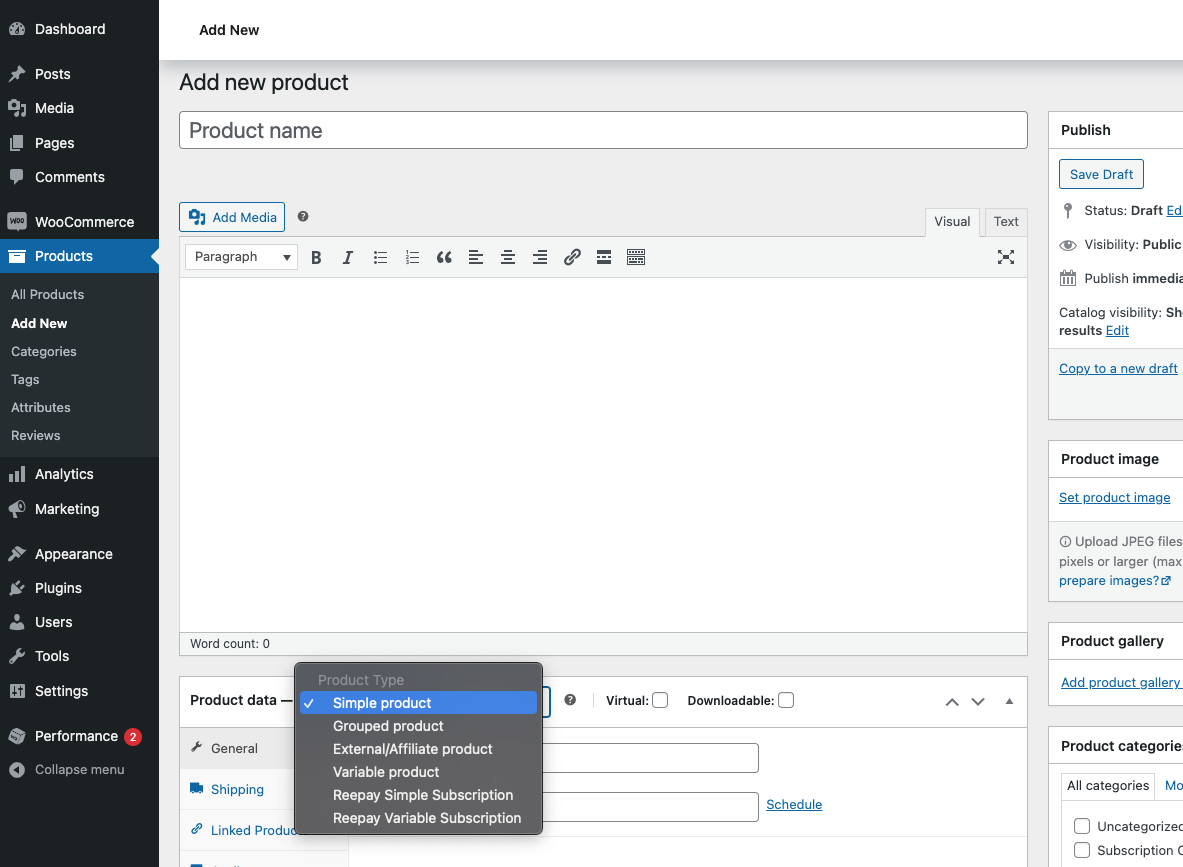
Reepay Simple Subscription
Pour l'Abonnement simple Reepay vous avez ces options:
Soit vous pouvez créer un nouveau plan.
ou vous pouvez réutiliser un plan existant.
Note
Des plans peuvent également être créés et gérés dans le Administrateur Billwerk+.
Si vous effectuez simplement un test, vous pouvez utiliser les mêmes valeurs que dans la capture d'écran ci-dessous. N'oubliez pas de cliquer sur Créer un plan (Create a plan) en bas de la page.
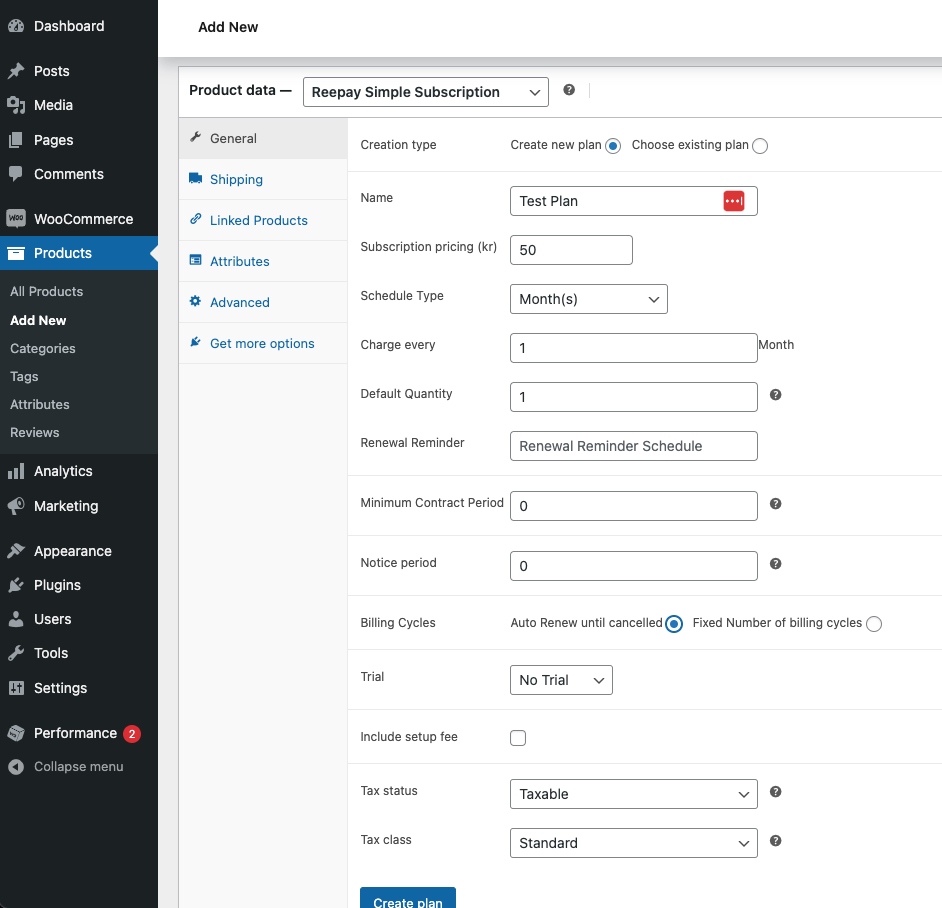
Votre plan est maintenant créé et attaché à votre produit WooCommerce. Pour vérifier cela, vous devriez pouvoir voir maintenant le plan tel que choisi sous Choisir un plan existant (Choose existing plan). Ici, vous avez également la possibilité de mettre à jour le plan, mais remarquez la section Mode de remplacement.
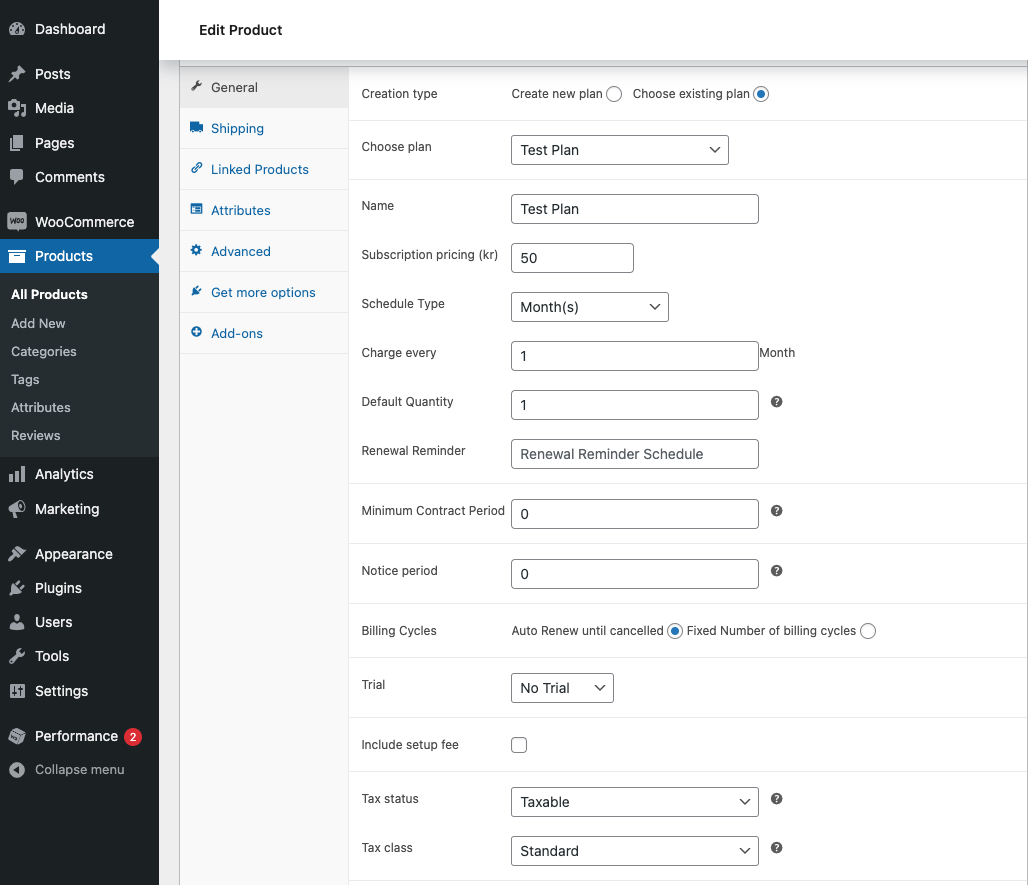
Si vous souhaitez joindre quelques Add-Ons au plan, vous pouvez cliquer sur la section Modules complémentaires et cliquer sur Nouveau module complémentaire. Ici, vous verrez une vue similaire, où vous pouvez soit Créer un nouveau Add-On (Create a new Add-on) ou Choisir un Add-On existant.
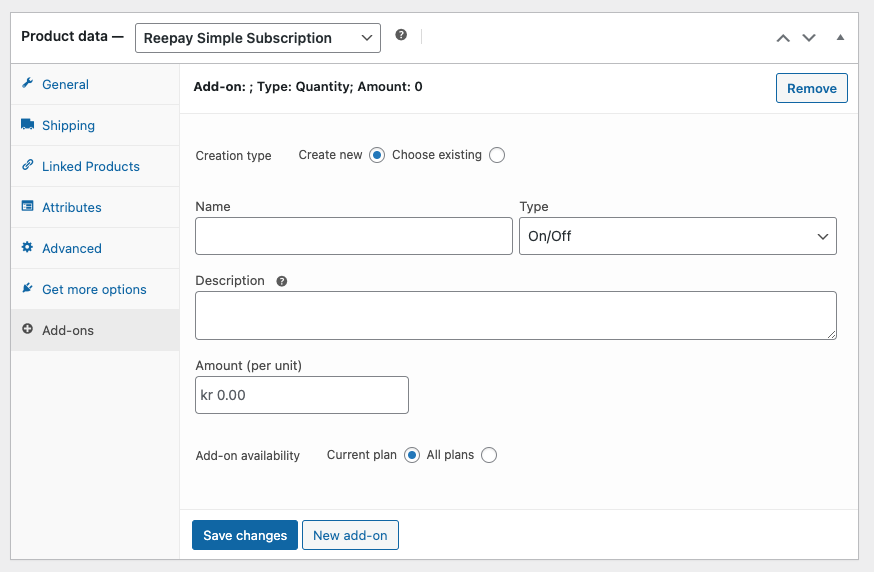
Après avoir créé quelques modules complémentaires, vous verrez quelque chose comme ceci. N'oubliez pas de sauvegarder.
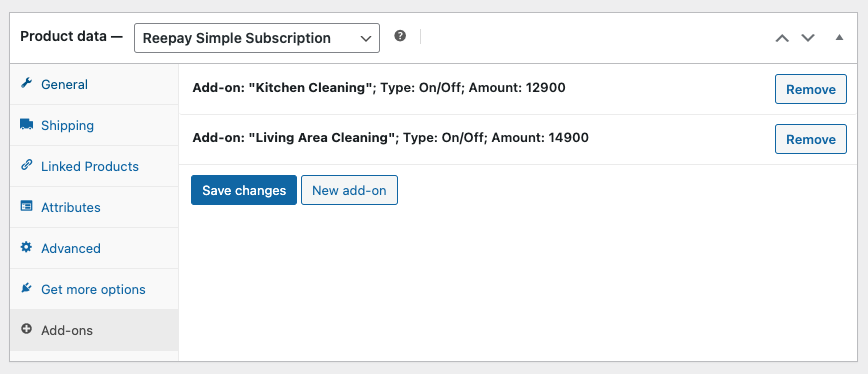
Reepay Variable Subscription
Si vous souhaitez plutôt créer un abonnement variable Reepay, vous verrez quelque chose comme ceci après en allant vers la section Variantes :
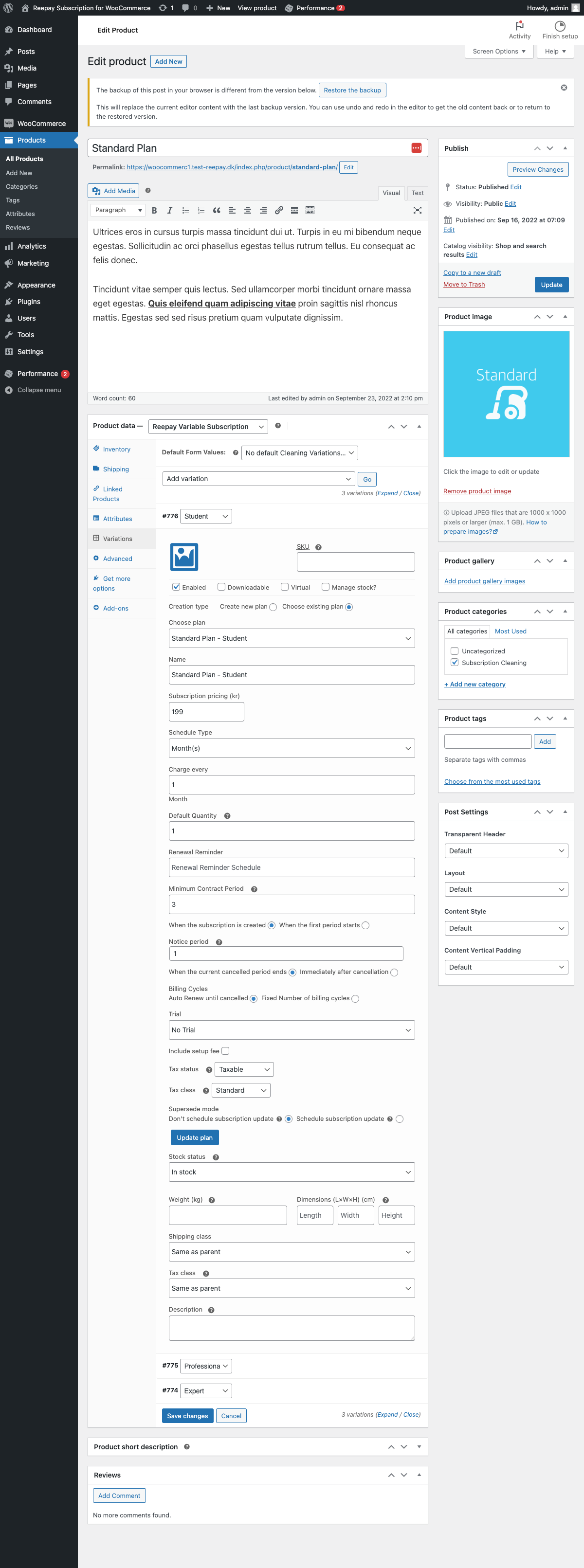
Même principe que précédemment : Soit Créer un nouveau plan (Create a new plan) ou Choisir un plan existant (Choose existing plan).
Subscription-based shipping
Si vous vendez des abonnements Box et devez facturer les frais d'expédition à votre client à chaque renouvellement, vous pouvez configurer l'expédition basée sur des modules complémentaires.
Allez simplement dans WooCommerce → Paramètres (Settings) → Expédition (Shipping) .
Cliquez sur une de vos zones → Ajouter expédition forfaitaire (flat rate shipping) méthode.
Alors créez un nouveau Add-On ou choisissez un Add-On que vous souhaitez utiliser dans la section Reepay Add-On.
Note
Si vous créez un nouveau Add-On, le montant sera celui que vous avez saisi dans le champ Coût.
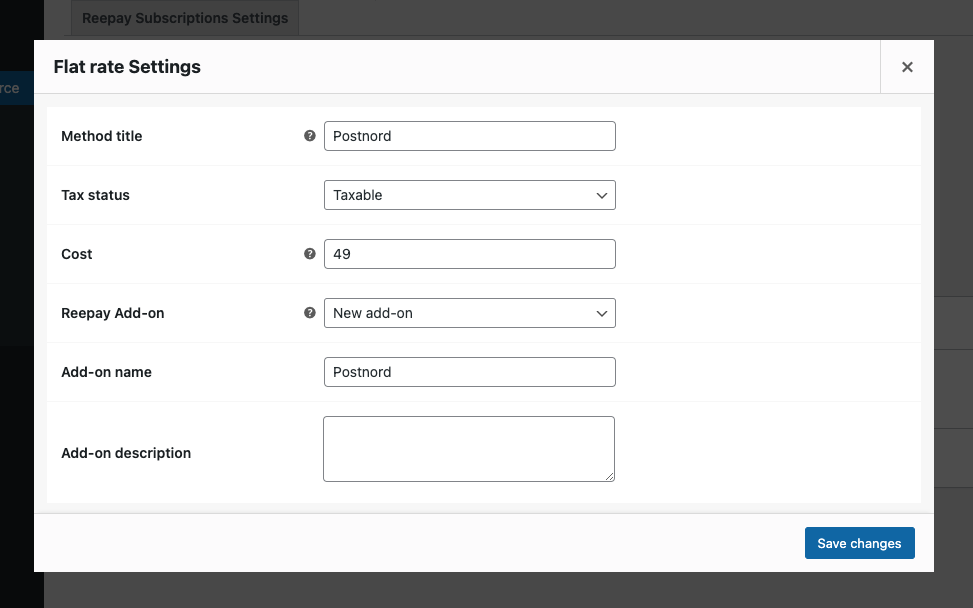
Coupons et rémises
Dans WooCommerce, allez dans Marketing → Coupons.
Ajoutez un coupon.
Vous aurez la possibilité de choisir Reepay discount dans le type de remise (Discount type).
Choisir entre Créer un nouveau coupon (Create new Coupon) ou Utiliser le coupon existant.
Vous pouvez donner un nom au coupon et choisir le plan pour lequel il doit être valable.
Si tu choisis Créer une nouvelle remise (Create new discount) vous devrez savoir s'il s'agit d'un montant fixe ou d'un pourcentage, à quoi doit s'appliquer la réduction et sa durée.
spécifiez le montant,
décider s'il doit s'agir d'un montant fixé ou pourcentage,
sélectionner, sur quoi le la remise doit être appliquée à,
et configurez la durée.
Par exemple, Numéro fixe = 3 donnera au client une réduction pour les trois prochains paiements à venir.
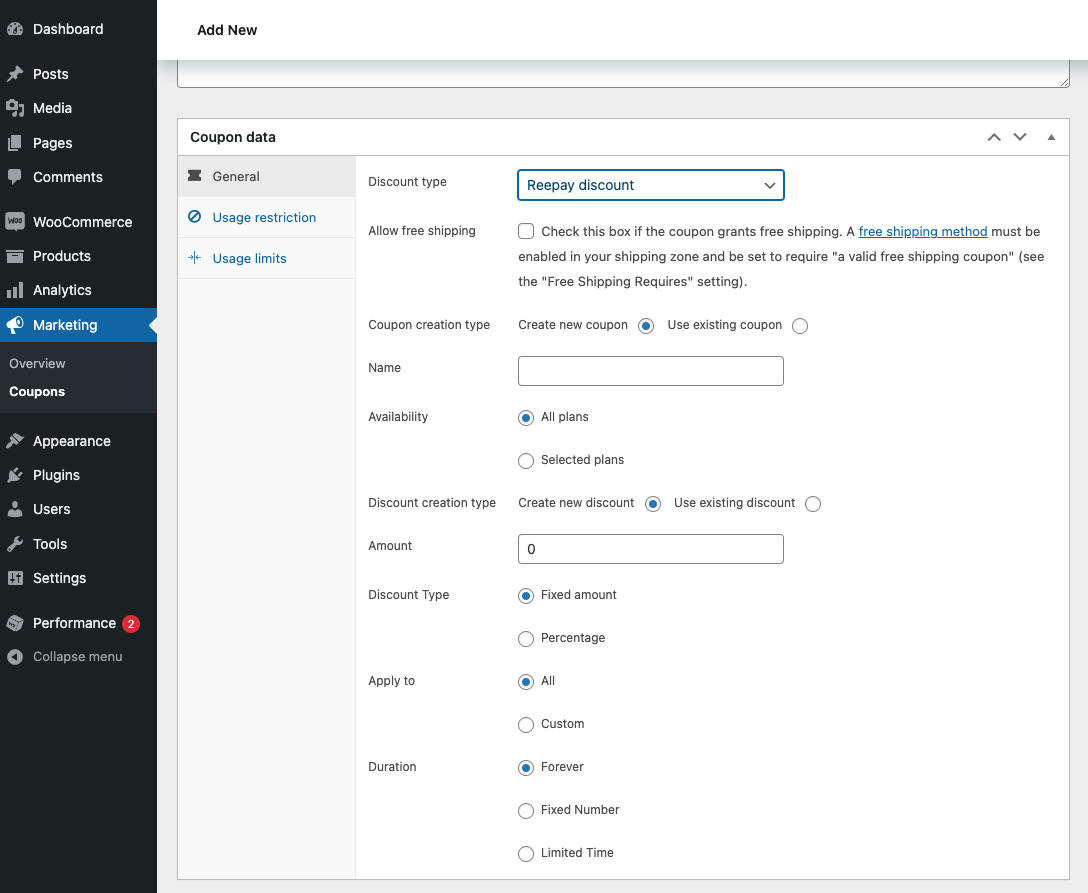
Achat
Accédez maintenant au produit que vous avez créé.
Ici vous pouvez voir le prix et la durée. Dans ce cas 99,00 kr. / Mois.
Vous pouvez également consulter des informations supplémentaires sur le plan sous les Détails de l'abonnement (Subscription Details).
Enfin pour ce produit, le client a la possibilité de sélectionner les modules complémentaires que vous avez créés.
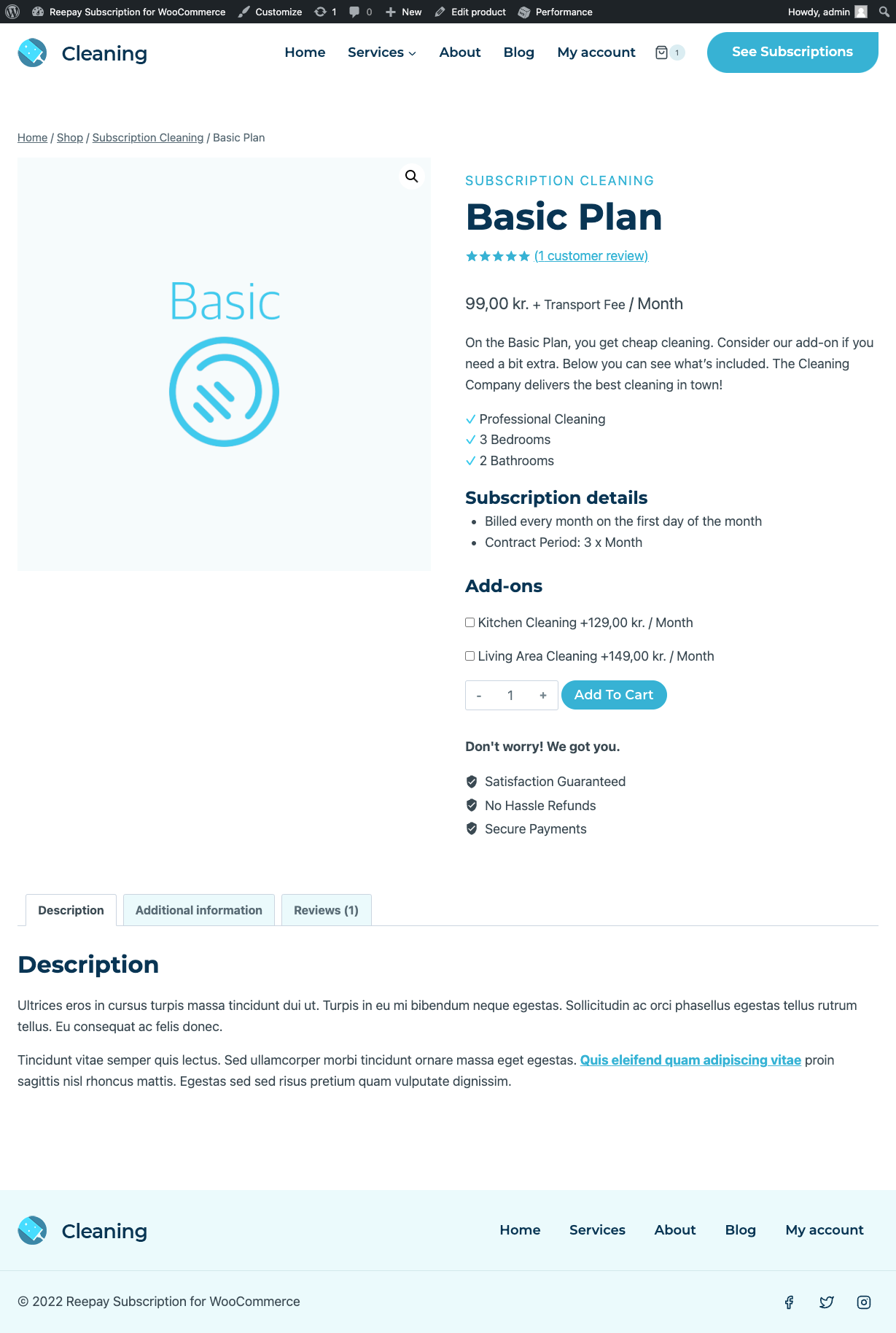
Une fois que vous avez ajouté le produit au panier, vous pouvez également essayer d'appliquer un coupon si vous avez créé un coupon qui fonctionne pour ce plan.
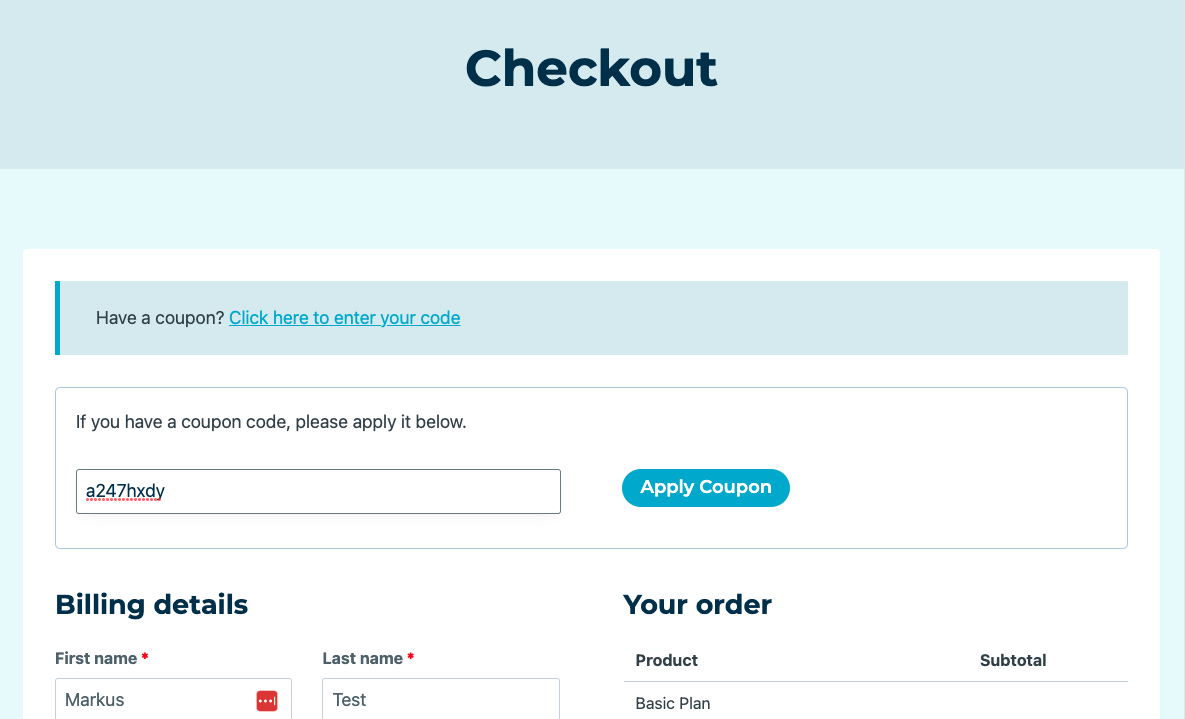
Une fois la réduction appliquée, elle sera visible dans le récapitulatif de la commande.
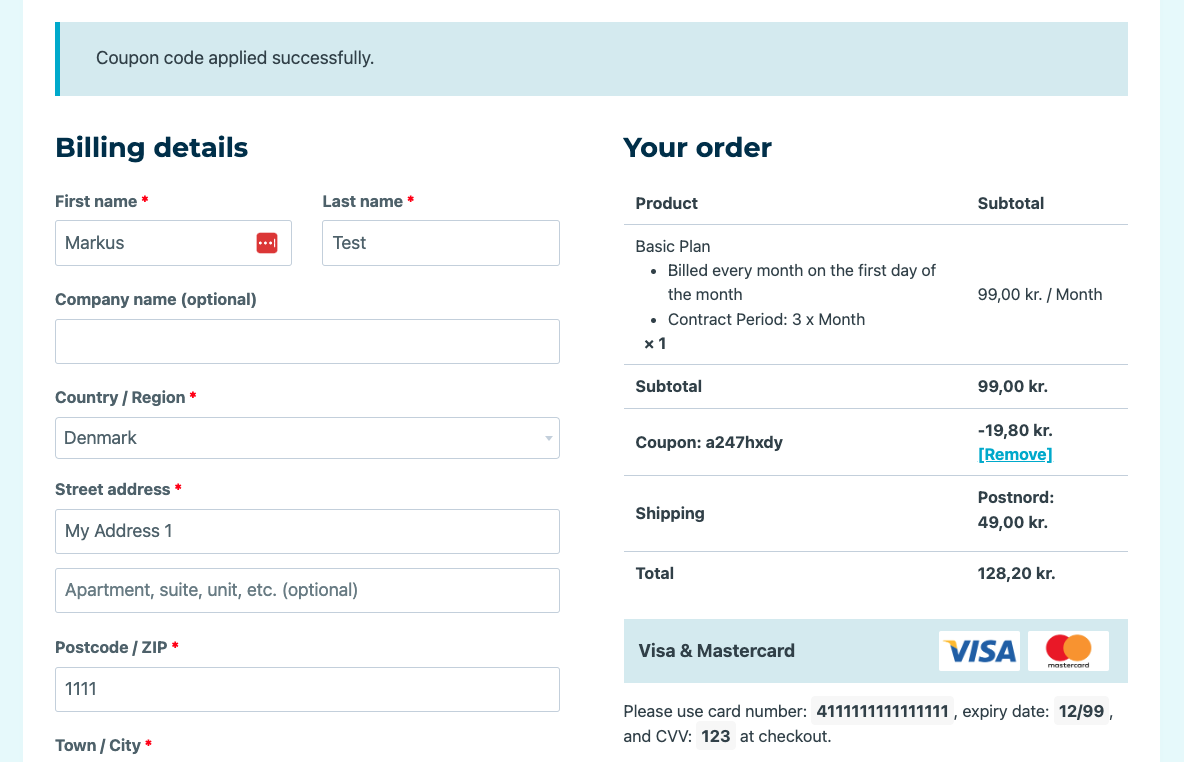
Commandes et abonnements
Une fois la commande payée, vous pourrez retrouver la commande sous WooCommerce → Commandes (Orders).
Ce que vous voyez ci-dessous est la commande parent sur laquelle l'abonnement est basé.
Les frais réels de l'abonnement existeront comme sous-commandes. Cliquez sur Afficher l'historique (Show history) pour voir les sous-commandes.

Si vous cliquez sur l' ordre parent, vous verrez les différents produits.
Vous pouvez utiliser le bouton Voir abonnement (See subscription) pour accéder rapidement à Billwerk+ Admin.
Il en va de même pour le handle client (Customer handle) sous la section Facturation.
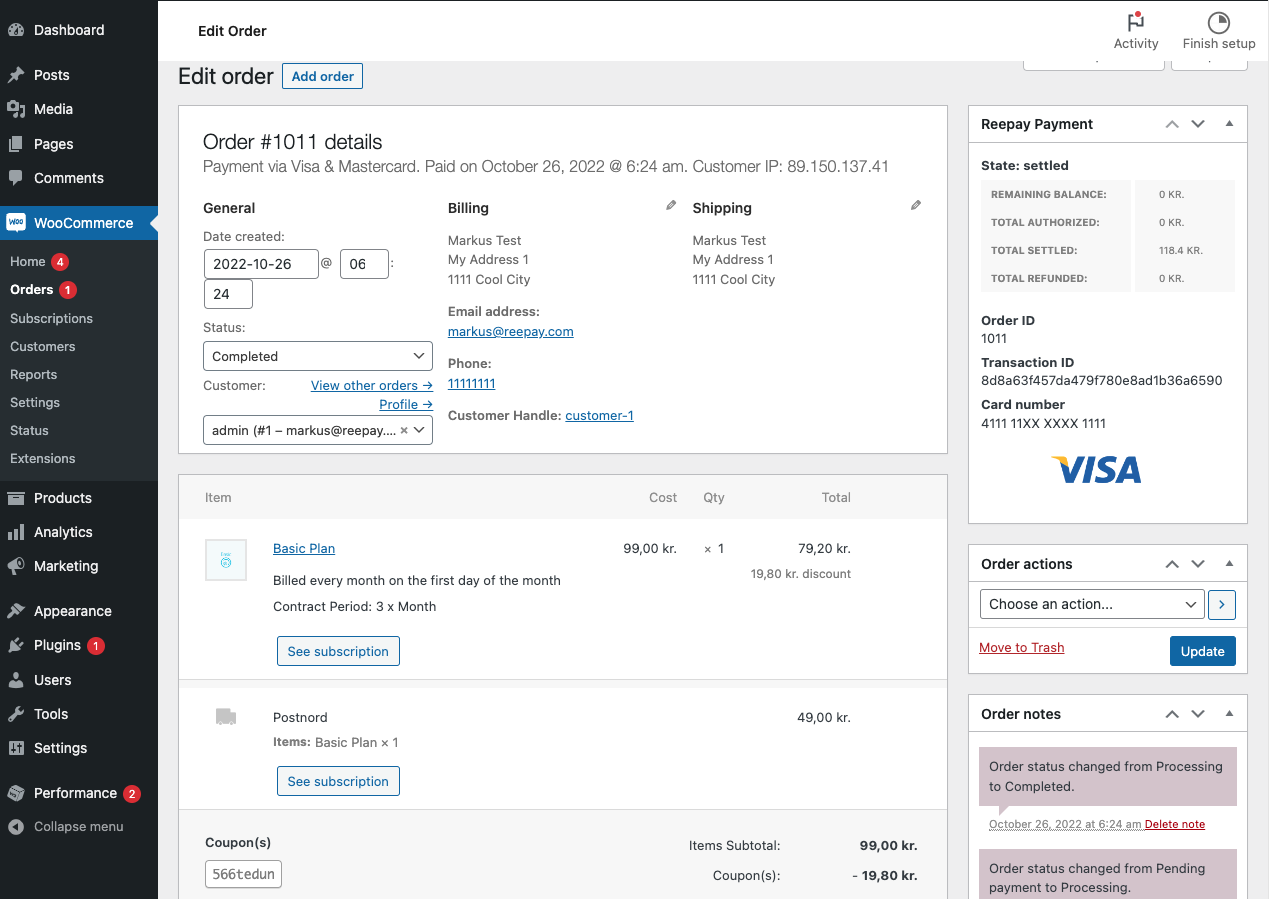
Si vous cliquez sur Voir abonnement (See subscription) vous accéderez directement à l'abonnement dans Billwerk+, où vous pourrez le gérer. Dans la Liste des factures vous pouvez voir INV-71 qui existe également dans WooCommerce en tant que sous-commande de la commande parent.
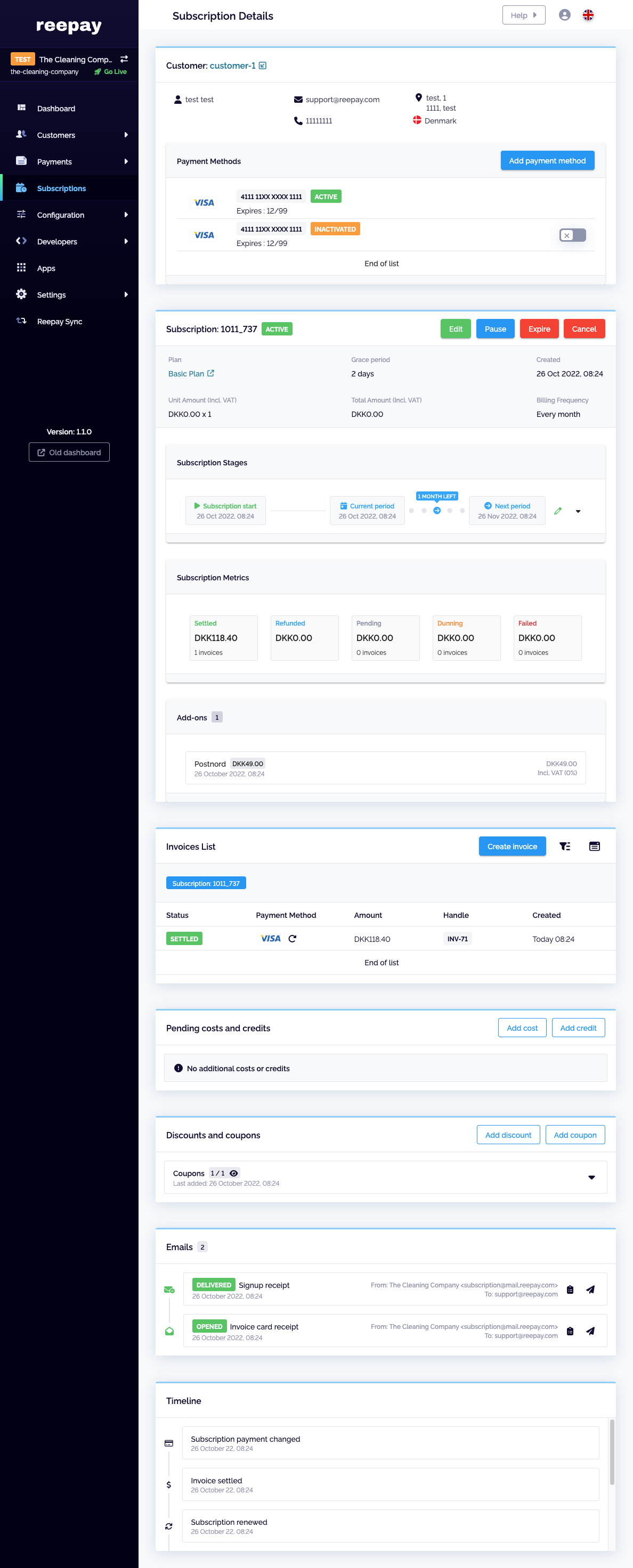
Ici, vous pouvez voir la sous-commande dans WooCommerce :
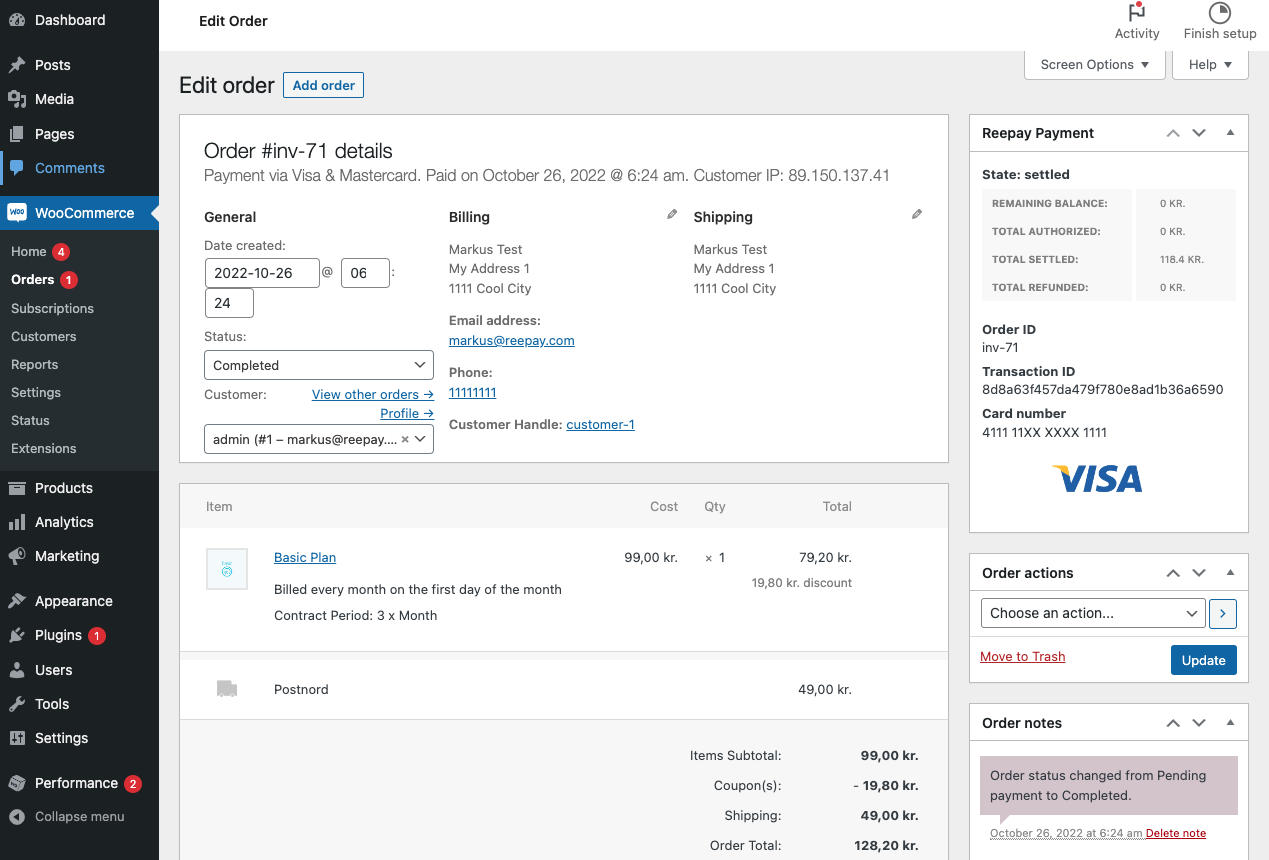
Libre-service clients
Vos clients peuvent gérer leur abonnement sous Mon compte (My Account), si vous l'avez activé dans WooCommerce.
Sous les paramètres Reepay dans WooCommerce, vous pouvez activer ou désactiver les options pour Mettre en attente et Terminer l'abonnement.
L'option d'Ajouter un mode de paiement est activé par défaut.
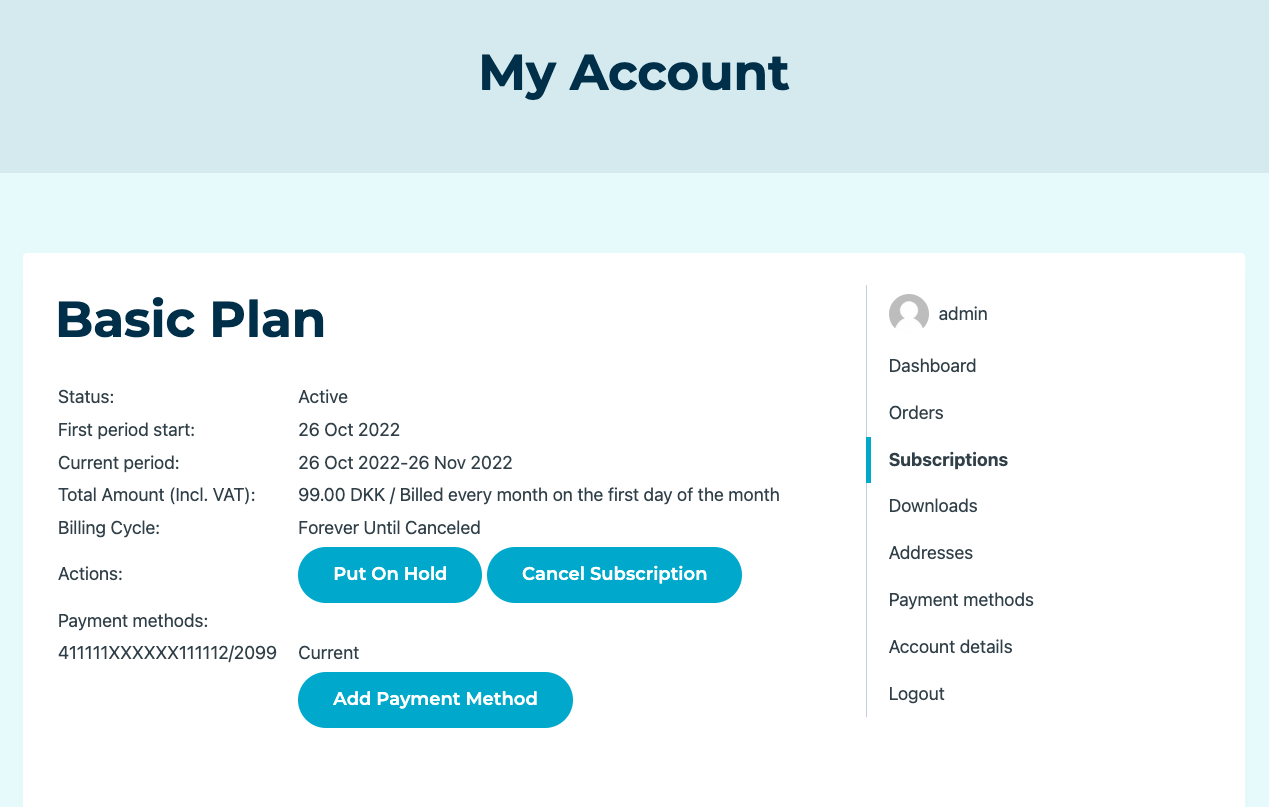
Capturer les paiements depuis WooCommerce
Cet article vous montre comment faire une capture complète ou partielle dans WooCommerce.
Connectez-vous à votre WooCommerce.
Cliquez sur le boutonWooCommerce.
Puis cliquez sur Commandes.
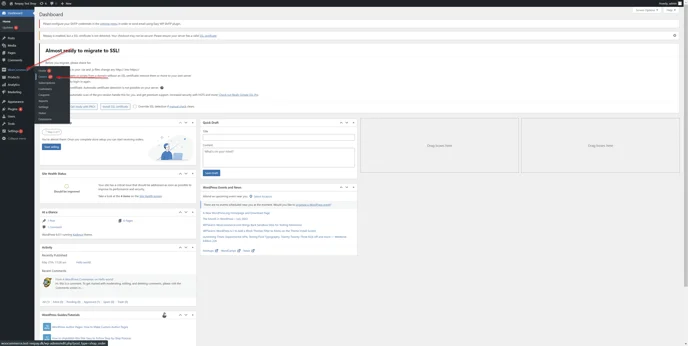
Vous êtes maintenant dans la section de la commande. Ici vous pouvez voir toutes les commandes que vos clients ont faites, sélectionnez la commande que vous souhaitez capturer intégralement ou partiellement.
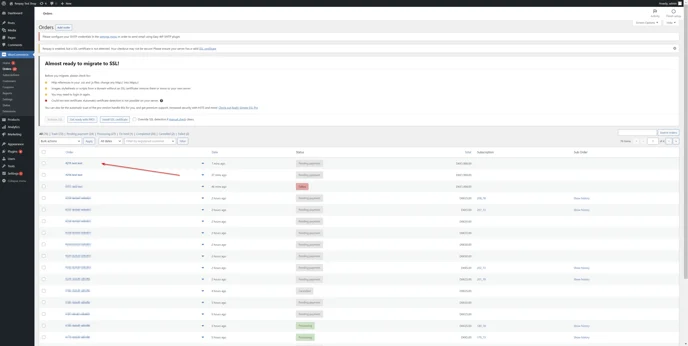
Dans cette interface, vous obtenez un aperçu de la commande :
Le montant maximum que vous pouvez capturer.
Les lignes de commande, vous pouvez cliquer sur le bouton bleu pour capturer le montant de la ligne de commande spécifique (capture partielle).
Cliquez ici pour capturer le montant total de la commande.
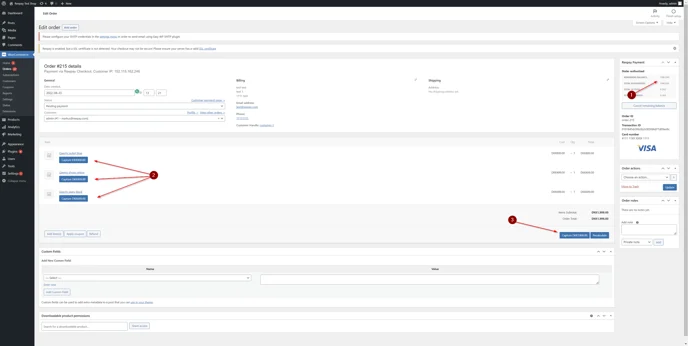
Si vous ne souhaitez capturer qu'une partie des montants d'une ligne de commande spécifique : Passez la souris sur la ligne.
Exemple: Vous vendez un ensemble contenant une chemise et un pantalon dans le cadre de la commande. Pour le moment, vous ne pouvez livrer que le pantalon, pas la chemise. Donc vous divisez la commande et envoyez le pantalon dès maintenant.
Un crayon apparaîtra et vous pouvez cliquer dessus.
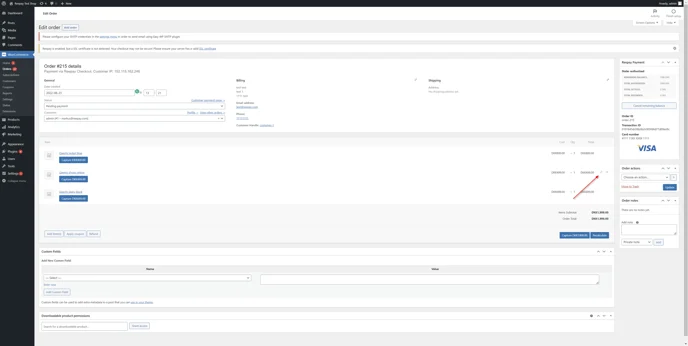
Changez le montant et cliquez sur Enregistrer.
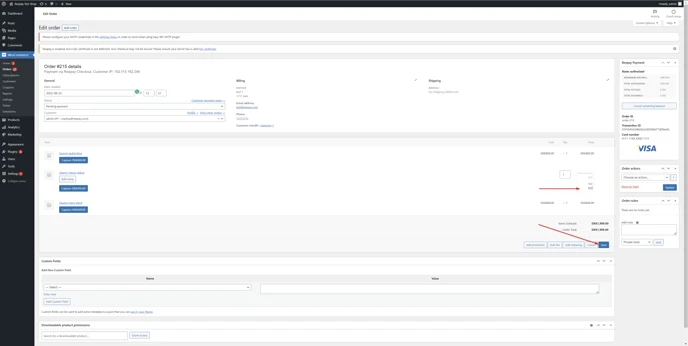
Vous pouvez désormais :
Saisissez le nouveau montant.
Saisir l'ensemble de la commande (avec le nouveau prix modifié).
Annule le reste du montant total possible à capturer.
Attention
Nous vous suggérons de ne pas le faire si vous souhaitez saisir le reste du montant plus tard.
Ajouter une nouvelle ligne de commande plus tard, lorsque vous êtes prêt à envoyer le reste de la commande.

Cliquez sur
Ajouter des frais si vous voulez juste ajouter des frais et ajouter un texte à la nouvelle ligne de commande.
Ajouter un produit si vous avez un produit spécifique fabriqué, qui correspond à ce que vous voulez écrire dans la ligne de commande.
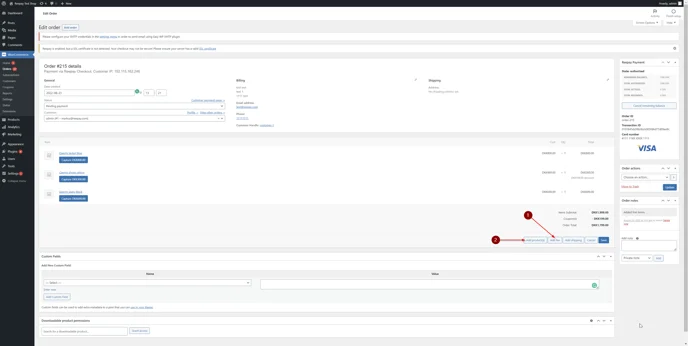
La nouvelle ligne de commande s'affiche et vous pouvez maintenant. Vous avez le choix de :
Saisir le montant spécifique.
Modifier le libellé de la ligne de commande.
Saisissez le montant de la commande.
Note
La nouvelle ligne de commande doit être capturée séparément.
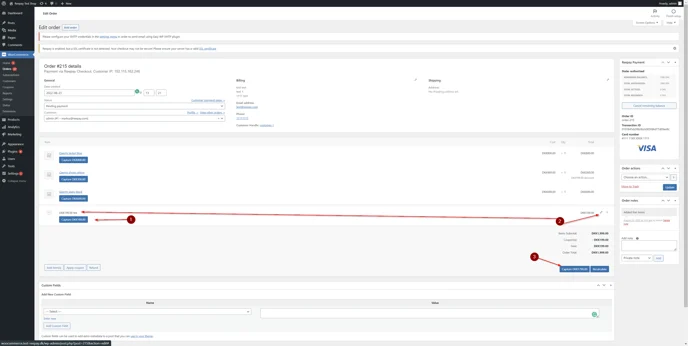
Configuration du statut de paiement dans WooCommerce
Note
Billwerk+ Payments et Billwerk+ Subscription Management Lite & Expert sont deux parties de l'ancienne application ReePay. L'application n'a pas encore été renommée partout, vous pouvez donc trouver des fonctionnalités avec l'ancien nom comme indiqué dans cet article.
Par défaut, les commandes WooCommerce traitées par la méthode de paiement Reepay ne sont pas réglées automatiquement, mais manuellement. Cependant, vous pouvez configurer le plugin Reepay pour régler vos commandes automatiquement lorsque la commande entre dans un état spécifique.
Attention
Sachez que le règlement des commandes avant de les expédier, n'est pas autorisé dans certains pays.
Connectez-vous à votre Wordpress/WooCommerce admin.
Naviguez jusqu'à Settings .
Puis cliquez sur Paiements.
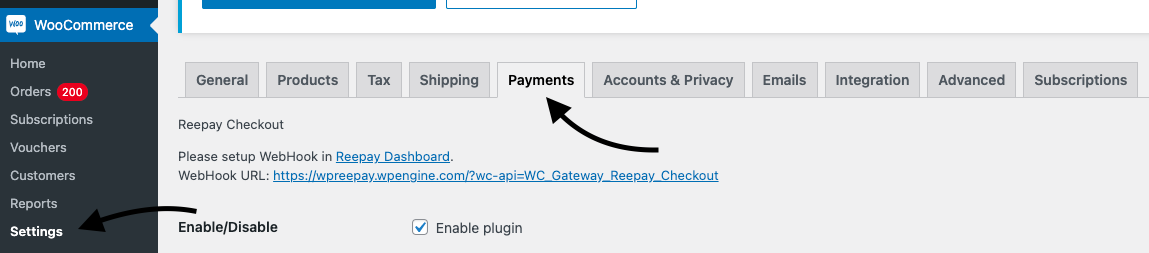
Faites ensuite défiler la page jusqu'en bas, où vous trouverez les options d'état mises en évidence dans l'encadré ci-dessous :
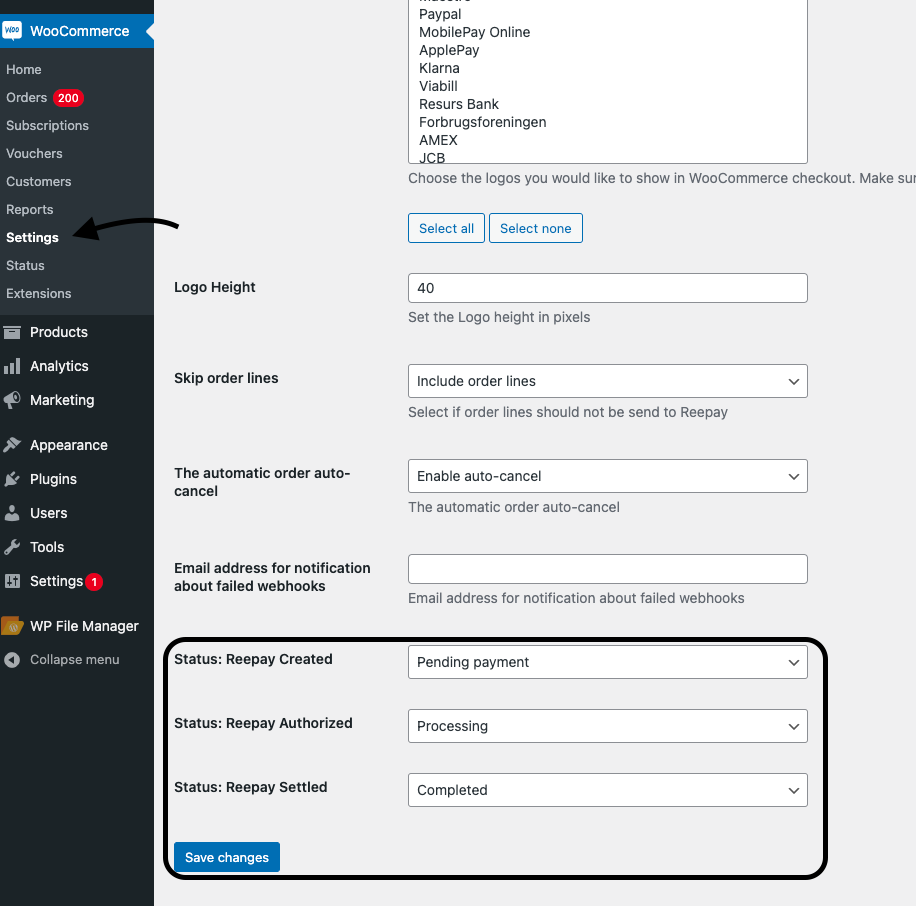
Important
Cette configuration dans WooCommerce réglera automatiquement la facture dans Billwerk+, quand une commande dans WooCommerce est définie à l'état : .
Autres applications

Plugin pour Dandomain
Notre partenaire Dandodesign a construit un plugin qui facilite l'intégration de Dandomain avec Billwerk + Payments.

Dandomain est une solution d'e-commerce danoise.
Sommaire :
Paiement dans votre boutique en ligne
Avec une solution de paiement de Billwerk + Payments, vous pouvez facilement accepter les paiements dans votre boutique en ligne Dandomain. Vous obtenez une solution flexible et sécurisée qui peut accepter les méthodes de paiement les plus populaires, y compris Dankort, Visa, Mastercard, Maestro, Visa Electron, MobilePay Online, ViaBill, Klarna, PayPal, Forbrugsforeningen, American Express, JCB, Union Pay et Diners Club.
Remboursement automatique
Avec Billwerk + Payments, vos paiements sont automatiquement réglés quand ils atteignent une certaine étape. Cela signifie que vous n'avez pas à vous soucier de vous connecter pour régler la transaction, mais simplement gérer vos commandes comme vous le faites habituellement.
Avant d'installer le module
Le plugin est gratuit et maintenu par Dandodesign.
Note
Nous vous recommandons toujours de sauvegarder votre boutique avant d'installer un module. L'utilisation du plugin est à vos propres risques et nous ne pouvons fournir qu'un support limité pour l'installation et l'utilisation de l'intégration.
Veuillez contacter Dandodesign pour obtenir de l'aide sur l'installation de votre plugin.
Comment commencer ?
La première chose que vous devez faire est de configurer un compte de Billwerk+ Payment. Veuillez vous inscrire à ici.
Note
Vous devriez avoir besoin de Mettre en service avant d'installer le plugin.
Rappel: Lorsque vous allez mettre en service, vous commencez votre période de facturation avec Billwerk+.
Configurez votre contrat d'acquisition #UUID-a88846a8-93d9-565d-737a-3ed4b1db8435.
Si vous n'en avez pas, veuillez lire cet article pour demander un accord avec Billwerk+ Payments.
Installer le plugin. Veuillez contacter Dandodesign si vous avez des questions.
Ajoutez des logos de paiement à votre boutique en ligne.
Écrivez les termes de l'accord.
Abonnements
Créez votre propre club de fidélité avec des paiements mensuels fixes. Vous vous assurez ainsi un revenu régulier et des clients très fidèles. Vous choisissez le coût de l'abonnement pour vos clients, la fréquence des prélèvements et si le client doit, par exemple, bénéficier des 14 premiers jours gratuits.
Le système est 100% flexible et adapté à votre entreprise.
Si vous voulez en savoir plus sur les possibilités d'une activité d'abonnement, contactez Dandodesign au +4522174257.
Plugin pour Dynamicweb
Ce guide vous montre comment installer et configurer le plugin Billwerk+ pour Dynamicweb.

DynamicWeb est une suite combinant e-commerce, marketing, gestion des informations produits et CMS.
Sommaire :
Installation
Pour commencer, vous devez installer le gestionnaire de package NuGet. NuGet est un gestionnaire de package, principalement utilisé pour l'empaquetage et la distribution de logiciels écrits en utilisant le framework .NET.
Veuillez utiliser l'un des trois moyens suivants :
Visual Studio
NuGet.org
Manuel
Visual Studio
Visual Studio est un environnement de développement intégré de Microsoft. Il est utilisé pour développer des programmes informatiques incluant des sites web, des applications web, des services web et des applications mobiles.
Dans Visual Studio > Ouvrez votre solution DynamicWeb.
Puis allez dans Outils > NuGet Package Manager.
Cliquez sur Gérer les packages NuGet pour la solution.
Recherche Dynamicweb Reepay.
Sélectionnez NORRIQ.Dynamicweb.Ecommerce.CheckoutHandlers.Reepay
Appuyez sur Installer.
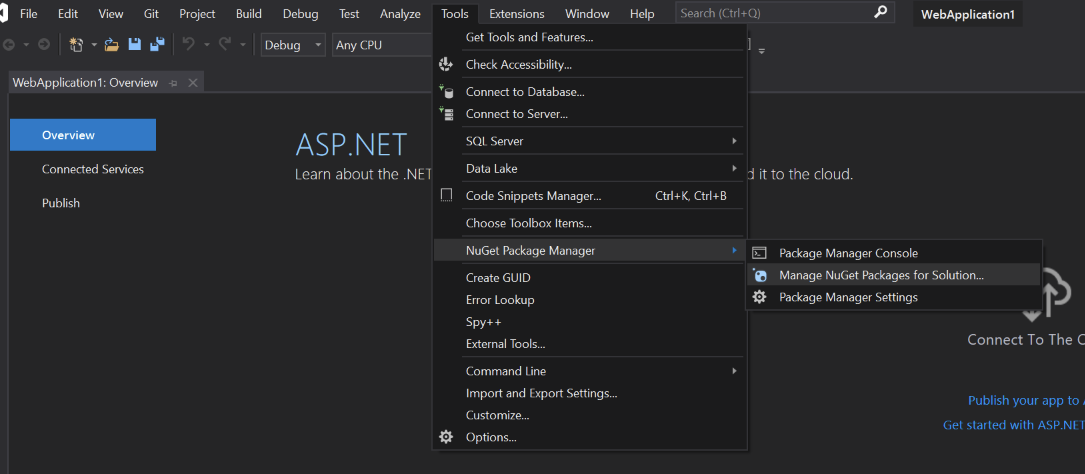
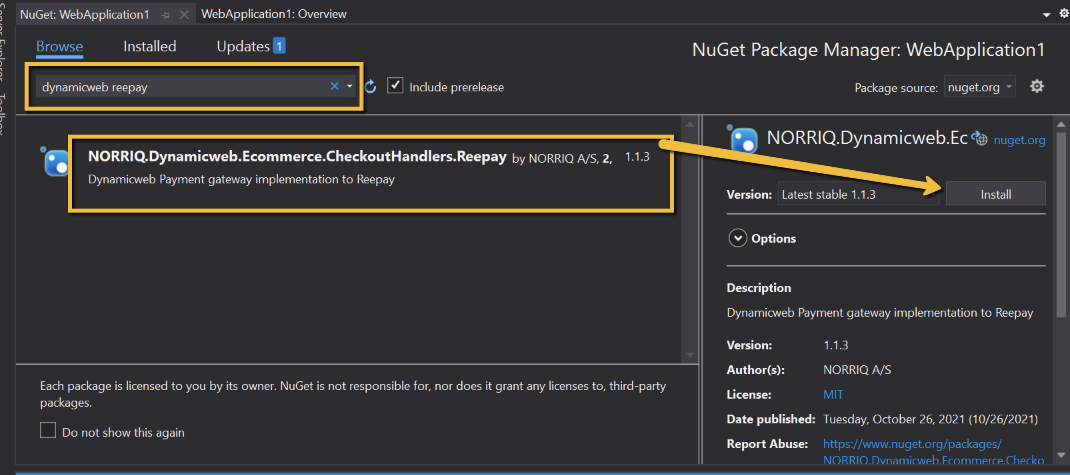
NuGet.org
NuGet.org est un hôte public de packages NuGet. Dans son rôle d'hôte public, NuGet.org lui-même maintient le dépôt central de plus de 100 000 paquets uniques sur nuget.org.
Naviguez vers : NuGet Gallery | NORRIQ.Dynamicweb.Ecommerce.CheckoutHandlers.Reepay 1.1.3
Copiez la commande Package manager.
Ouvrez une fenêtre de commande NuGet sur votre PC.
Naviguez vers votre solution Dynamicweb.
Coller la commande prise à partir de l'étape 2.
Manuelle
Note
OBS est attentif à la dépendance nécessaire à Dynamicweb.Ecommerce 1.2.10 / Dynamicweb 9.2.
Téléchargez le package NuGet depuisNuGet Gallery | NORRIQ.Dynamicweb.Ecommerce.CheckoutHandlers.Reepay 1.1.3
Appuyez sur download package.
Extraire des fichiers via Winrar ou 7Zip.
Allez dans le dossier lib > net461 ou net472.
Copiez les fichiers (NORRIQ.Reepay.Application.dll & ; NORRIQ.Reepay.dll) dans votre corbeille pour la solution Dynamicweb.
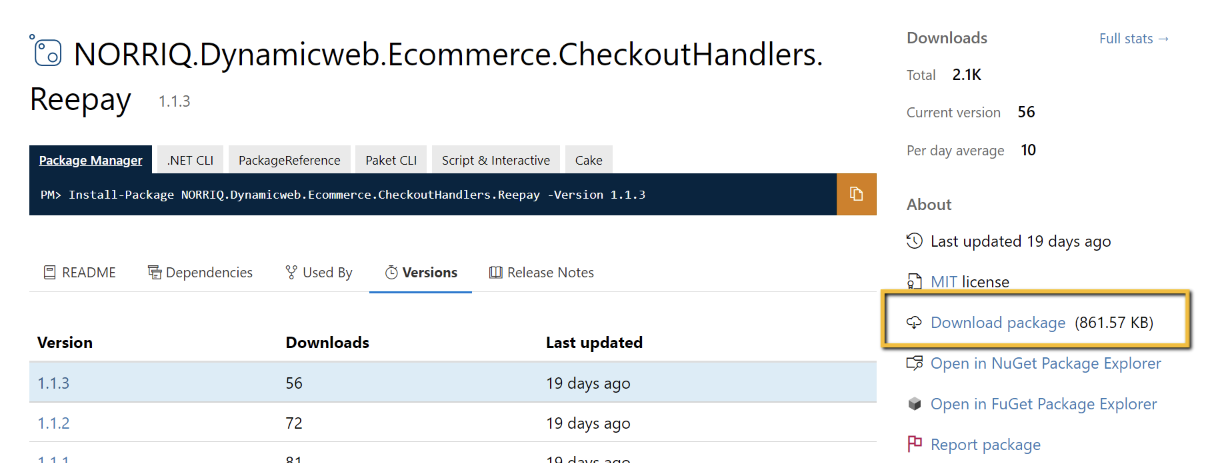
Configuration
Dans Dynamicweb (/admin) allez dans Réglages > E-commerce > Commandes > Paiements.
Cliquez sur Nouveau paiement pour créer un gestionnaire de commande Billwerk + Checkout.
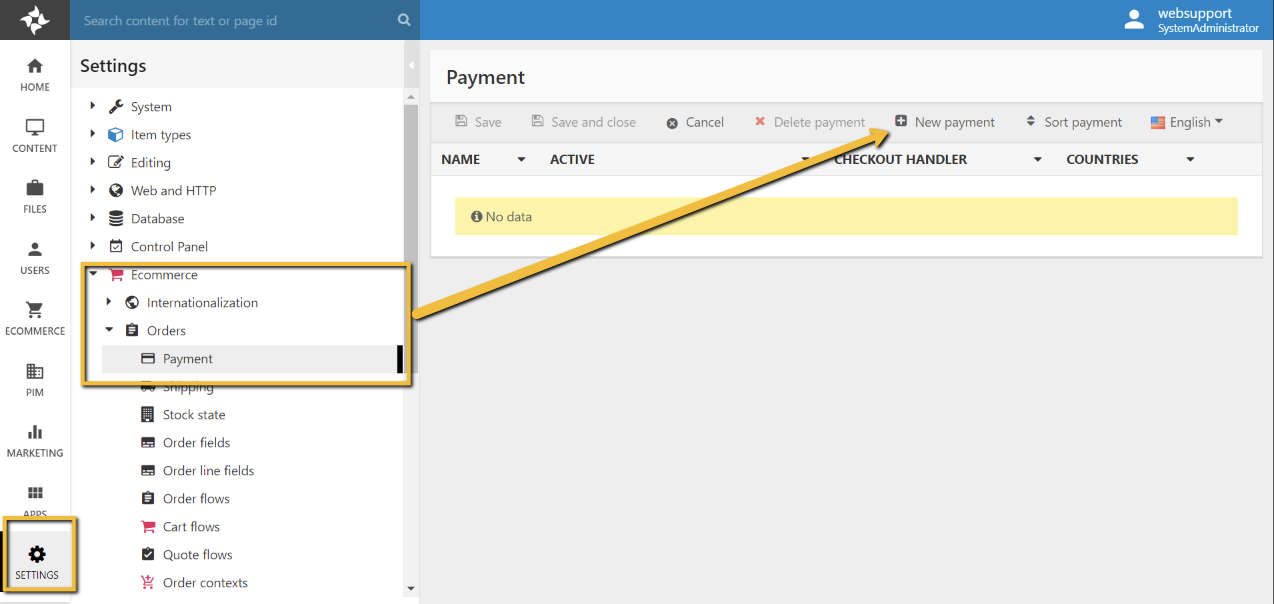
Voir la documentation standard de Dynamicweb pour des informations générales de configuration pour une méthode de paiement Dynamicweb -Méthodes de paiement (dynamicweb.com)
Donnez un nom au gestionnaire de commande de paiement.
Note
Facultatif - Donner au gestionnaire de caisse une description, une icône et une icône (liste des commandes). Il n'y a pas de fonction associée à ceux-ci.
Assurez-vous que vous avez marqué la passerelle à activer.
Sélectionnez les pays qui devraient avoir cette passerelle disponible.
Sélectionnez quels utilisateurs devraient avoir cette passerelle disponible.
Sélectionnez le gestionnaire de commande (panier v2).
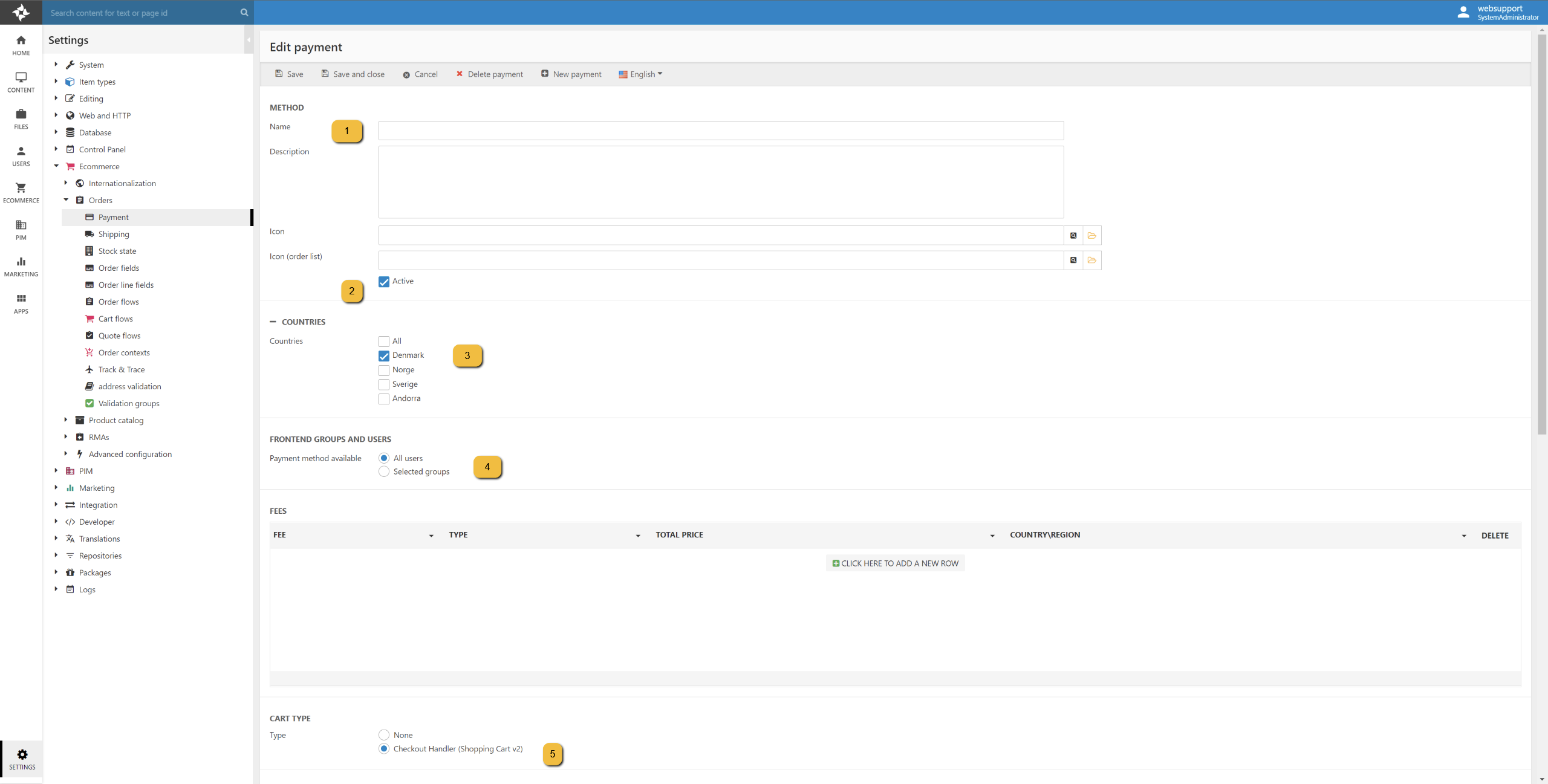
Sélectionnez Reepay dans le menu déroulant « Gestionnaire de commande » – « Type ».
Tapez votre clé d'API privée depuis Billwerk + Admin.
Facultatif : Saisissez le webhook secret à partir de Billwerk + Admin, si vous avez l'intention de configurer Billwerk + avec des webhooks, il prend actuellement en charge l'événement "régler et autoriser".
Optionnel: Cochez Activez les informations complètes de transaction - vous obtiendrez un appel supplémentaire à Reepay si vous souhaitez que les informations de transaction soient enregistrées dans Dynamicweb sur la commande.
Cela se fait indépendamment de cette vérification si vous n'avez pas mis en place un webhook pour settled et authorized.
Optionnel : Vérifier Générer un nouvel objet client dans Reepay pour chaque session. Si vous souhaitez générer un nouvel utilisateur dans Billwerk + Admin pour toutes les transactions.
Facultatif : sélectionnez une locale si vous voulez remplacer le paramètre par défaut dans Billwerk + Admin.
Optionnel: Définissez votre propre texte personnalisé sur le bouton Confirmer l'achat dans Billwerk + Admin.
Facultatif : Vérifiez qu'il s'agit d'un test Billwerk+- Admin gateway.
Sélectionnez les modes de paiement que vous souhaitez autoriser.
Pour sélectionner tous, cochez le champ et appuyez sur CTRL+A ou sélectionnez multiple en maintenant la touche CTRL enfoncée et la souris gauche cliquez sur celles que vous voulez.
Optionnel: Sélectionnez le mode SCA pour Billwerk+.
Facultatif : Cochez cette case pour envoyer des lignes de commande individuelles à Billwerk+ (par défaut, il suffit d'envoyer le total de la commande).
Cochez le mode "Publication automatique", ce qui entraînera une fenêtre de Commande.
Facultatif : si Le mode de publication automatique a été non coché, sélectionnez un modèle pour le type de paiement que vous souhaitez utiliser.
Inclus dans ce package :
Fenêtre de caisse
Caisse de recouvrement
Caisse intégrée
Facultatif : Sélectionnez un modèle d'annulation et/ou un modèle d'erreur à rendre dans les cas où Billwerk+ redirige vers l'adresse d'annulation ou d'erreur.
Optionnel/Avertissement/ Vérifier le règlement automatique et la capture de la commande dès qu'il est placé pour régler la transaction immédiatement.
Magento 1 et 2 (Adobe Commerce)
Magento Commerce est une plate-forme e-Commerce en tant que service.
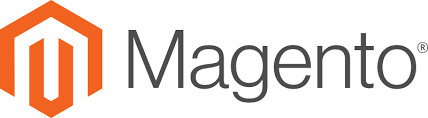
Magento 2 possède de nombreuses fonctionnalités nouvelles et améliorées, des outils de développement, et son architecture est très différente de toutes les versions précédentes. Depuis 2015 Magento 1 et Magento 2 existent simultanément.
En avril 2021, Magento Commerce a été rebaptisé en Adobe Commerce.
Pour trouver le guide Magento 1 ou 2 et plus d'informations pour vous aider à faire une bonne intégration, vous pouvez aller sur Billwerk+ Payment / la page d'accueil Magento.
Magento 2
Billwerk+ Payment Extension est une extension de paiement Magento 2 pour la passerelle de paiement Billwerk+.
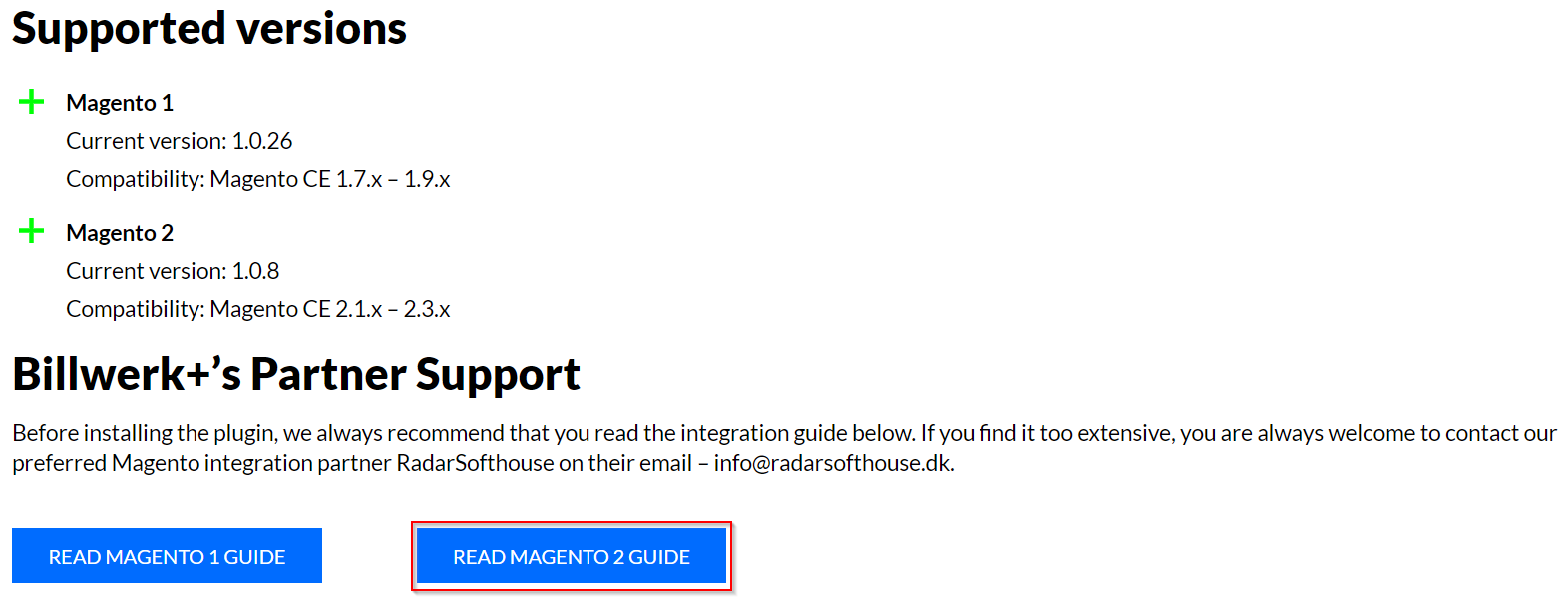
Vous pouvez trouver le guide détaillé en faisant défiler vers le bas jusqu'à Billwerk+ / page d'accueil Magento.
Magento 1
L'extension deBillwerk+ Payment est une extension de paiement Magento 1 pour la passerelle de paiement Billwerk+.
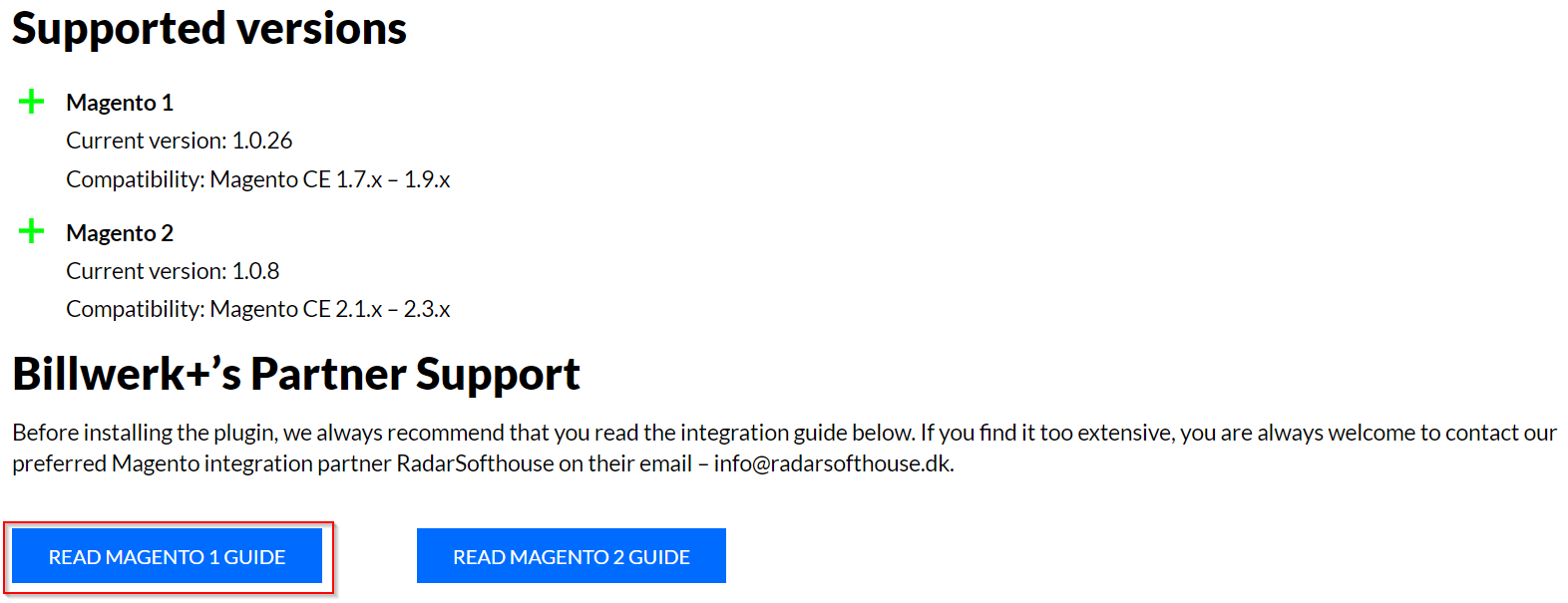
Vous pouvez trouver le guide détaillé en défilant vers le bas sur Billwerk+ / Magento.
Intégrer Shipmondo
Dans cet article vous trouverez un guide pour intégrer Shipmondo à votre compte Billwerk + Admin.
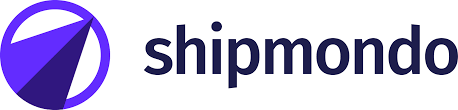
Shipmondoest une plate-forme de livraison, qui vous permet d'envoyer des colis entre les transporteurs.
Afin de pouvoir capturer des paiements pour vos commandes directement depuis Shipmondo, l'accès à l'API doit être ajouté à votre compte Shipmondo.
Note
Pour ce faire, les informations suivantes sont nécessaires :
Votre clé publique API de passerelle de paiement
Votre passerelle de paiement clé privée d'API.
Veuillez suivre ces étapes:
Configurez vos clés API :
Dans Billwerk+ Subscription Lite, allez dans Développeurs > Références API.
Cliquer surGénérer un nouveauà côté deClés publiques APIetClés privées API.
Lorsque les clés API sont configurées, elles apparaissent ainsi :
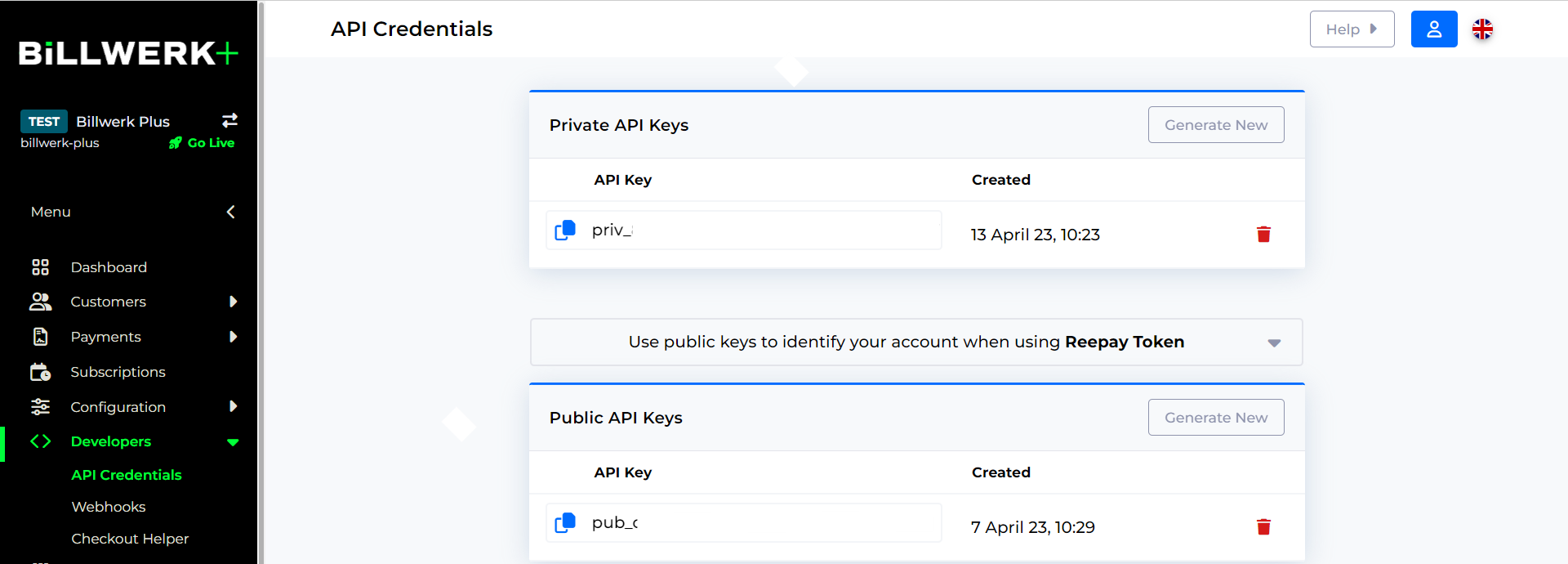
Enregistrez les clés pour une utilisation ultérieure.
Ajoutez votre passerelle de paiement à votre compte Shipmondo.
Connectez-vous à votre compte Shipmondo en cliquant surici.
Allez dansParamètres> Intégration> Passerelle de paiement.
Cliquez sur le boutonPlus (+)dans le coin inférieur droit.
Donnez un nom à votre passerelle de paiement.
Choisissez Reepay sousFournisseur
Entrez la clé d'API publique à partir de l'étape 1 sousMarchand No.et votre clé privée sousMot de passe
Cliquez surCréer.
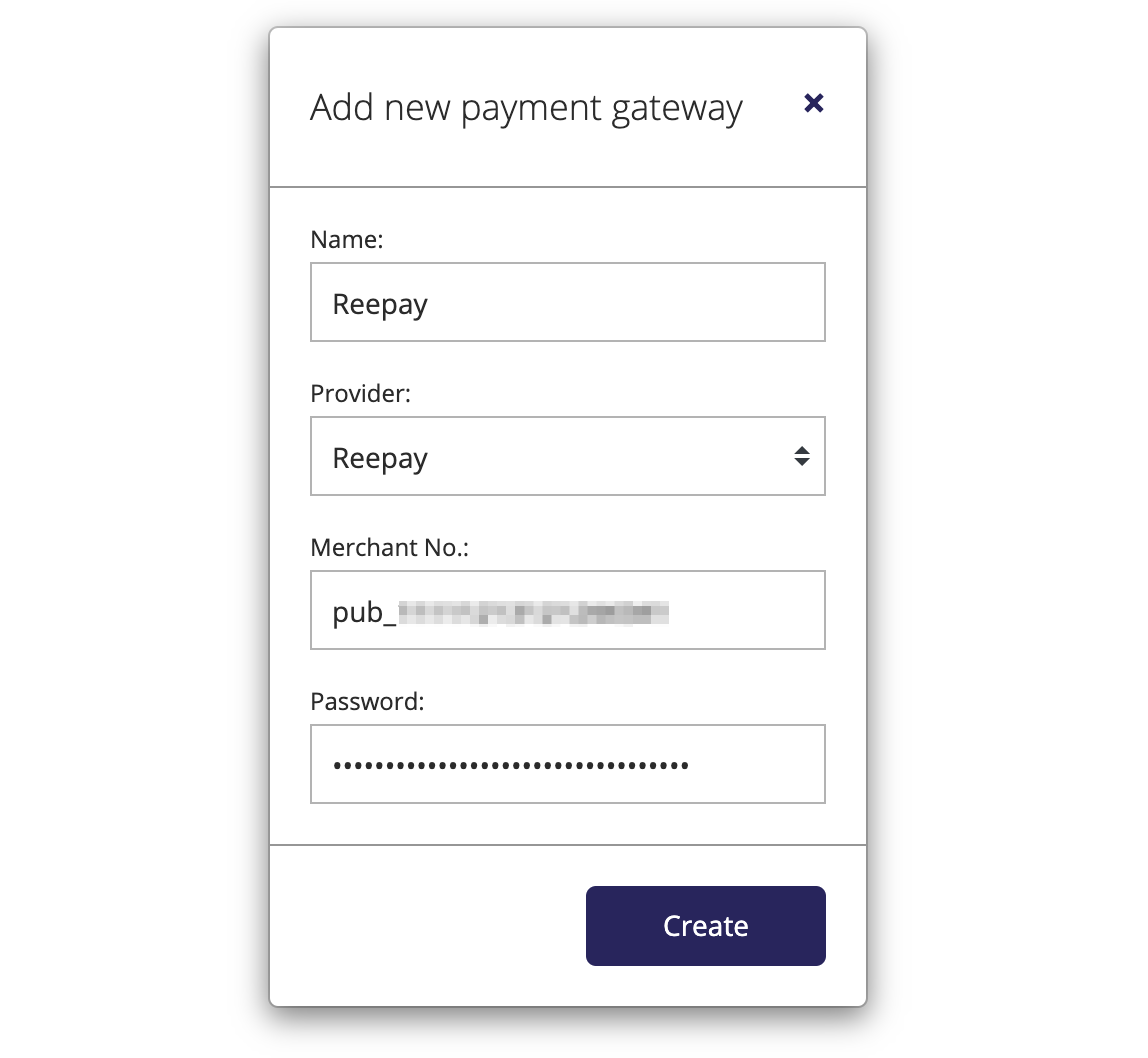
Maintenant vous êtes prêt àconnecter votre passerelle de paiement à votre intégration de commandes.
