Plans
Pour gérer les abonnements, vous devez être en mesure de créer vos propres plans. En fait, un plan créé par vous est l'abonnement auquel vos clients souscrivent.

Nous prendrons un peu de temps pour nous concentrer sur ce point maintenant.
Accès à l'interface de plans
Pour accéder à l'interface, cliquez sur Configurations.
Puis sous Catalogue de produits cliquez sur Plans.
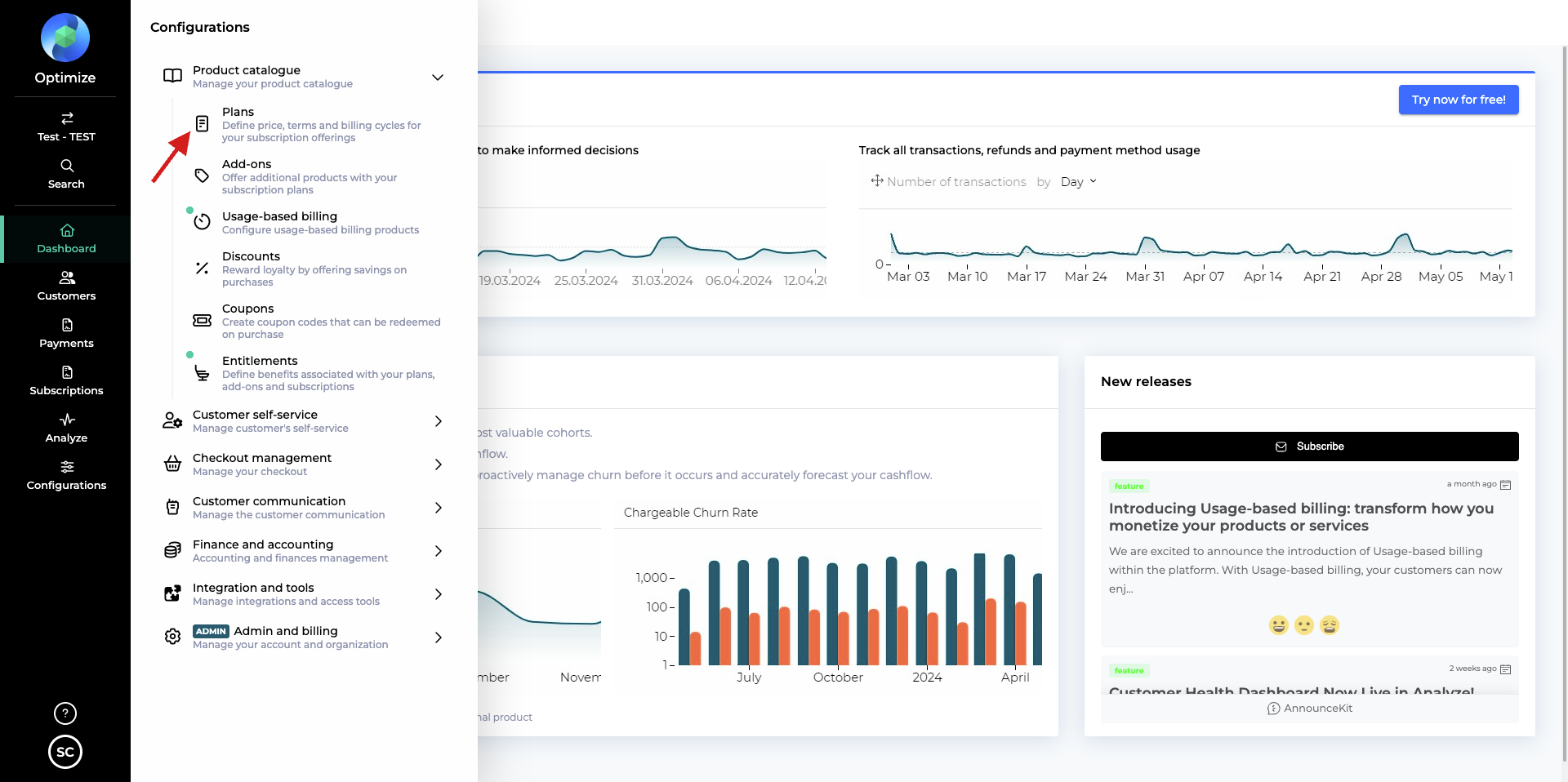
Si vous avez déjà créé des plans vous les verrez dans cette liste.
Colonnes de la table de la liste des plans
Tout d'abord, nous allons passer par les différentes colonnes de ce tableau.
État | Actif (Active) ou remplacé (superseded) ou supprimé (deleted). |
Nom | Nom commercial de votre plan. |
Handle | Nom de l’API de votre plan. |
Version | Affiche la version actuelle de votre plan. |
Créé | Date de création. |
Essai | Rempli uniquement si vous avez défini une période d'essai. |
Montant | Prix par période. |
Fréquence de facturation | La fréquence de facturation que vous avez définie dans votre plan. |
Devise | Devise du produit, sélectionnable dans un menu déroulant. |
Filtrer la liste
Vous pouvez filtrer la liste en cliquant sur l'icône  .
.
Si vous souhaitez masquer ou ajouter des colonnes au tableau, cliquez sur l'icône  .
.
Par défaut, vous pouvez filtrer la liste sur la Date de création.
Cliquer sur la liste déroulante Ajouter des filtres pour filtrer la table sur l'une des colonnes.
Explication des filtres de la liste des Plans
Tout afficher | Filtre sur la Date de création des plans. Vous avez le choix entre :
Le nom affiché du filtre change en fonction de votre choix. |
Handle | Entrez manuellement le handle du plan que vous recherchez. Le nom du handle est ajouté au nom du filtre affiché. |
État | Filtrez par statut de votre plan :
Vous pouvez filtrer sur un ou plusieurs états. Votre choix s'affiche. |
Type de planning | En fonction de votre choix dans la case Facturation (Quand voulez-vous facturer ?).
|
Gestion des périodes partielles | Basé sur le champ du même nom.
|
Gestion des frais d'installation | Basé sur la section Frais de configuration lorsque vous créez ou modifiez un plan.
Vous pouvez filtrer sur un ou plusieurs valeurs. |
Unité de durée de vie fixe |
|
Unité d'intervalle d'essai | Basé sur le champ Unité de la zone d'essai, lorsque vous modifiez ou créez un plan.
|
Handle Plan de relance | Permet de rechercher le Plan de relance lié à votre plan. |
Nom | Recherchez le nom que vous avez donné au plan. |
Description | Vous pouvez rechercher des mots isolés dans votre description. |
Le texte des frais de configuration | Vous pouvez rechercher des mots isolés dans votre texte. |
Montant | Vous pouvez soit rechercher un montant concret, soit activer le bouton Gamme et définir un montant minimum et un montant maximum. Cliquez ensuite sur Ajouter un filtre. |
Quantité | Réfère à la Quantité par défaut. Vous pouvez soit rechercher une quantité concrète, soit activer le bouton Gamme et définir une quantité minimale et une quantité maximale. Cliquez ensuite sur Ajouter un filtre. |
Nombre fixe | |
Durée d'intervalle d'essai | Durée de l'intervalle de la période d'essai définie dans le plan |
Durée d'intervalle | Fait référence à la fréquence de facturation. Définissez dans le champ : Quelle est la fréquence de facturation ? |
Planifier un jour fixe | |
Jours de rappel de renouvellement par e-mail | Nombre de jours avant le renouvellement, le client reçoit un e-mail informant du renouvellement |
Jours de rappel d'essai par e-mail | Nombre de jours avant la fin de l'essai, le client reçoit un e-mail d'information à ce sujet. |
Créer un nouveau plan
Si vous souhaitez créer un nouvel plan, veuillez suivre ces étapes :
Cliquez sur
 .
.La fenêtre Créer un plan s'ouvre.
Saisissez un Handle et un Name.
Note
Le champ Handle dépassera automatiquement le contenu du champ Nom . Si vous préférez le changer, vous pouvez cliquer sur
 .
.Ajouter une Description pour expliquer votre produit/service.
Définissez une Planification de rappel de renouvellement en nombre de jours.
Définissez une Quantité par défaut .
Choisissez un Plan de relance. Voir Gestion de la relance.
Dans la case Tarification:
Entrez un Prix.
Entrez un taux de TVA.
Vous pouvez décider d'afficher le Sous-total avant ou après les taxes en activant l'option
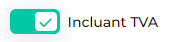 .
.
Dans la case Facturation vous pouvez décider de la fréquence de votre facturation :
Tous les jours: Vous pouvez entrer un nombre > Tous les X jour(s)
Tous les mois: Vous pouvez entrer un nombre > Tous les X mois(s)
Sur un jour fixe de chaque semaine(s): Voir le formulaire ci-dessous.
Sur un jour fixe de chaque mois(s): Voir le formulaire ci-dessous.
Manuellement à la demande: Pas d'autres options.
Note
Les abonnements basés sur un plan manuel ne seront pas renouvelés.
Les options que vous avez en haut, si vous choisissez Sur un jour fixe de chaque semaine/mois:
À quelle fréquence souhaitez-vous facturer ?: toutes les X semaines/mois
Quel jour du mois voulez-vous facturer ?: Choisir le jour de la semaine
Gestion des périodes partielles:
Facture au prorata (par défaut): Fractionnement de la facture complète en un montant correspondant à la période de facturation choisie.
Facture pour toute la période: une facture pour toute la période.
Facturer un montant zéro: Vous ne facturerez pas le client pour la période partielle.
Ne pas considérer la période partielle comme une période de facturation : par exemple, si le contrat a commencé au milieu d'un mois ou d'une semaine, la première partie du contrat n'est pas considérée comme une période de facturation. Le montant non payé sera ajouté à la facture suivante.
Réglage de la prorogation : Seulement visible si vous avez choisi Facture au prorata.
Prorogation d'une journée complète: Considérez seulement les jours complets.
À la minute de prorogation: Commencer la proratisation dès le début et jusqu'à la fin du contrat.
Montant minimum au prorata: Uniquement visible si vous avez choisi Facture au prorata.
Vous pouvez choisir le montant minimal que vous souhaitez proratiser.
Dans le champ Période minimale du contrat, définissez le nombre minimum de périodes avant qu'un abonnement n'expire.
Dans le champ Période de notification, définissez le nombre de périodes avant l'expiration d'un abonnement annulé.
Décidez de la date de début de la période de préavis d'abonnement :
Quand la période d'annulation en cours se termine : Le délai de résiliation des abonnements commence à courir à la fin de la période en cours des abonnements.
Immédiatement après l'annulation : Le délai de préavis commencera alors immédiatement et il en résultera un délai partiel avec un montant partiel pour le dernier délai.
Dans la section Cycles de facturation, vous pouvez décider d'activer un renouvellement tacite en sélectionnant l'option Renouvellement automatique jusqu'à l'annulation. Sinon, vous pouvez définir un Nombre fixe de cycles de facturation.
Dans la case Essai, veuillez choisir si vous souhaitez mettre en place un essai pour le plan ou non. En cliquant sur Personnaliser vous pouvez définir :
La Durée de la période d'essai et définir les Unités (Mois/Jours) pour cette durée.
Un Planning facultatif de rappel de l'essai en jours.
Le Paramètres d'essai fixe : Soit la période d'essai se termine à minuit soit vous choisissez une période d'essai à la minute.
Dans la case Frais de configuration vous pouvez décider si vous souhaitez inclure des frais de configuration dans le plan. Si oui, vous avez les options suivantes :
Montant des frais d'installation
Texte pour expliquer les frais de configuration aux clients.
En plus, vous avez le choix entre :
Inclure les frais de configuration comme ligne de commande sur la première facture planifiée
Créer une facture séparée pour les frais de configuration
Créez une facture séparée pour les frais de configuration, si la première facture n'est pas créée conjointement avec la création
Cliquez sur
 pour enregistrer vos modifications.
pour enregistrer vos modifications.Une fenêtre pop-up confirme l'enregistrement de votre configuration.

Bravo ! Vous venez de créer votre premier plan.
Créer une nouvelle version / remplacer un plan
Note
Si vous souhaitez uniquement modifier un de ces champs Nom, Description, Taux de TVA, process de relance et paramétrage des frais, vous pouvez le faire directement dans l'interface Modifier le Plan , qui s'ouvre, lorsque vous cliquez sur un plan dans la liste des plans puis cliquez sur Enregistrer.
Si vous souhaitez créer une nouvelle version d'un plan, veuillez lire ce chapitre.
Si vous souhaitez modifier le prix, les options de facturation, le délai de préavis, etc., vous devez choisir l'option remplacer. Avant de modifier le prix, vous devez choisir ce qu'il convient de faire avec vos abonnés actuels : doivent-ils conserver l'ancien prix tandis que seuls les nouveaux abonnés bénéficient du nouveau prix, ou souhaitez-vous programmer une mise à jour de tous les abonnés actuels pour qu'ils bénéficient également du nouveau prix ?
Pour remplacer un plan, cliquez à nouveau sur n'importe quel champ de la ligne de votre plan dans la Liste des plans pour accéder à la page Modifier le plan.
Pour remplacer un plan, cliquez à nouveau sur n'importe quel champ de la ligne de votre plan dans la Liste des plans pour accéder à la page Modifier le plan.
Une nouvelle section s'ouvre en haut, demandant qui devrait être affecté par les nouveaux changements.
Vous avez deux options :
Seulement les nouveaux abonnés : Les abonnés existants conserveront la version actuelle du plan.
Nouveaux abonnés et abonnés existants : Tous les abonnés existants passeront à la nouvelle version du plan à la fin de leur période de facturation actuelle.
Cliquez sur
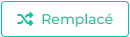 .
.Une fenêtre contextuelle s'ouvre, cliquez sur Confirm pour continuer.
