Gestion de relance
Vous proposez également une multitude de modes de paiement, par défaut, nous anticipons dans l'application Billwerk+ Paiement le cas où vous ne pouvez pas facturer le choix de paiement du client.
Un plan de relanceest un processus de communication automatisé qui a pour but de pousser vos clients à mettre à jour leurs informations de paiement et à payer leur facture.
Vous décidez:
combien d'emails seront envoyés
combien de jours le processus attendra entre les différents courriels envoyés et le résultat final.
Note
Vous pouvez mettre en place plusieurs plans de relance et y référer lorsque vous installez un plan.
La configuration du processus peut être effectuée dans l’interface Gestion de relance . Faisons en sorte que vous compreniez tous les aspects de cette configuration à la fin de cet article.
Accès à l'interface de gestion de relance
Pour y accéder, cliquez sur Configuration > Gestion de la relance.
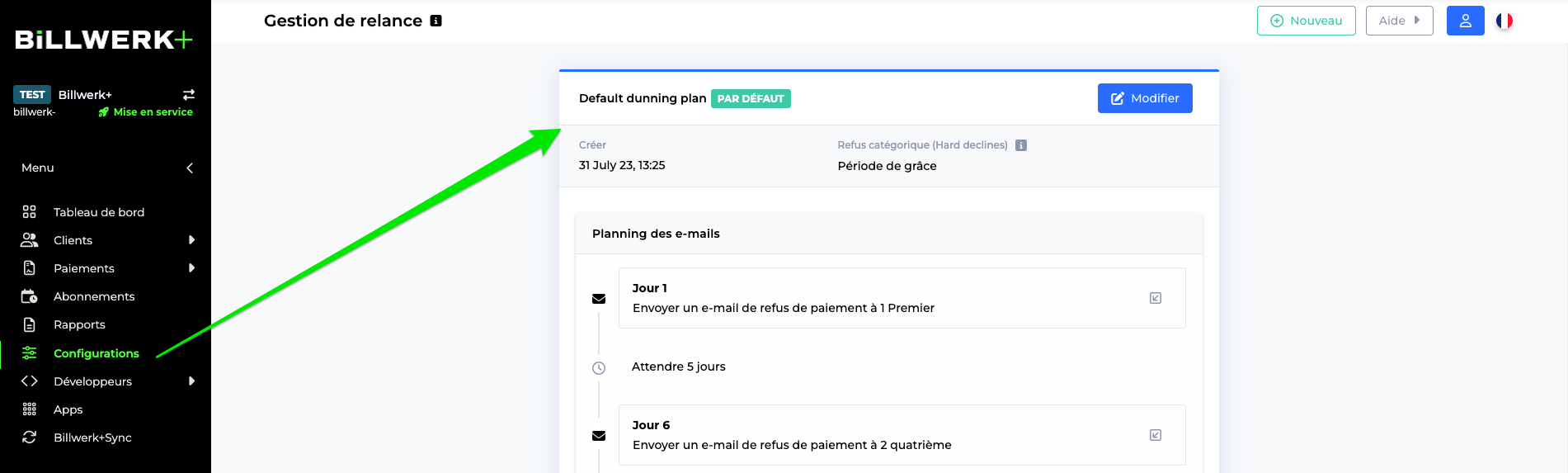
Si vous n'avez pas encore mis en place de plan de relance, vous verrez celui par défaut à l'ouverture de l'interface.
Le plan de relance par défaut
Tout d'abord, nous examinerons de plus près la structure du plan que vous voyez déjà sur la page.
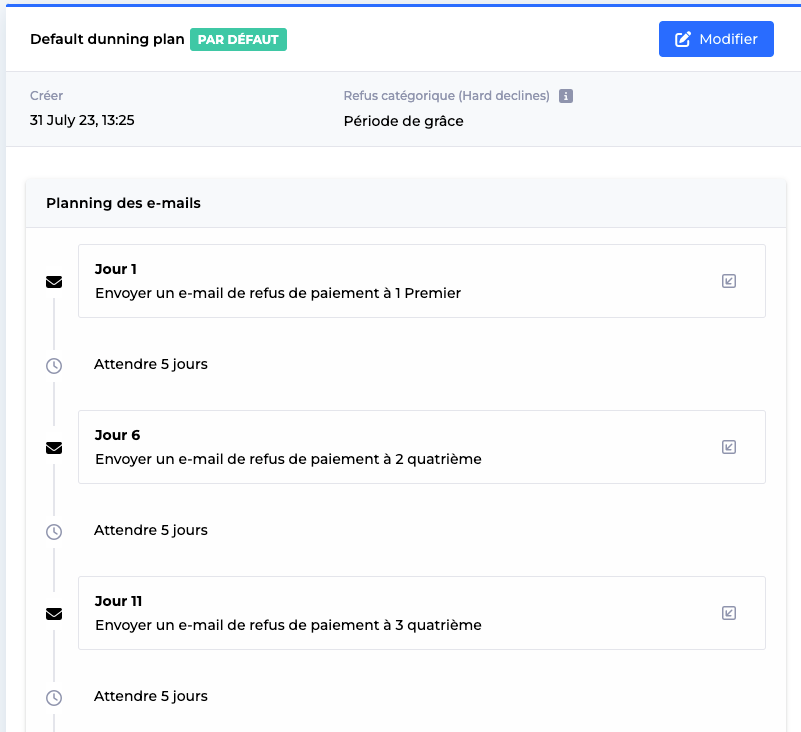 | En-tête incluant > Créé: Date, quand le flux de relance a commencé. > Refus Catégorique: cela vous montrera si vous avez inclus un délai de grâce ou pas*. |
Programmation des e-mails : Afficher les jours de rappel envoyé et les intervalles d'attente. Vous pouvez définir quatre niveaux de relance, y compris comme dernière étape l'expiration de l'abonnement. |
En cliquant sur  vous serez redirigé vers la section Modèles d'E-mail de l'ancien tableau de bord . Cette fonctionnalité sera bientôt disponible dans la nouvelle interface.
vous serez redirigé vers la section Modèles d'E-mail de l'ancien tableau de bord . Cette fonctionnalité sera bientôt disponible dans la nouvelle interface.
Note
* Une période de grâce est la période pendant laquelle un paiement en retard ne sera pas rejeté.
Créer un nouveau plan de relance
Si vous souhaitez créer des forfaits supplémentaires, vous pouvez cliquer sur  .
.
Vous verrez un tout nouveau plan de relance que vous pouvez configurer à partir de A-Z.
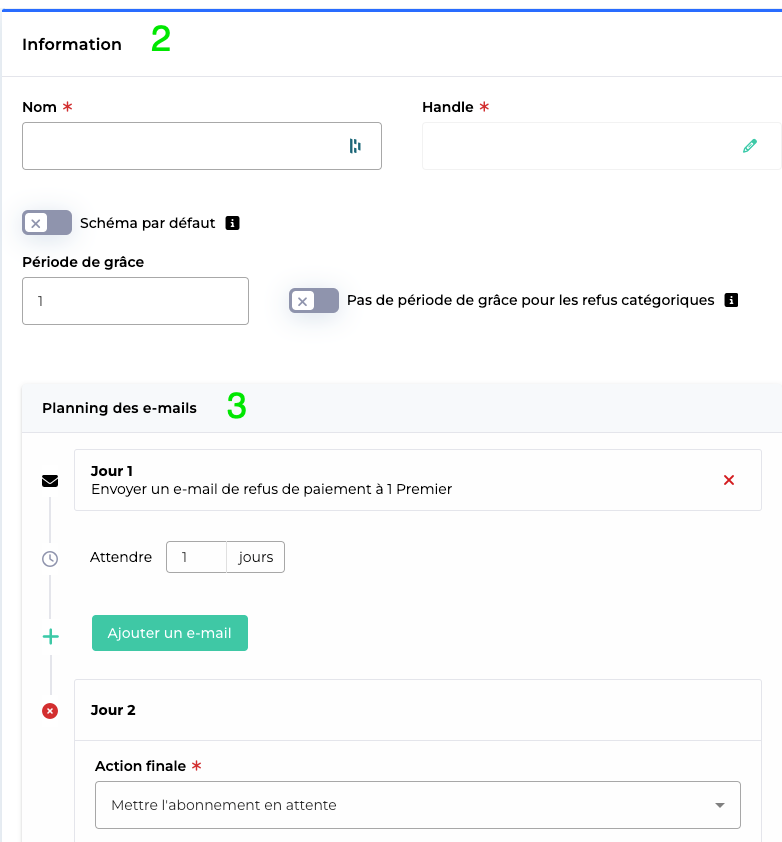
Veuillez vous référer à la section Modifier le plan de relance par défaut , en particulier l'étape 2 et 3 pour plus de détails.
Note
Seule la différence :
Le champ Handle dépassera automatiquement le contenu du champ Nom . Si vous préférez le changer, vous pouvez cliquer sur .
.
Lorsque vous avez terminé la configuration, cliquez à nouveau sur  pour enregistrer vos modifications.
pour enregistrer vos modifications.
Supprimer un plan de relance
Note
Vous ne pouvez supprimer que des forfaits de relance supplémentaires. Un plan par défaut doit toujours être configuré.
Une fois que vous avez cliqué sur
 le bouton
le bouton 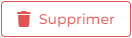 est disponible en haut à droite.
est disponible en haut à droite.Confirmez que vous voulez supprimer le plan en cliquant sur Supprimer.
Une fenêtre pop-up confirmera la suppression du plan.
Attention
Une fois que vous avez supprimé votre plan, vous ne pouvez plus le restaurer.
Création d'un paiement à usage unique suivant votre flux de relance
Ce guide vous montre comment gérer un paiement à usage unique, qui entrera dans votre processus de relance s'il n'est pas payé à temps.
Afin de mettre en place un processus de relance pour un paiement unique, vous devez d'abord créer un client. Si vous ne l'avez pas fait maintenant, veuillez lire cet article Comment créer un client.
Veuillez lire ce guide comme une préparation : Comment créer un plan.
Génial ! Maintenant vous êtes prêt, puisque ce guide est très direct. Commençons directement par la configuration.
Créer un nouveau plan:
Nous vous suggérons de l'appeler Manuel.
Définissez le Prix dans la case de tarification à 0.
Définissez le Type de programmation de la facturation dans la case Facturation Manuel à la demande.
L'abonnement que nous allons créer plus tard ne sera pas renouvelé car ce plan est créé avec un type de planification manuel.
Note
Le plan peut également être créé via API: https://reference.reepay.com/api/#create-plan.

Créez un client ou assurez-vous qu'il est créé.
Ajouter le plan au client :
Cliquez sur Créer un abonnement sur la page Détails client.
Choisissez le plan Manuel.
Choisissez dans la case Option de paiement l'option Page Hébergée.
Cliquez sur
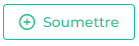 .
.Copiez le lien de paiement que vous recevez dans la fenêtre pop-up en cliquant sur
 .
.Note
Envoyez ce lien à votre client dans un e-mail disant "Ici vous pouvez enregistrer votre carte pour payer les factures plus tard".
Notez que ce sont seulement les clients sans carte enregistrée, qui ont besoin de passer par le processus d'enregistrement de leur carte.
La création de l'abonnement peut également être effectuée par API: https://reference.reepay.com/api/#create-subscription.
Restez sur la page Détails de l'abonnement . Cliquez sur Créer une facture qui vous mène à l'écran Charge d'abonnement.
Sélectionnez Automatique dans les options de charge .
Dans la case Options de facturation activez l'interrupteur Inclue pour la création de Lignes d'ordres.
Note
Afin de créer des factures pour cet abonnement, vous pouvez également utiliser l'API https://reference.reepay.com/api/#create-invoice-for-subscription.
Si votre client a déjà ajouté un mode de paiement, vous n'avez pas besoin de passer à l'étape suivante.
Retournez à la page Détails du client et définissez une Méthode de paiement en cliquant sur Ajouter un moyen de paiement.
Sélectionnez Transaction en ligne, qui réglera le montant instantanément et enverra un reçu au client.
Bravo ! Si le paiement ne peut pas être effectué, la facture entrera dans le flow de relance puisqu'elle est créée sous l'abonnement.
Synchroniser avec un système ERP pour la facture envoyée
Apprenez comment réaliser une intégration simple entre Billwerk+ Payments / Billwerk+ Subscriptions Lite et votre système ERP pour envoyer des factures de votre ERP à vos clients.
Attention
Ce guide s'adresse aux développeurs ou aux administrateurs qui ont une compréhension technique générale. Vous devez savoir ce que sont les APIs et les web hooks.
Vous devrez créer un intergiciel entre Billwerk+ Payments / Billwerk+ Subscriptions et votre système ERP pour communiquer avec les deux systèmes.
Créer deux plans de relance. Un plan de relance pour les paiements par carte et un plan de relance pour les paiements par facture.
Le plan de relance pour le paiement des factures
ne doit pas envoyer d'e-mails
et l'actionFinaleest réglée surGarder l'abonnement actif.
Mettre la période de grâce
au nombre de jours où vos clients doivent payer la facture envoyée à partir de votre système ERP.
Créer deux plans.
Le premier plan : pour les clients qui souhaitent payer par carte.
Le deuxième plan : pour les clients qui souhaitent payer par facture.
Définir le plan de relance correspondant sur chaque plan.
Abonnez-vous aux Webhooks depuis votre compte Billwerk+ Payments/ Billwerk+ Abonnements Lite .
Vous pouvez insérer l'URL de votre web hook dans l'interface Webhook.
Attendez un invoice_created web hook.
Lorsque vous recevez le webhook, appelez l'API get_invoice et regardez le plan d'argument.
Vous trouverez ici le plan_handle.
Recherchez le gestionnaire de plan en appelant l'API get_plan.
Vérifiez si le plan est le plan de facturation que vous avez fait précédemment.
Note
Vous pouvez également stocker les gestionnaires du plan au lieu d'appeler à chaque fois Billwerk+ Payments.
Si le plan_handle correspond au plan que vous avez établi pour le paiement des factures, vous pouvez créer une facture dans votre système ERP et envoyer une facture au client.
Maintenant, appelez manual_settled pour définir le statut correct sur la facture créée dans Billwerk+ Payments/ Billwerk+ Subscription Lite*.
Vous pouvez choisir bank_transfer sous l'argument de la méthode.
La facture aura maintenant le statut réglé dans Billwerk+ Payments/ Billwerk+ Subscription Lite et payé par virement bancaire.
Note
* Si votre système ERP peut vous avertir lorsque le client a effectivement payé la facture, vous devez attendre pour appeler l'API manual_settle jusqu'à ce que votre système ERP vous ait indiqué que la facture avait été payée. De cette façon, les deux systèmes seront entièrement synchronisés.