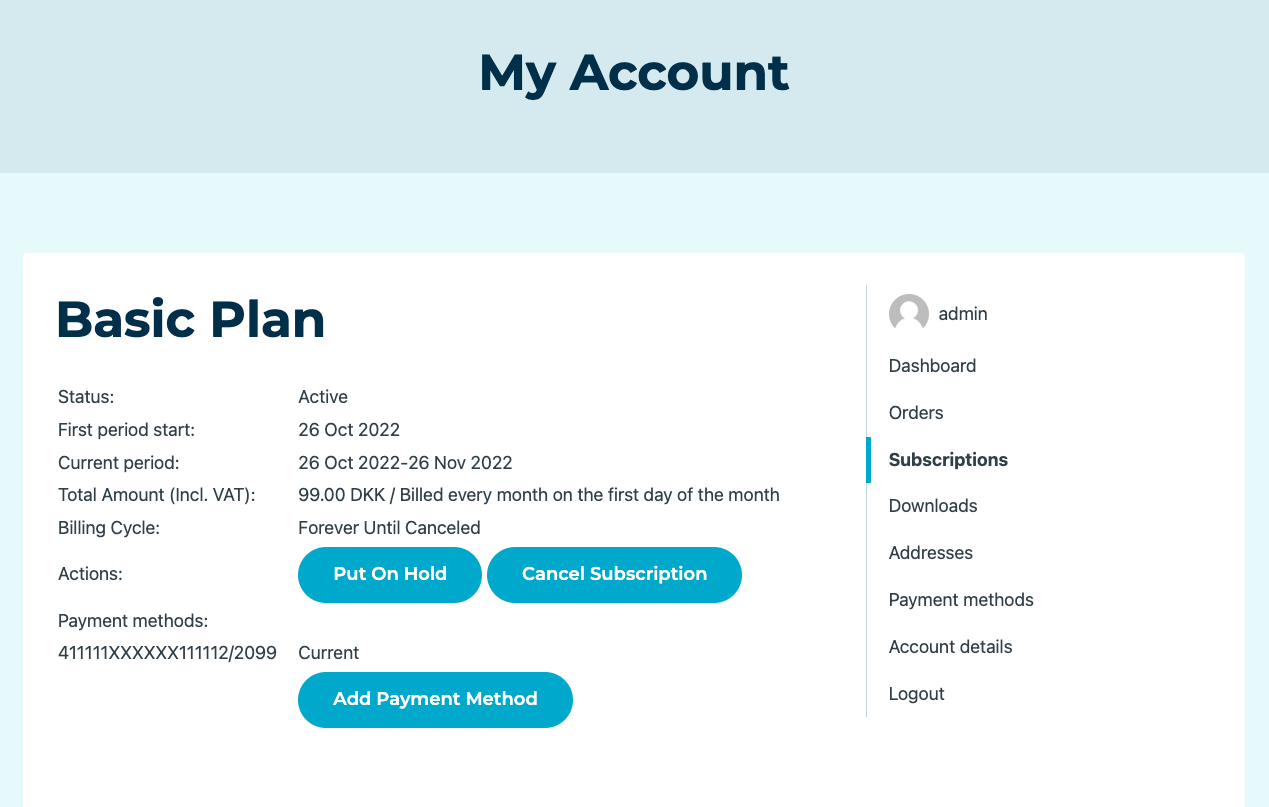Abonnement Billwerk+ pour WooCommerce
Ce guide vous montre comment configurer l'abonnement Billwerk+ pour WooCommerce.
Note
Billwerk+ Payments et Billwerk+ Subscription Management Lite & Expert sont deux parties de l'ancienne application ReePay. L'application n'a pas encore été renommée partout, vous pouvez donc trouver des fonctionnalités avec l'ancien nom comme indiqué dans cet article.
Veuillez regarder ces tutoriels (en anglais) :
Billwerk+ Lite & Expert : Plugin d'abonnement pour WooCommerce (procédure pas à pas)
Billwerk+ Lite & Expert : Plugin d'abonnement pour WooCommerce : Comment importer des clients
Installation et configuration
Veuillez vous assurer d'abord que vous avez Reepay Checkout for WooCommerce installée.
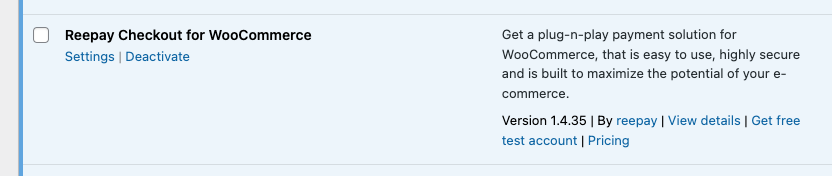
Trouvez le Abonnement Reepay pour le plugin WooCommerce (Reepay Subscription for Woocommerce plugin) dans le répertoire des plugins WordPress, installez-le et activez-le.
Note
Le logo et le texte ont peut-être changé.
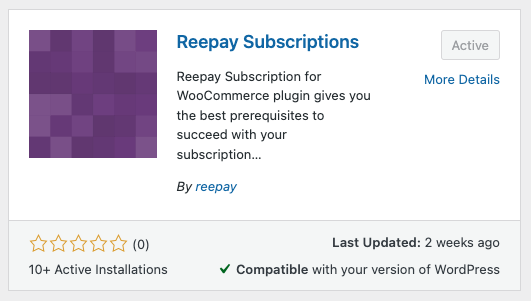
Une fois activé, vous devez vous rendre sur WooCommerce → Paramètres (Settings) → Paramètres d'abonnement Reepay (Reepay Subscription Settings). Ici, vous devez coller vos clés privées, qui doivent être les mêmes que celles que vous avez utilisées pour Billwerk+ Checkout. Veuillez également activer le mode API de test pour utiliser votre clé privée de test depuis votre compte de test Billwerk+.
Attention
Private keys have to be the same keys as those used for Reepay Checkout!
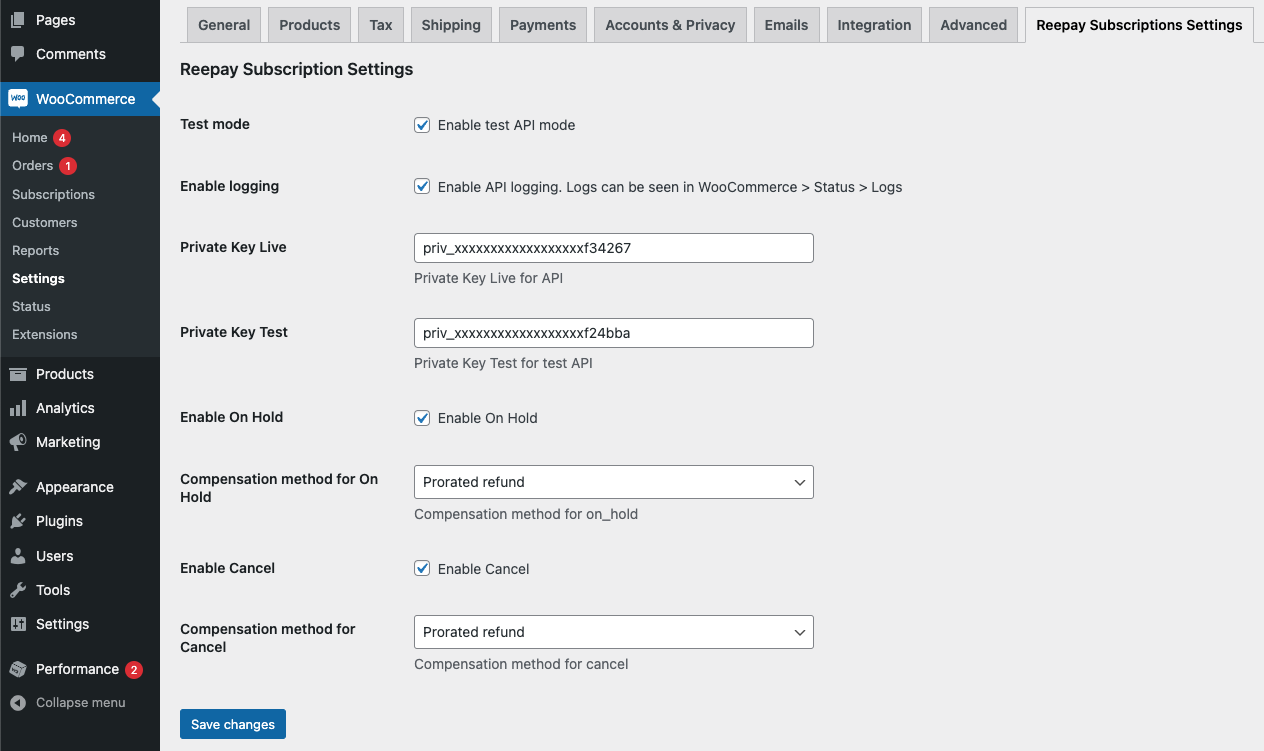
Créer un produit et un plan
Vous pouvez maintenant vous rendre sur Produits et cliquer sur Ajouter un nouveau produit (Add a new product). Dans la section Données produit (Product data), vous pouvez choisir entre :
Les deux versions sont construites sur la logique normale de WooCommerce concernant Simple et Variable des produits.
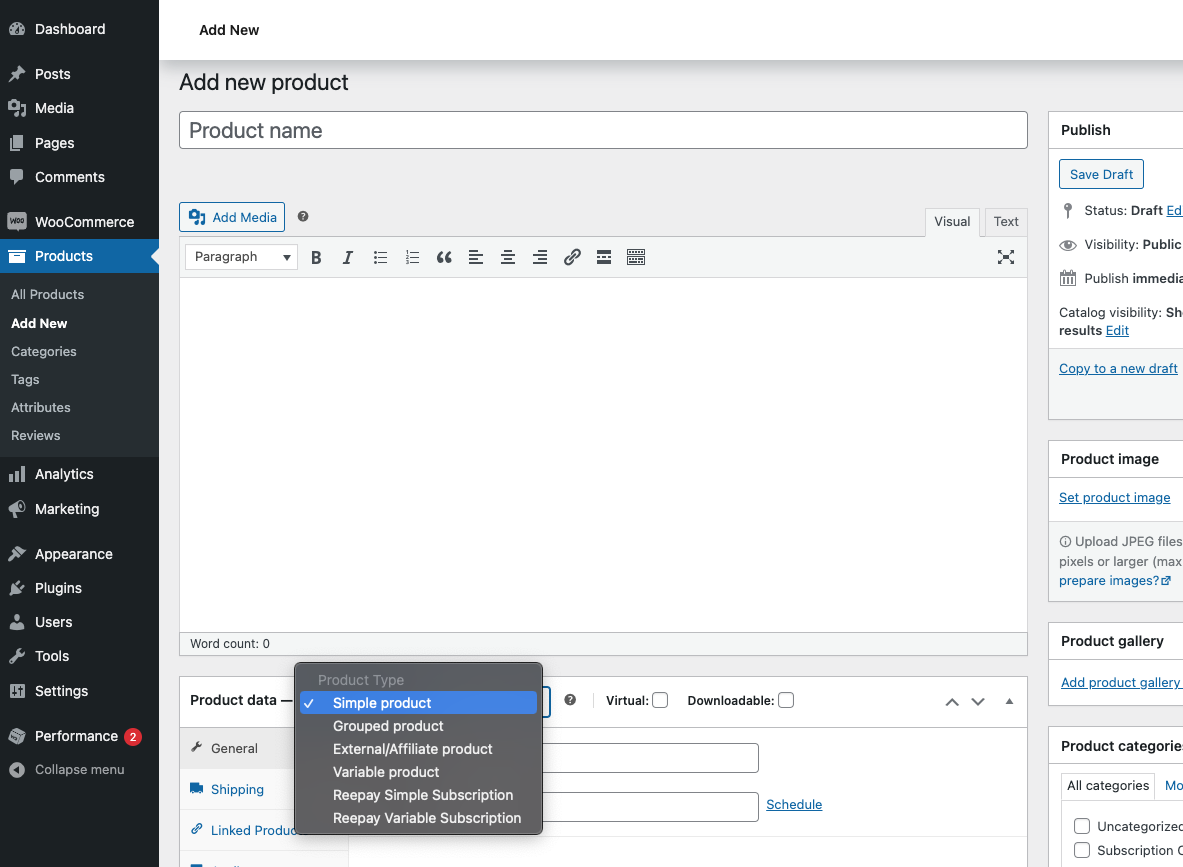
Reepay Simple Subscription
Pour l'Abonnement simple Reepay vous avez ces options:
Soit vous pouvez créer un nouveau plan.
ou vous pouvez réutiliser un plan existant.
Note
Des plans peuvent également être créés et gérés dans le Administrateur Billwerk+.
Si vous effectuez simplement un test, vous pouvez utiliser les mêmes valeurs que dans la capture d'écran ci-dessous. N'oubliez pas de cliquer sur Créer un plan (Create a plan) en bas de la page.
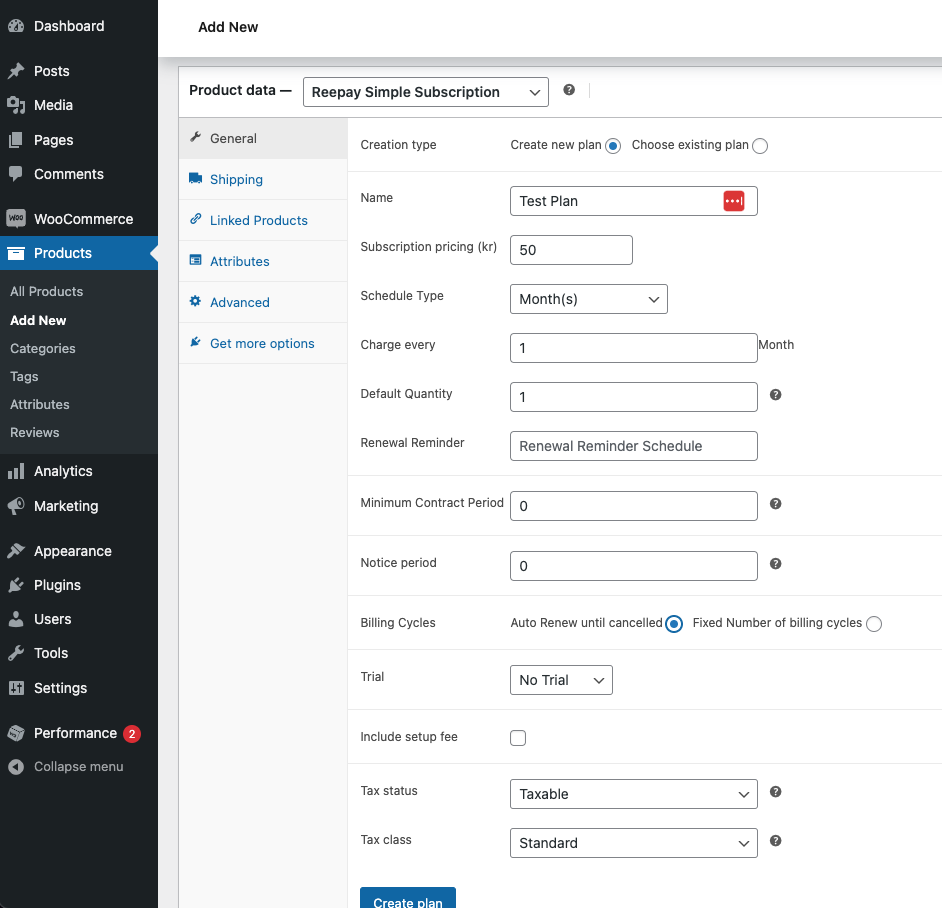
Votre plan est maintenant créé et attaché à votre produit WooCommerce. Pour vérifier cela, vous devriez pouvoir voir maintenant le plan tel que choisi sous Choisir un plan existant (Choose existing plan). Ici, vous avez également la possibilité de mettre à jour le plan, mais remarquez la section Mode de remplacement.
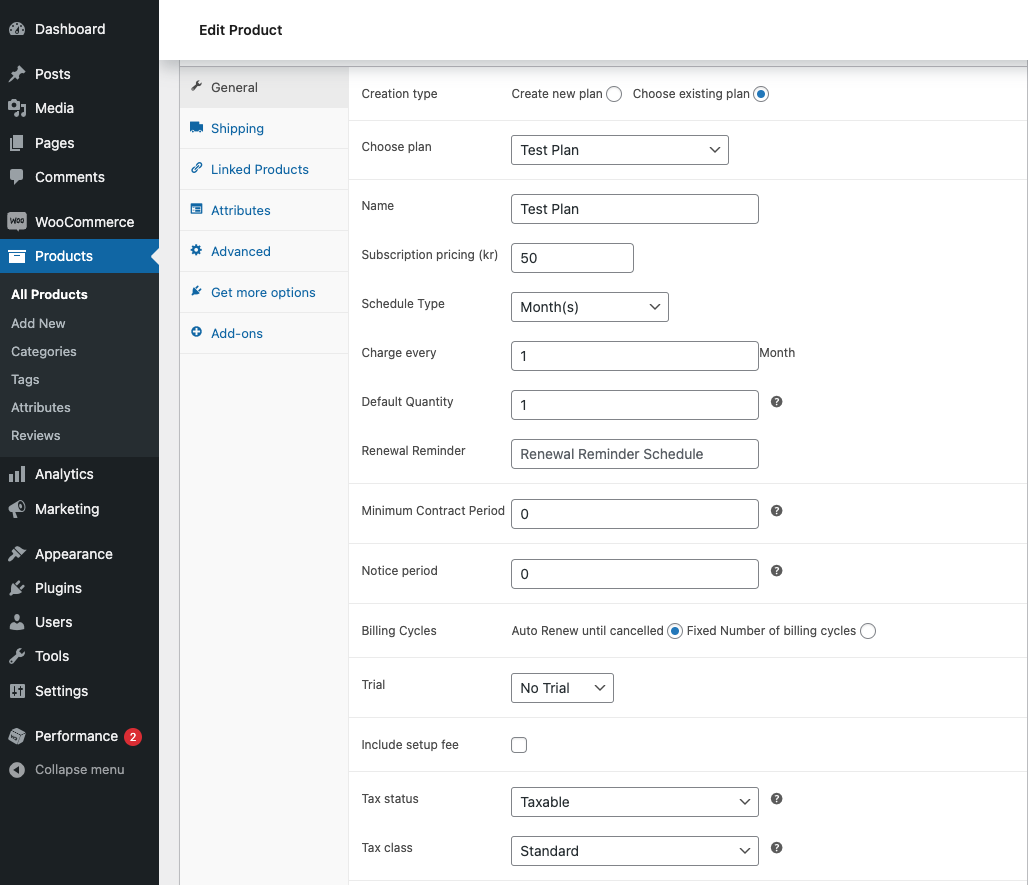
Si vous souhaitez joindre quelques Add-Ons au plan, vous pouvez cliquer sur la section Modules complémentaires et cliquer sur Nouveau module complémentaire. Ici, vous verrez une vue similaire, où vous pouvez soit Créer un nouveau Add-On (Create a new Add-on) ou Choisir un Add-On existant.
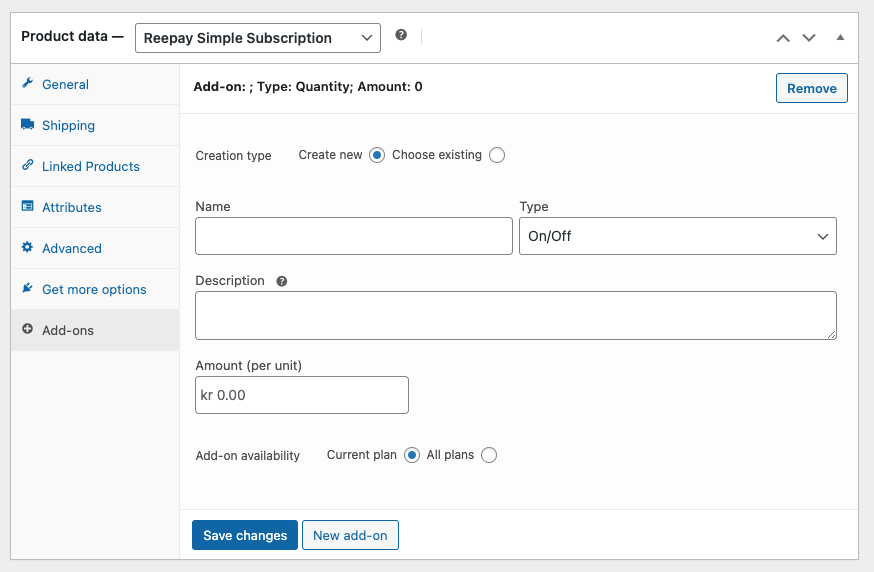
Après avoir créé quelques modules complémentaires, vous verrez quelque chose comme ceci. N'oubliez pas de sauvegarder.
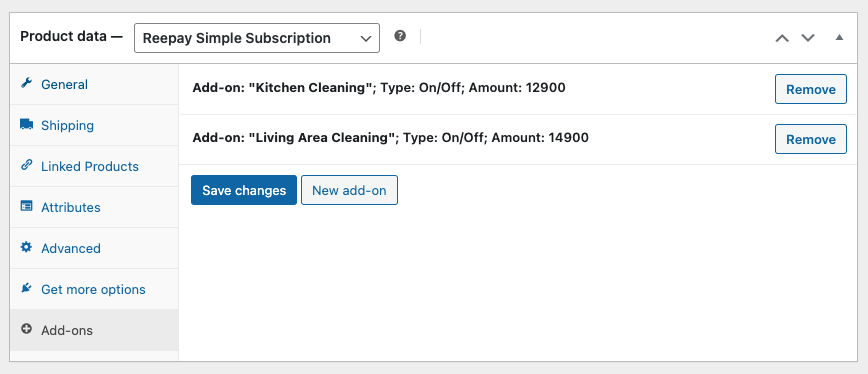
Reepay Variable Subscription
Si vous souhaitez plutôt créer un abonnement variable Reepay, vous verrez quelque chose comme ceci après en allant vers la section Variantes :
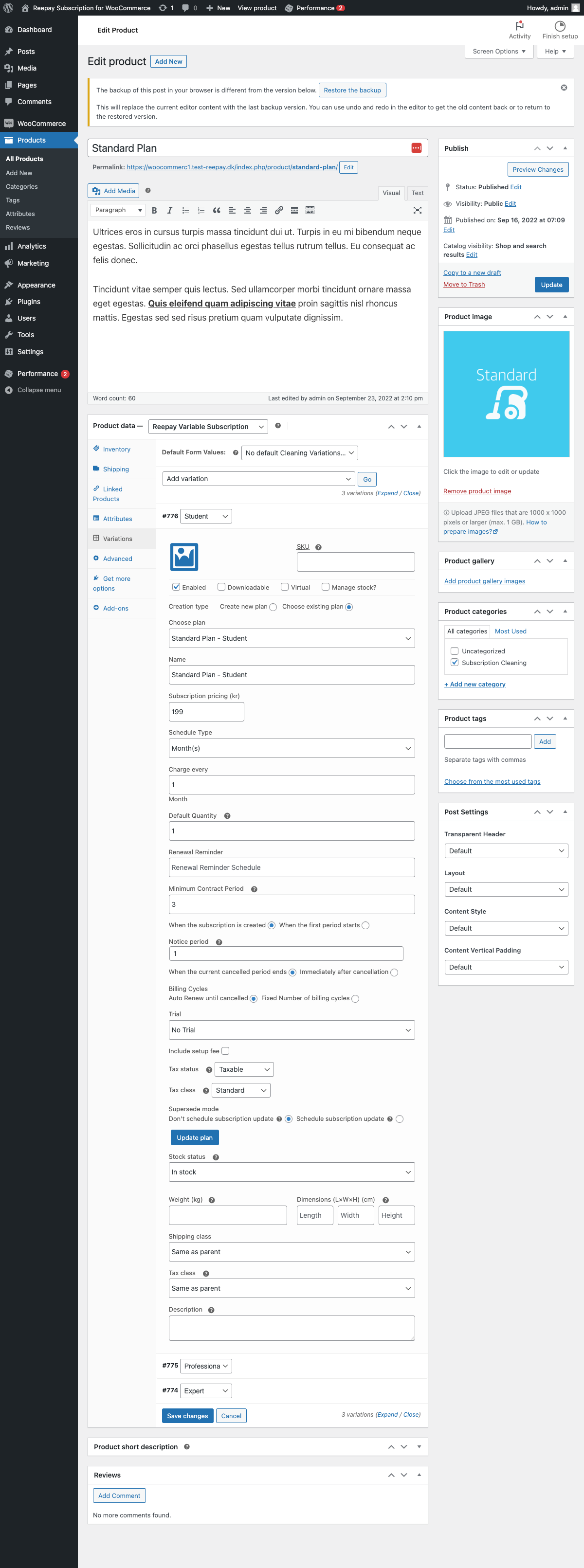
Même principe que précédemment : Soit Créer un nouveau plan (Create a new plan) ou Choisir un plan existant (Choose existing plan).
Subscription-based shipping
Si vous vendez des abonnements Box et devez facturer les frais d'expédition à votre client à chaque renouvellement, vous pouvez configurer l'expédition basée sur des modules complémentaires.
Allez simplement dans WooCommerce → Paramètres (Settings) → Expédition (Shipping) .
Cliquez sur une de vos zones → Ajouter expédition forfaitaire (flat rate shipping) méthode.
Alors créez un nouveau Add-On ou choisissez un Add-On que vous souhaitez utiliser dans la section Reepay Add-On.
Note
Si vous créez un nouveau Add-On, le montant sera celui que vous avez saisi dans le champ Coût.
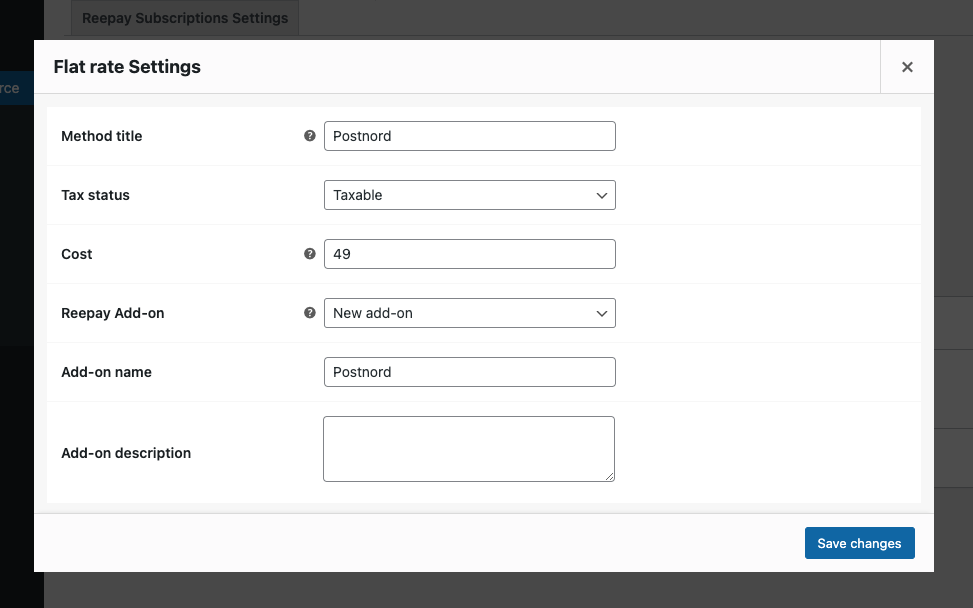
Coupons et rémises
Dans WooCommerce, allez dans Marketing → Coupons.
Ajoutez un coupon.
Vous aurez la possibilité de choisir Reepay discount dans le type de remise (Discount type).
Choisir entre Créer un nouveau coupon (Create new Coupon) ou Utiliser le coupon existant.
Vous pouvez donner un nom au coupon et choisir le plan pour lequel il doit être valable.
Si tu choisis Créer une nouvelle remise (Create new discount) vous devrez savoir s'il s'agit d'un montant fixe ou d'un pourcentage, à quoi doit s'appliquer la réduction et sa durée.
spécifiez le montant,
décider s'il doit s'agir d'un montant fixé ou pourcentage,
sélectionner, sur quoi le la remise doit être appliquée à,
et configurez la durée.
Par exemple, Numéro fixe = 3 donnera au client une réduction pour les trois prochains paiements à venir.
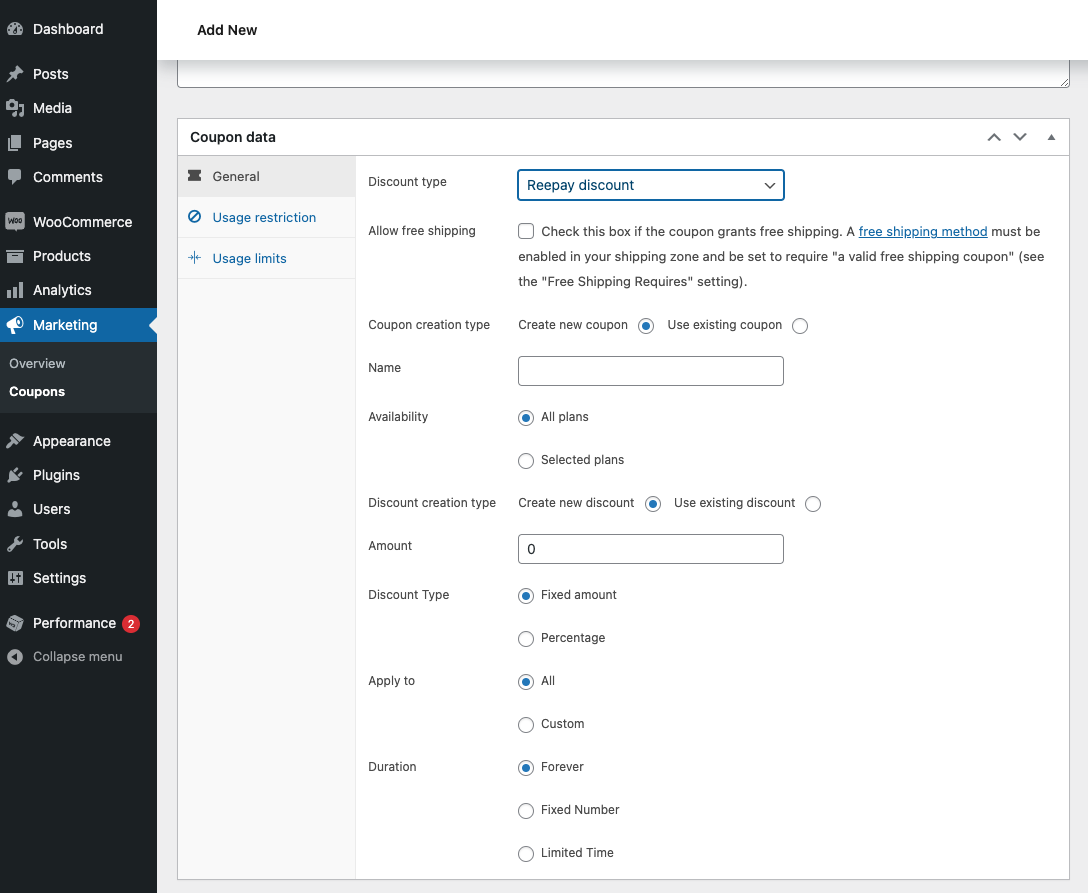
Achat
Accédez maintenant au produit que vous avez créé.
Ici vous pouvez voir le prix et la durée. Dans ce cas 99,00 kr. / Mois.
Vous pouvez également consulter des informations supplémentaires sur le plan sous les Détails de l'abonnement (Subscription Details).
Enfin pour ce produit, le client a la possibilité de sélectionner les modules complémentaires que vous avez créés.
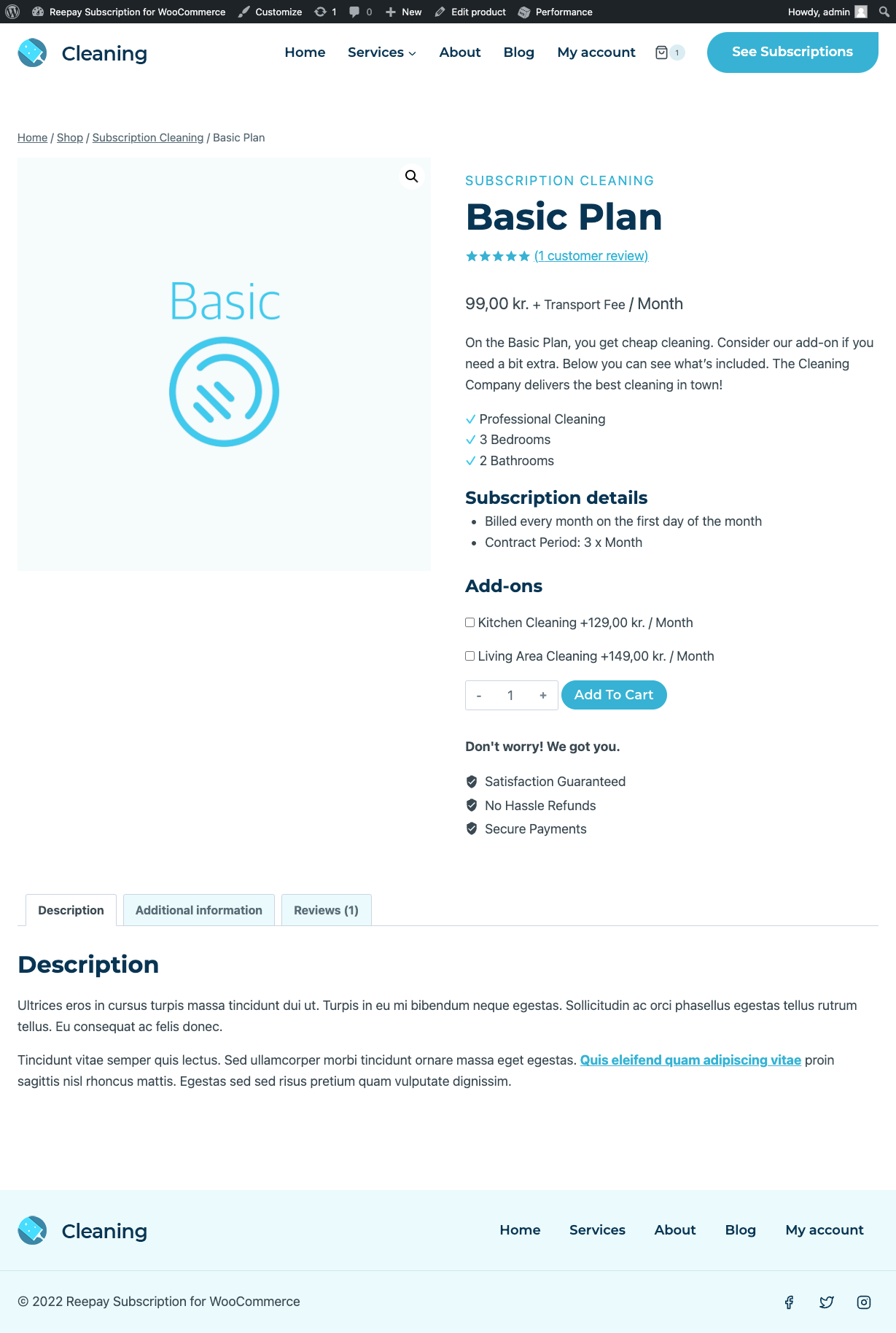
Une fois que vous avez ajouté le produit au panier, vous pouvez également essayer d'appliquer un coupon si vous avez créé un coupon qui fonctionne pour ce plan.
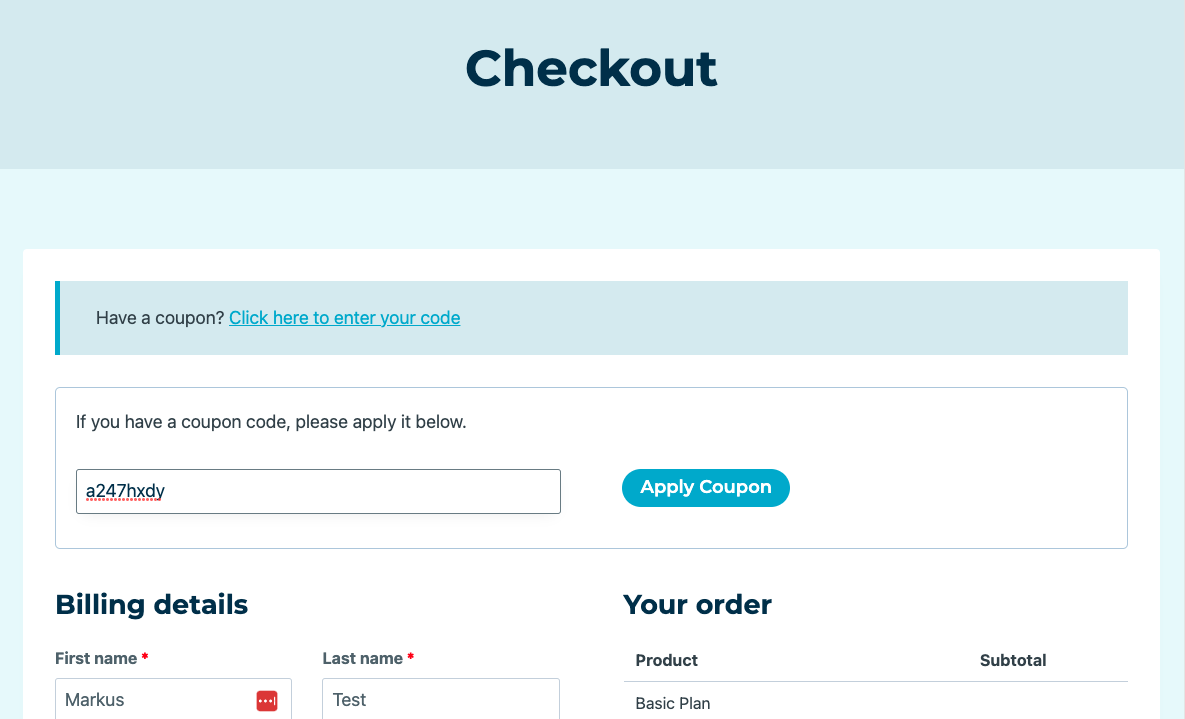
Une fois la réduction appliquée, elle sera visible dans le récapitulatif de la commande.
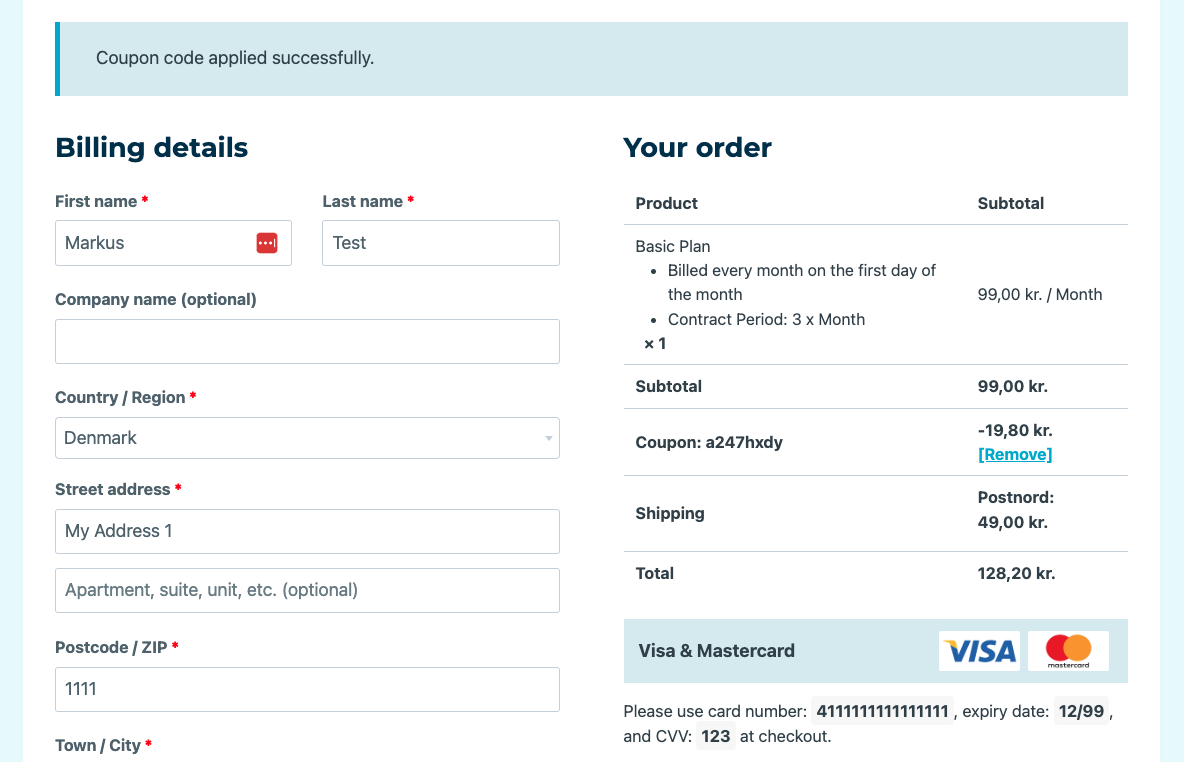
Commandes et abonnements
Une fois la commande payée, vous pourrez retrouver la commande sous WooCommerce → Commandes (Orders).
Ce que vous voyez ci-dessous est la commande parent sur laquelle l'abonnement est basé.
Les frais réels de l'abonnement existeront comme sous-commandes. Cliquez sur Afficher l'historique (Show history) pour voir les sous-commandes.

Si vous cliquez sur l' ordre parent, vous verrez les différents produits.
Vous pouvez utiliser le bouton Voir abonnement (See subscription) pour accéder rapidement à Billwerk+ Admin.
Il en va de même pour le handle client (Customer handle) sous la section Facturation.
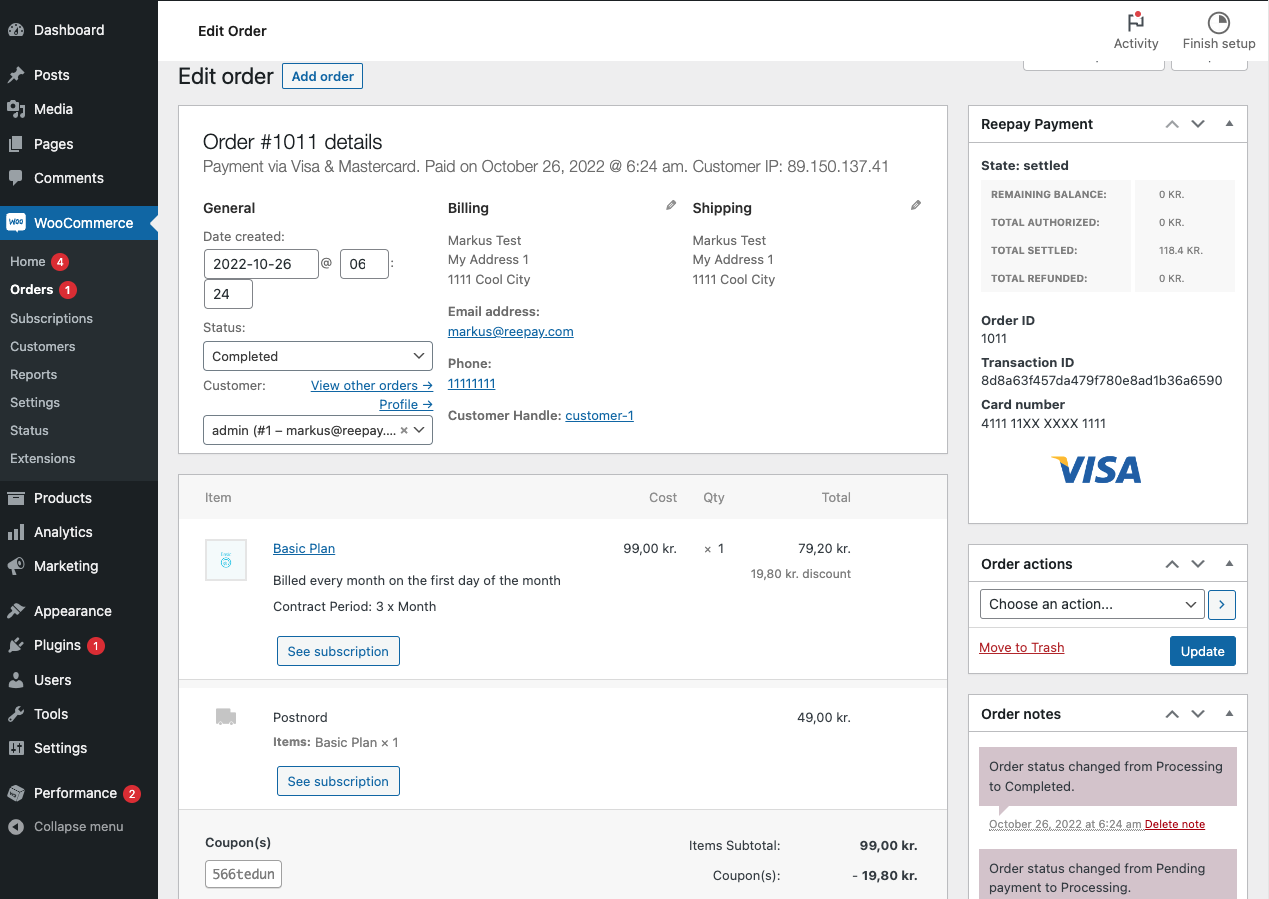
Si vous cliquez sur Voir abonnement (See subscription) vous accéderez directement à l'abonnement dans Billwerk+, où vous pourrez le gérer. Dans la Liste des factures vous pouvez voir INV-71 qui existe également dans WooCommerce en tant que sous-commande de la commande parent.
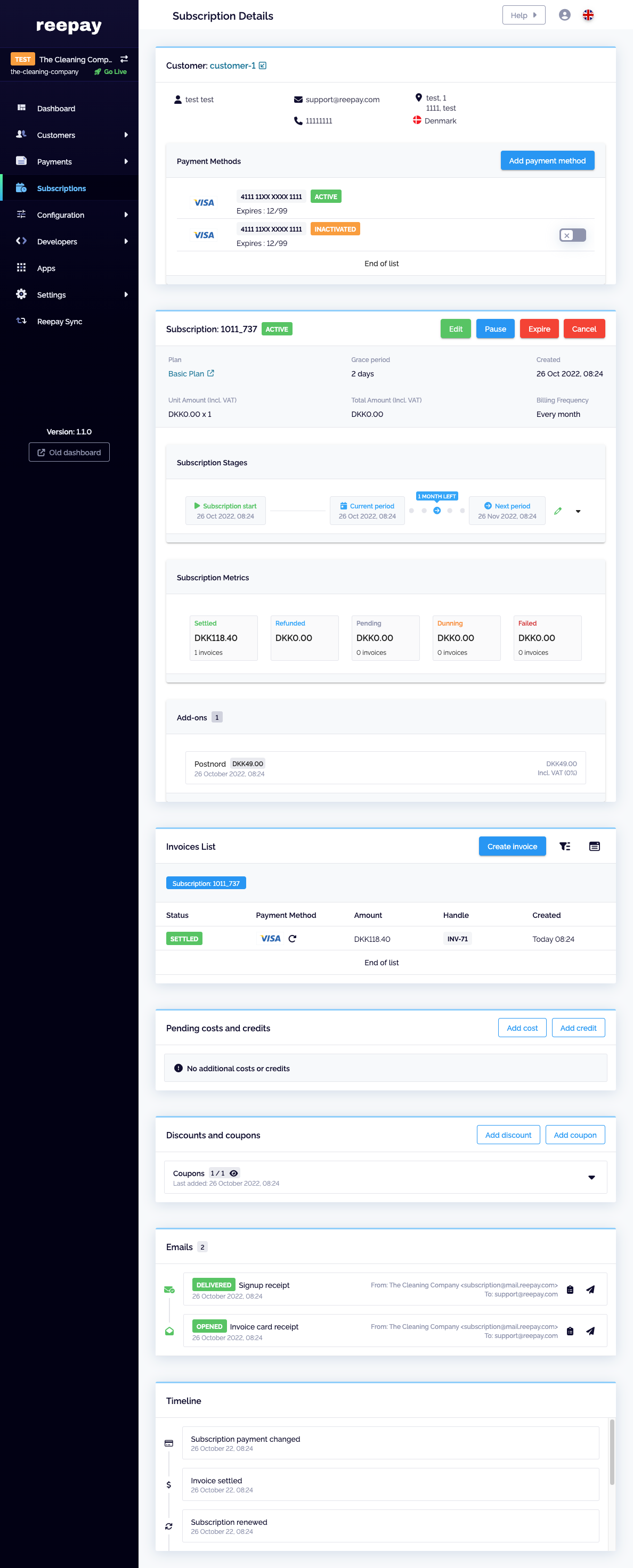
Ici, vous pouvez voir la sous-commande dans WooCommerce :
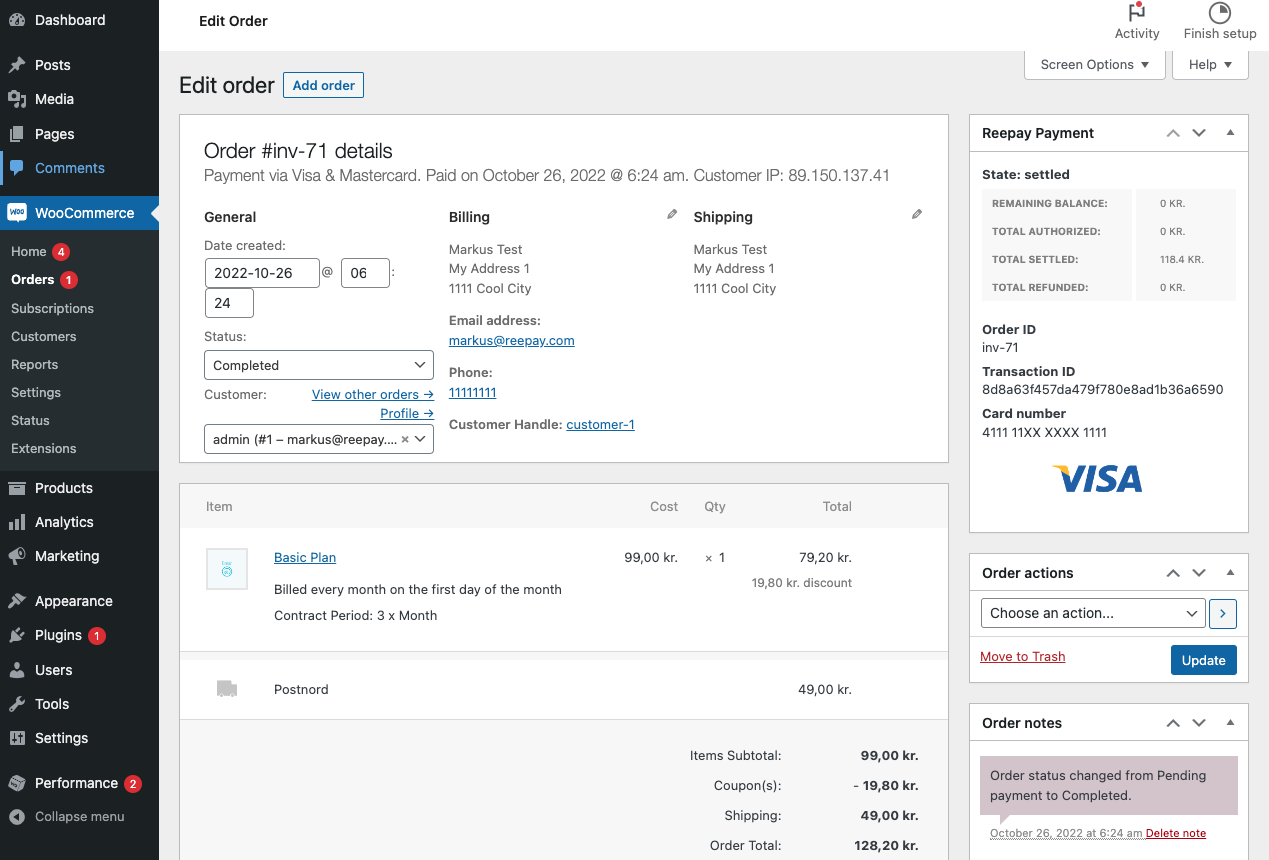
Libre-service clients
Vos clients peuvent gérer leur abonnement sous Mon compte (My Account), si vous l'avez activé dans WooCommerce.
Sous les paramètres Reepay dans WooCommerce, vous pouvez activer ou désactiver les options pour Mettre en attente et Terminer l'abonnement.
L'option d'Ajouter un mode de paiement est activé par défaut.