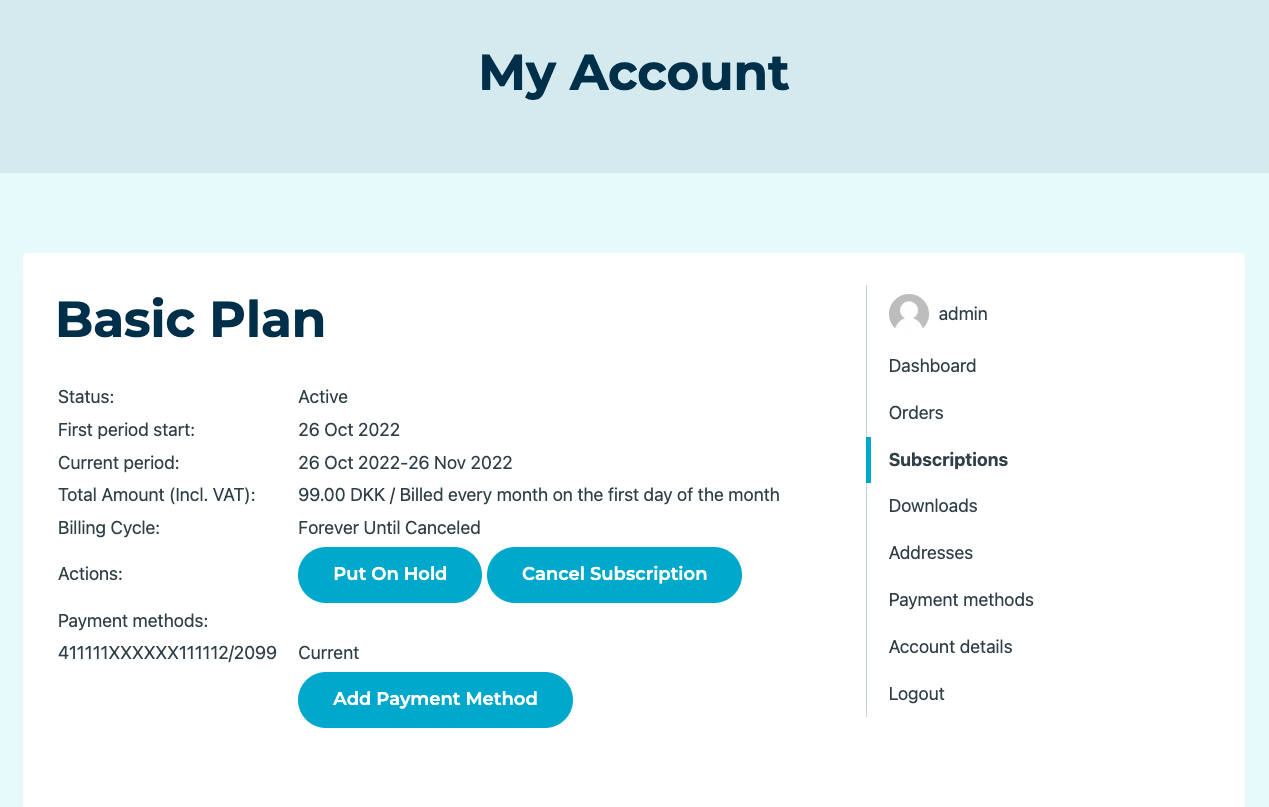Billwerk+ Subscription for WooCommerce
Diese Anleitung zeigt Ihnen, wie Sie Billwerk+ Subscription for WooCommerce konfigurieren.
Anmerkung
Billwerk+ Payments und Billwerk+ Subscription Management Lite & Expert sind zwei Teile der ehemaligen Reepay Anwendung. Die Anwendung wurde noch nicht überall umbenannt, so dass Sie möglicherweise noch Funktionen mit dem alten Namen finden, wie in diesem Artikel gezeigt.
Bitte schauen Sie sich diese Tutorials (auf Englisch) an:
Billwerk+ Lite & Expert: Subscription Plugin for WooCommerce (Walkthrough)
Billwerk+ Lite & Expert: Abonnement-Plugin für WooCommerce: So importieren Sie Kunden
Einrichtung und Konfiguration
Bitte stellen Sie zunächst sicher, dass Sie Reepay Checkout für WooCommerce eingerichtet haben.
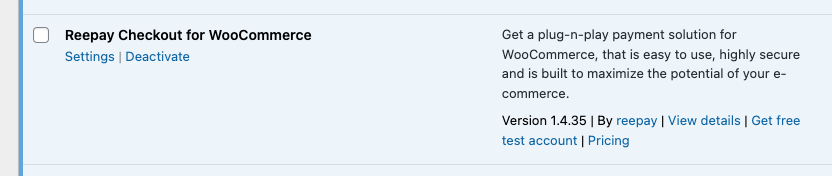
Finden Sie die Reepay-Abonnement für WooCommerce-Plugin im WordPress-Plugin-Verzeichnis, installieren Sie es und aktivieren Sie es.
Anmerkung
Das Logo und der Text könnten sich geändert haben.
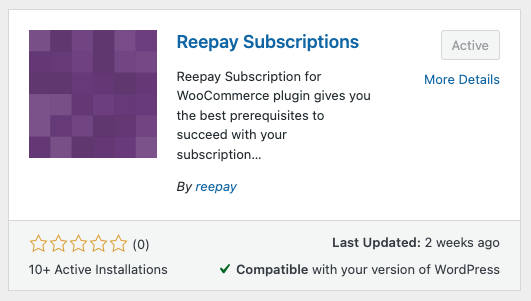
Nach der Aktivierung müssen Sie zu WooCommerce → Einstellungen (Settings) → gehen Reepay-Abonnementeinstellungen (Reepay Subscription Settings). Hier müssen Sie Ihre privaten Schlüssel einfügen. Dabei muss es sich um denselben Schlüssel handeln, den Sie für Billwerk+ Checkout verwendet haben. Bitte aktivieren Sie auch den Test-API-Modus, um Ihren privaten Testschlüssel von Ihrem Billwerk+-Testkonto zu verwenden.
Achtung
Private Schlüssel müssen dieselben sein wie die, die für Reepay Checkout verwendet werden!
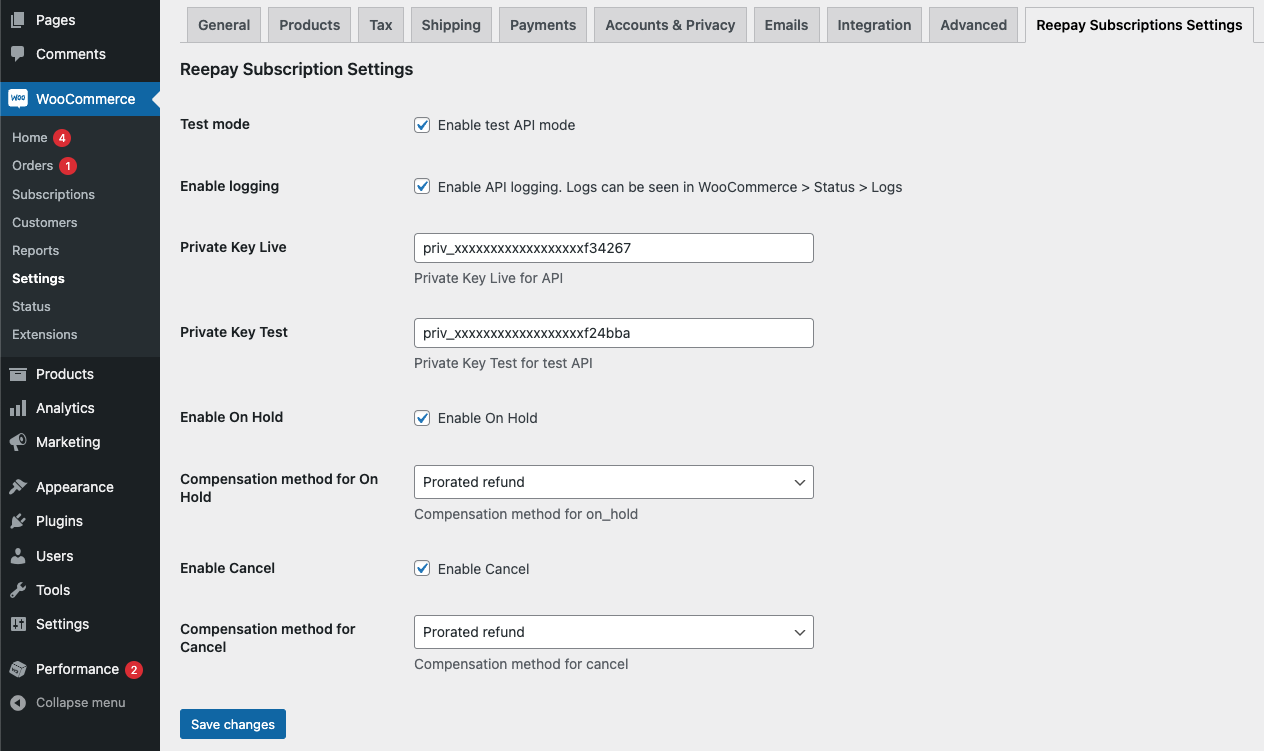
Produkt und Plan erstellen
Jetzt können Sie zu „Produkte“ gehen und auf klicken Neues Produkt hinzufügen (Add new Product). Im Bereich Produktdaten können Sie wählen zwischen:
Beide Versionen basieren auf der normalen WooCommerce-Logik einfache (Simple) und variable Produkte.
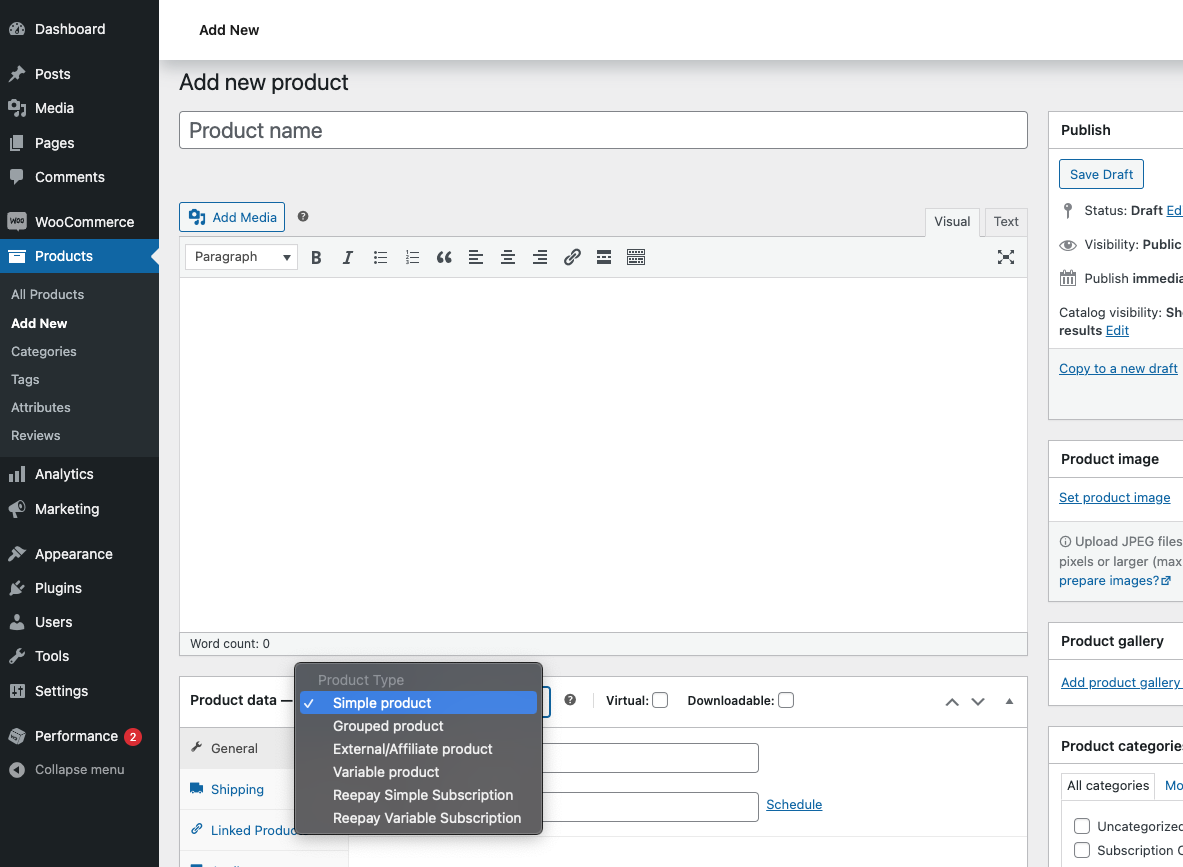
Reepay Simple Subscription
Für ein einfaches Reepay-Abonnement haben Sie die folgenden Möglichkeiten:
Entweder Sie können einen neuen Plan erstellen.
oder Sie können einen vorhandenen Plan wiederverwenden.
Anmerkung
Pläne können auch im Billwerk+ Admin erstellt und verwaltet werden.
Wenn Sie nur testen wollen, können Sie dieselben Werte wie auf dem Screenshot unten verwenden. Denken Sie daran, unten auf Plan erstellen. zu klicken.
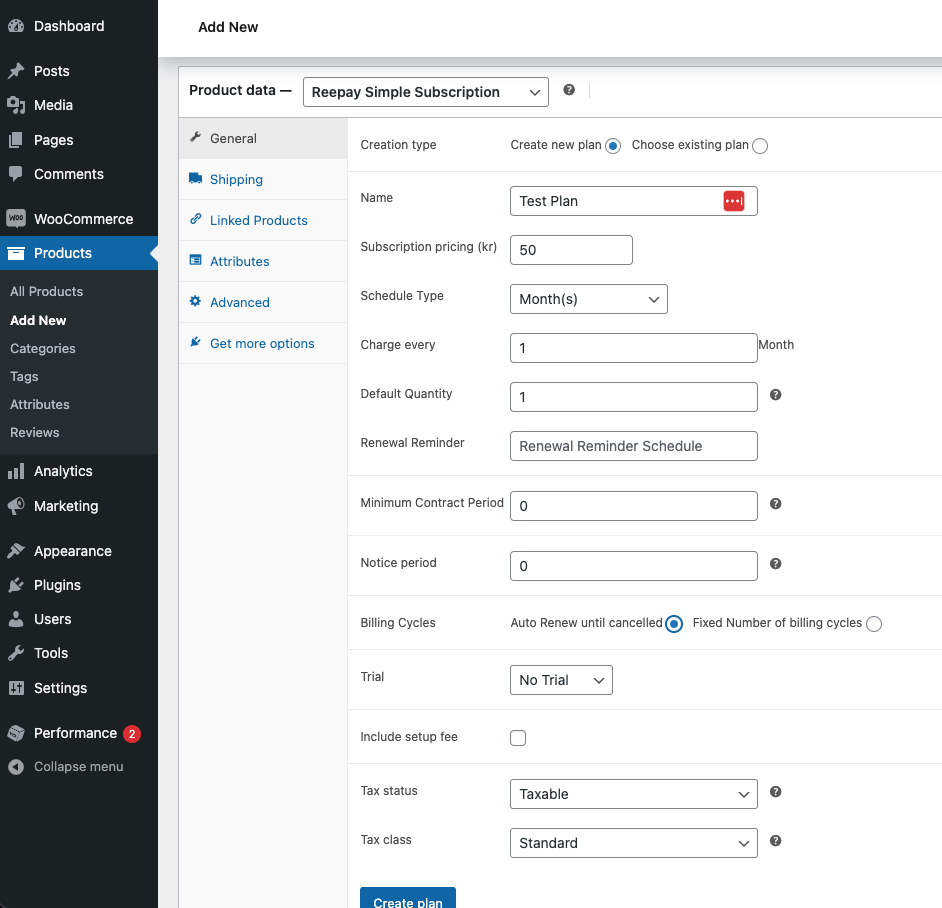
Ihr Plan ist nun erstellt und mit Ihrem WooCommerce-Produkt verknüpft. Um dies zu überprüfen, sollten Sie in der Lage sein, den Plan zu sehen, wie jetzt unter Wählen Sie einen vorhandenen Plan (Choose existing plan). Hier haben Sie auch die Möglichkeit, den Plan zu aktualisieren, aber beachten Sie den Abschnitt Supersede Mode.
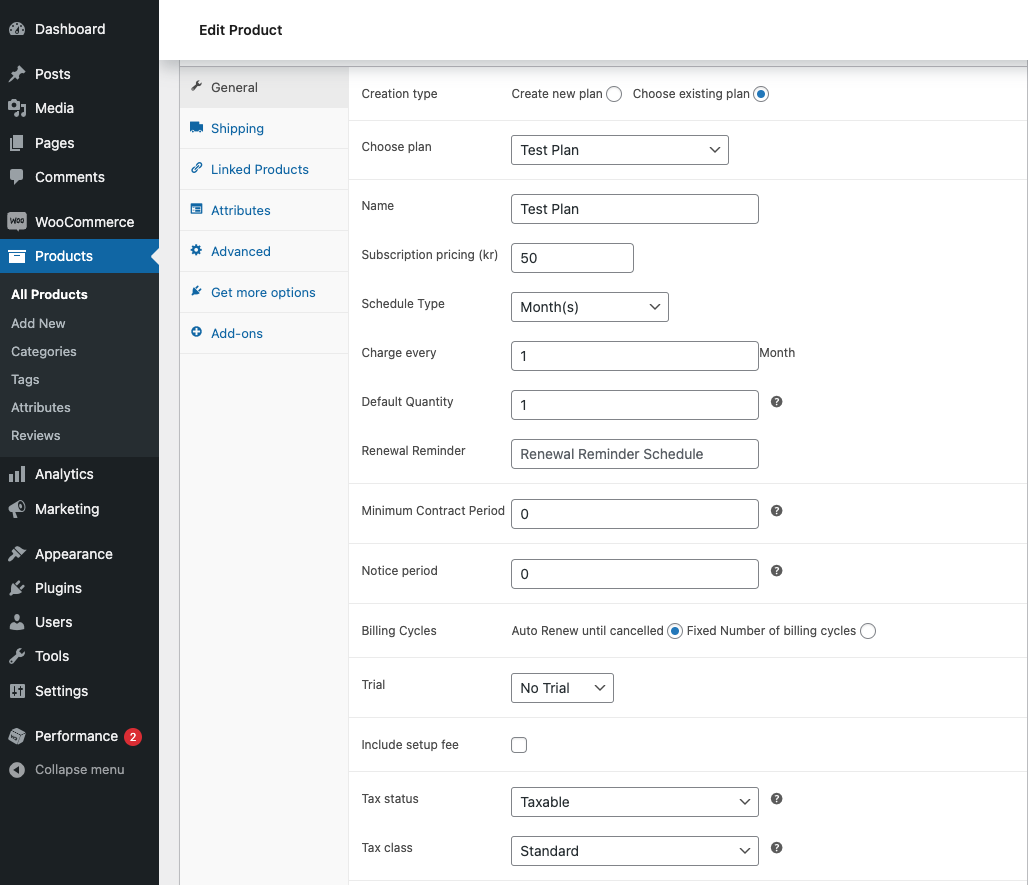
Wenn Sie Add-ons hinzufügen möchten, können Sie auf den Abschnitt „Add-ons“ und dann auf „Neues Add-on“ klicken. Hier sehen Sie eine ähnliche Ansicht, in der Sie entweder ein Neues Add-on erstellen oder einvorhandenes Add-on auswählen können.
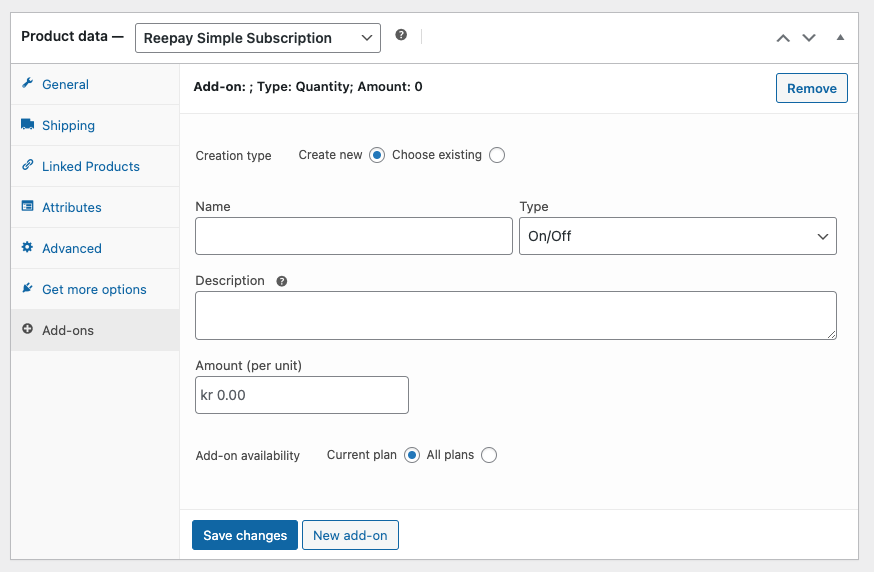
Nachdem Sie ein paar Add-ons erstellt haben, sehen Sie etwa so aus. Vergessen Sie nicht zu speichern.
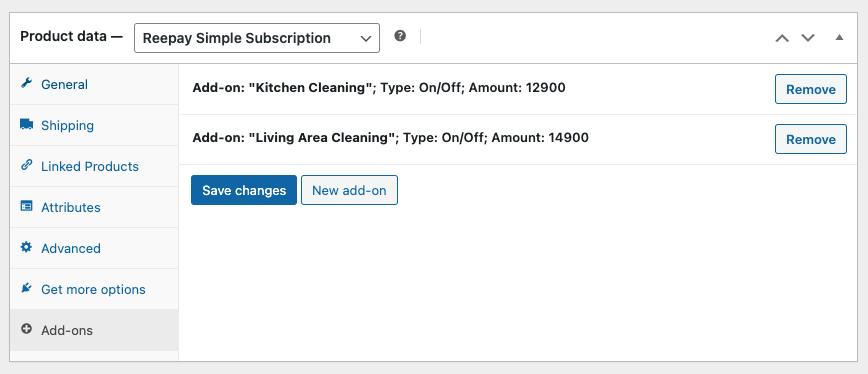
Reepay Variable Subscription
Wenn Sie stattdessen ein variables Reepay-Abonnement erstellen möchten, sieht der Abschnitt Variationen etwa so aus:
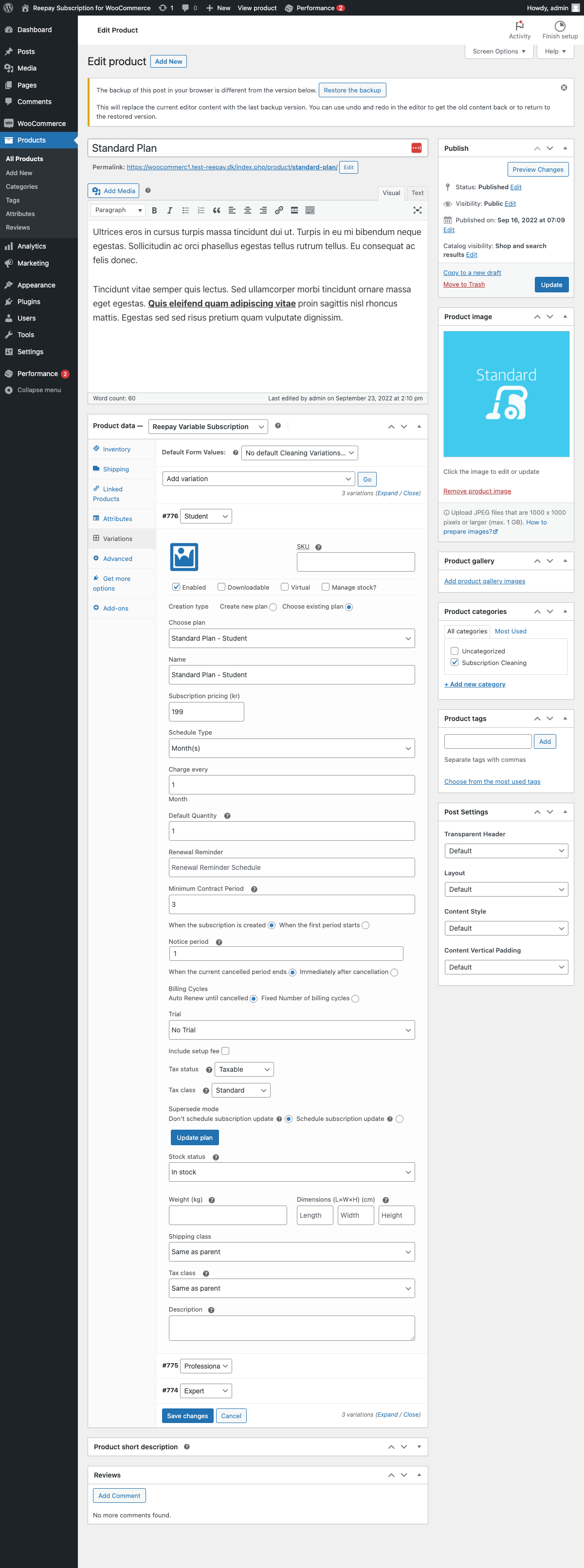
Gleiches Prinzip wie zuvor: Entweder erstellen Sie einen Neuen Plan oder wählen Sie einen vorhandenen Plan aus.
Subscription-based shipping
Wenn Sie Abonnementsboxen verkaufen und Ihren Kunden bei jeder Verlängerung Versandkosten in Rechnung stellen müssen, können Sie den Versand auf Basis von Zusatzleistungen konfigurieren.
Gehen Sie einfach zu WooCommerce → Einstellungen (Settings) → Versand (Shipping).
Klicken Sie auf eine Ihre Zonen → Fügen Sie die Pauschalpreis-Versand Methode (falt rate shipping) hinzu.
Dann Erstellen Sie ein neues Add-on oder wählen Sie im Bereich Reepay Add-on das Add-on aus, das Sie verwenden möchten.
Anmerkung
Wenn Sie ein neues Add-on erstellen, entspricht der Betrag dem Betrag, den Sie im Kostenfeld eingegeben haben.
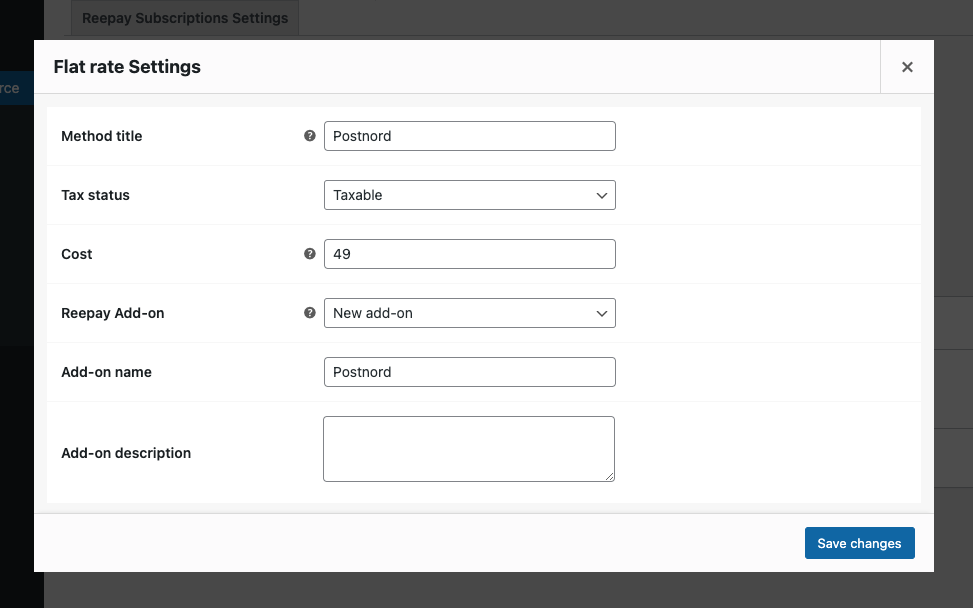
Coupons und Rabatte
Gehen Sie in WooCommerce zu Marketing → Coupons.
Fügen Sie einen Coupon hinzu.
Sie haben die Möglichkeit Reepay-Rabatt (Reepay discount)im Rabatttyp (Discount type) auszuwählen.
Wählen Sie zwischen Neuen Coupon erstellen oder Vorhandenen Coupon verwenden.
Sie können dem Coupon einen Namen geben und auswählen, für welchen Plan er gültig sein soll.
Wenn Sie Neuen Rabatt erstellen (Create new discount) auswählen, müssen Sie festlegen, ob es sich um einen festen Betrag oder einen Prozentsatz handeln soll, wofür der Rabatt gelten soll und wie lange er gültig ist
legen Sie den Betrag (amount) fest,
entscheiden Sie, ob es ein fester Betrag oder Prozentsatz sein soll
Wählen Sie aus, worauf die der Rabatt gewährt werden soll,
und stellen Sie die eine Dauer ein.
Beispiel: „Feste Zahl = 3“ gewährt dem Kunden einen Rabatt für die nächsten drei ausstehenden Zahlungen.
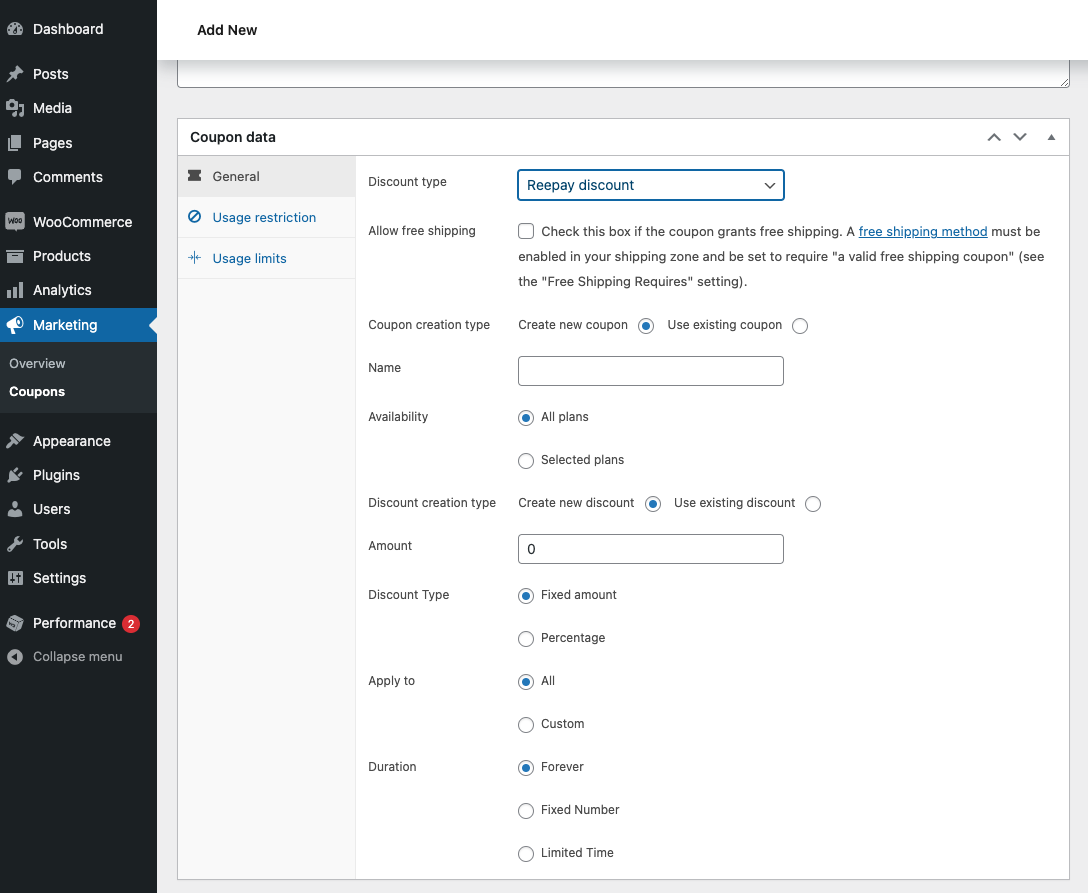
Purchase
Navigieren Sie nun zu dem von Ihnen erstellten Produkt.
Hier sehen Sie den Preis und die Laufzeit. In diesem Fall 99,00 kr. / Monat.
Außerdem finden Sie unten einige zusätzliche Planinformationen Abonnementdetails (Subscription details).
Schließlich hat der Kunde bei diesem Produkt die Möglichkeit, die von Ihnen erstellten Add-ons auszuwählen.
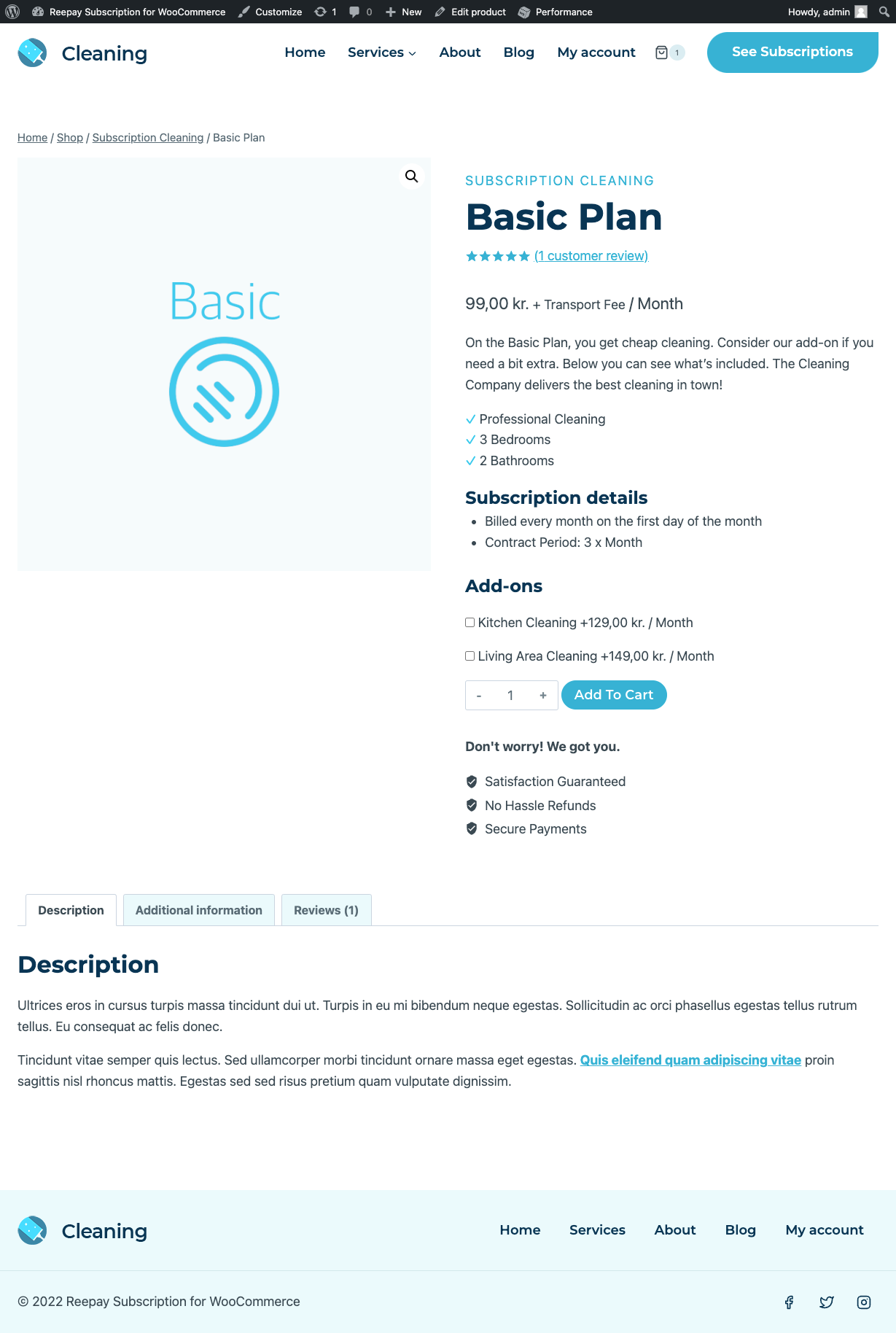
Sobald Sie das Produkt in den Warenkorb gelegt haben, können Sie auch versuchen, einen Coupon einzulösen, wenn Sie einen Coupon erstellt haben, der für diesen Plan verfügbar ist.
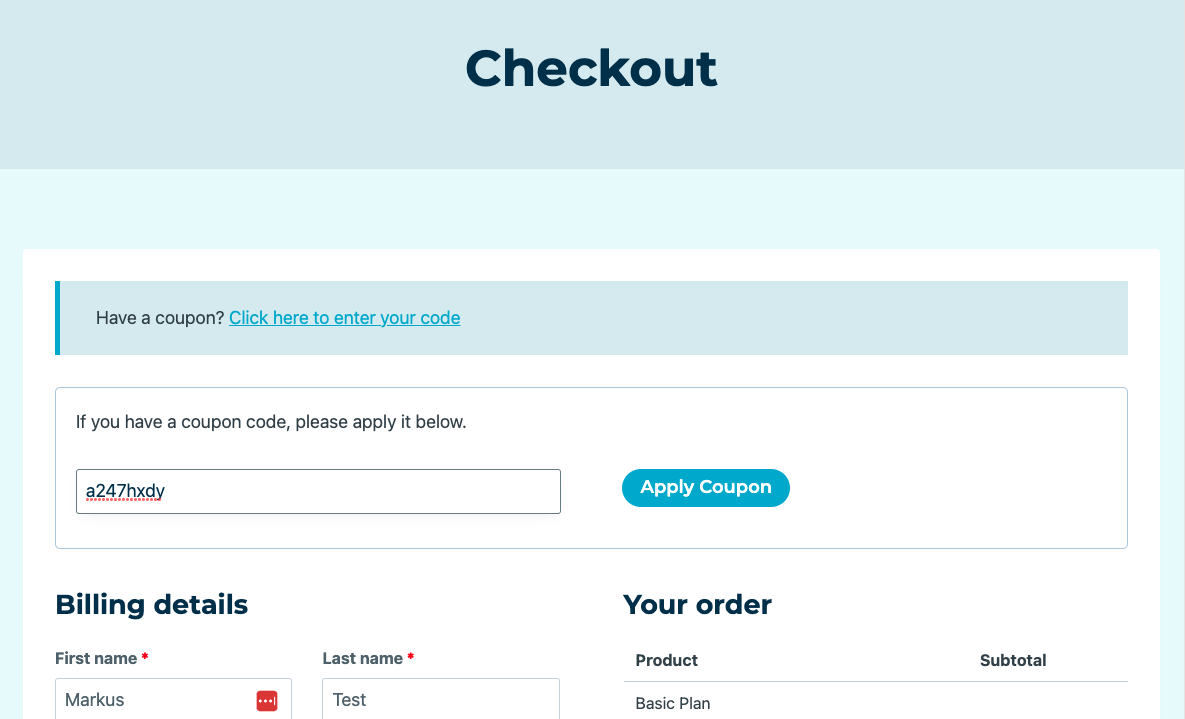
Sobald der Rabatt angewendet wurde, wird er in der Bestellübersicht angezeigt.
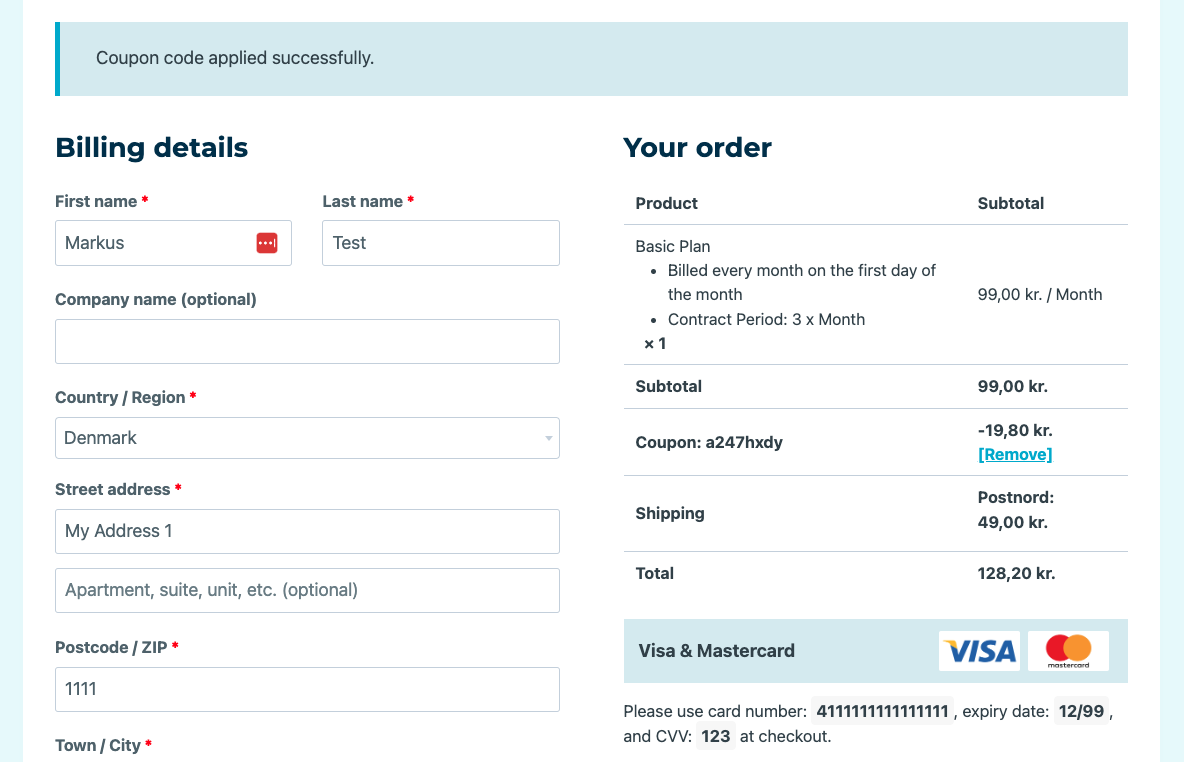
Bestellungen und Abonnements
Sobald die Bestellung bezahlt ist, finden Sie die Bestellung unter WooCommerce → Aufträge (Orders).
Was Sie unten sehen, ist die übergeordnete Bestellung, auf der das Abonnement basiert.
Die tatsächlichen Gebühren für das Abonnement existieren als Unterbestellungen (sub orders). Klicken Sie auf Show history um Unterbestellungen anzuzeigen.

Wenn Sie in die übergeordnete Bestellung (Parent order) klicken, sehen Sie die verschiedenen Produkte.
Sie können den Siehe Abonnement (see subscription) Button klicken, um schnell zum Billwerk+ Admin zurückzugelangen.
Das Gleiche gilt für das Kundenhandle unter dem Abrechnungsabschnitt (Billing section).
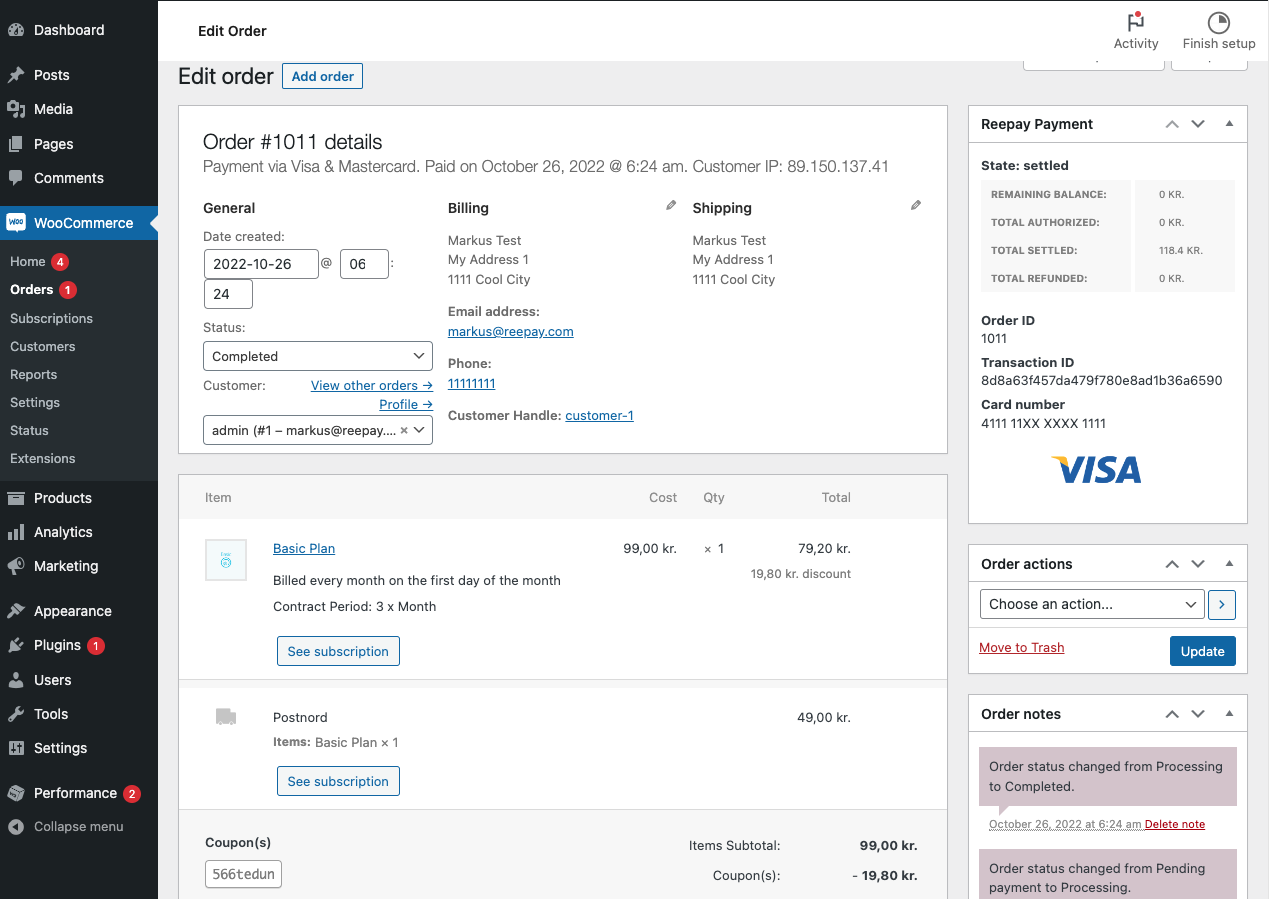
Wenn Sie auf die Schaltfläche Siehe Abonnement (See subscription) klicken, gelangen Sie direkt zum Abo in Billwerk+ und können es dort verwalten. In der Rechnungsliste sehen Sie die INV-71, die auch in WooCommerce als Unterbestellung zum übergeordneten Bestellung existiert.
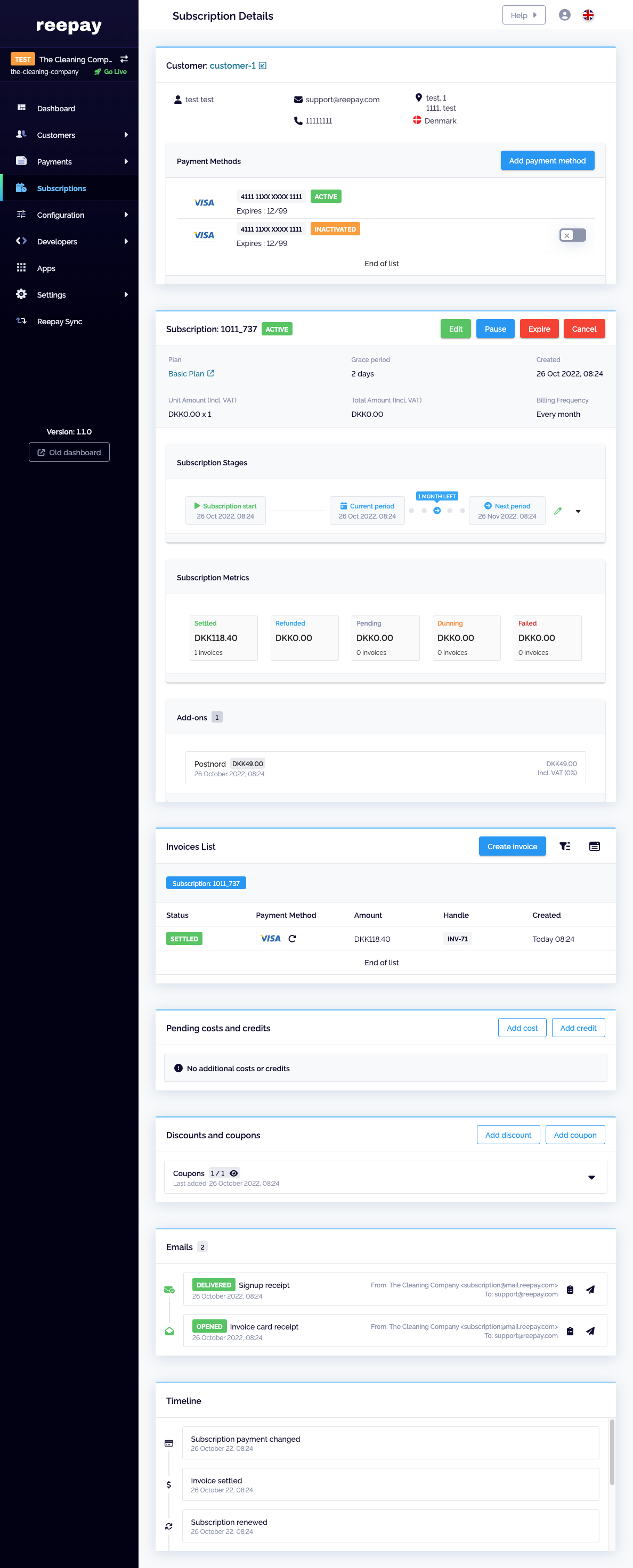
Hier können Sie die Unterbestellung in WooCommerce sehen:
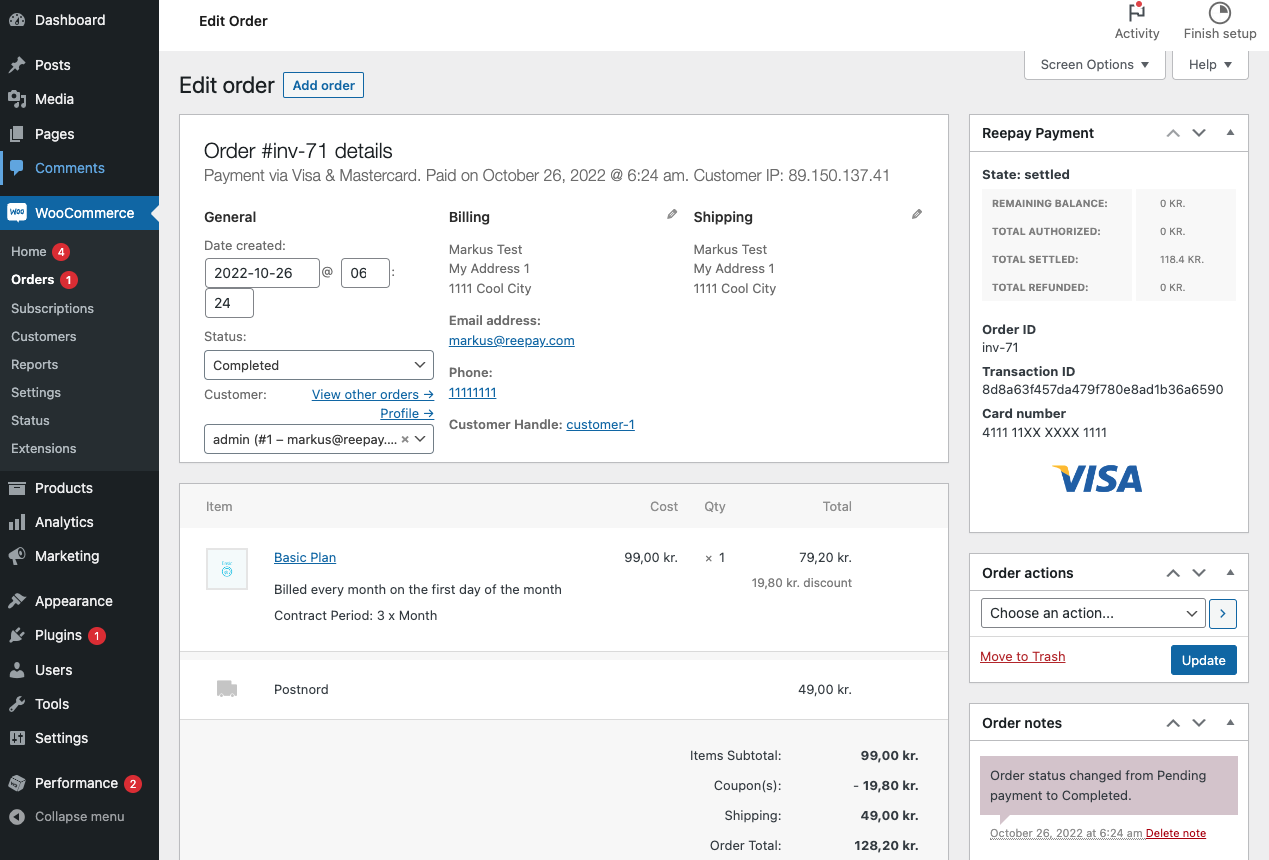
Selbstbedienung für Kunden
Ihre Kunden können ihr Abonnement unter Mein Konto (My Account) verwalten, wenn Sie dies in WooCommerce aktiviert haben.
Unter den Reepay-Einstellungen in WooCommerce können Sie die Optionen Put On Hold und Cancel Subscription aktivieren oder deaktivieren.
Die Option Zahlungsmethode hinzufügen (add payment method) ist standardmäßig vorhanden.