Add-Ons
Möchten Sie Add-Ons für Ihre Kunden einrichten?

Lassen Sie uns einen genaueren Blick auf die Seite werfen, auf der dies möglich ist.
Zugriff auf die Add-On-Oberfläche
Um darauf zuzugreifen, klicken Sie in der Navigationsleiste auf Konfigurationen > Add-Ons.
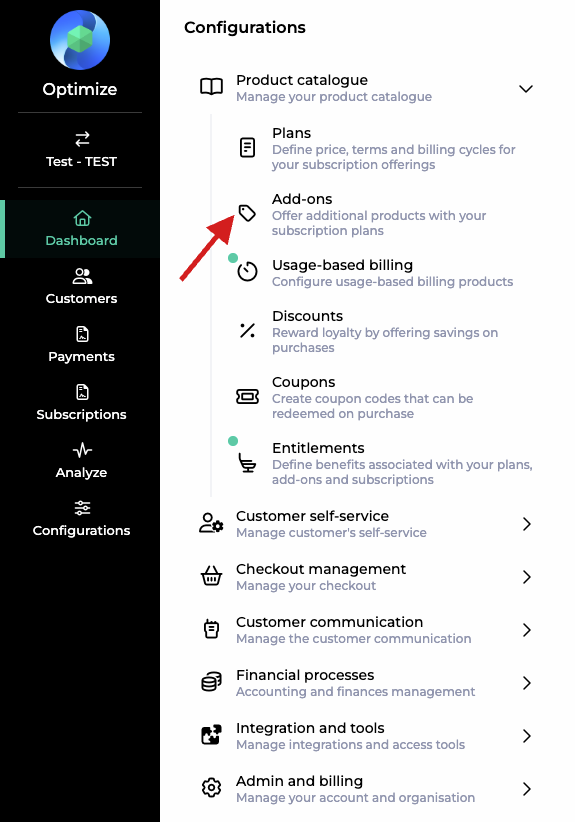
Wenn Sie bereits Add-Ons erstellt haben, sehen Sie diese in dieser Liste.
Tabellenspalten der Add-On-Liste
Zuerst gehen wir durch die verschiedenen Spalten dieser Tabelle.
Status | Zeigt an, ob das Add-On aktiv oder gelöscht ist. |
Handle | Eindeutiger Name, wie eine Produkt-ID, für den Kunden nicht sichtbar. Kann für tiefere Einblicke in die Daten oder API-Aufrufe verwendet werden. Bleibt dasselbe, auch wenn Sie den Namen ändern. |
Name | Der kommerzielle Name, den Sie für Ihr Add-On gewählt haben. |
Gilt für | Der kommerzielle Name, den Sie für Ihr Add-On gewählt haben. |
Betrag | Der Preis des Add-On. |
Typ | Es gibt zwei Arten von Add-Ons: Einmalig: Der Kunde kann entscheiden, ob er/sie das Add-On aktivieren oder deaktivieren möchte. Anzahl: Der Kunde kann entscheiden, "wie viele" Ihres Add-On er oder sie kaufen möchte. |
Erstellungsdatum | Diese Spalte wird standardmäßig nicht angezeigt. Wenn Sie Spalten ausblenden oder hinzufügen möchten, klicken Sie auf das |
Währung | Währung des Produkts, wählbar in einem Dropdown-Menü. |
Filter für die Liste
Sie können die Liste filtern, indem Sie auf das  Symbol klicken.
Symbol klicken.
Standardmäßig können Sie die Liste nach dem Erstellungsdatum filtern.
Klicken Sie auf die Dropdown-Liste Filter hinzufügen, um die Tabelle auf eine der Spalten zu filtern.
Ein neues Add-On erstellen
Wenn Sie ein neues Add-On erstellen möchten, folgen Sie bitte diesen Schritten:
Klicken Sie auf
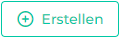 .
.Das Fenster Add-On erstellen wird geöffnet.
Geben Sie einen -Namen und ein Handle ein.
Anmerkung
Das Feld Handle übernimmt automatisch den Inhalt des Namensfeldes. Wenn Sie es ändern möchten, können Sie auf
 klicken.
klicken.Fügen Sie eine Beschreibung für den internen Gebrauch hinzu.
Wählen Sie einen Typ aus:
Einmalig: Der Kunde kann entscheiden, ob er/sie das Add-On aktivieren oder deaktivieren möchte.
Anzahl: Der Kunde kann eine Anzahl auswählen.
Im Feld Preisgestaltung:
Fügen Sie einen Preis und den entsprechenden MwSt.- Satz hinzu.
Sie können entscheiden, ob Sie die Zwischensumme vor oder nach Steuern anzeigen möchten, indem Sie die Option
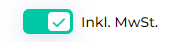 aktivieren.
aktivieren.
Im Abschnitt Verfügbarkeit:
Entscheiden Sie, ob das Add-On verfügbar ist
für Alle Pläne oder
nur für ausgewählte Pläne.
Anmerkung
Sie können die Suchleiste verwenden, um bereits erstellte Pläne zu finden.
Klicken Sie auf die
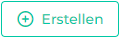 Schaltfläche, um Ihr Add-On zu speichern.
Schaltfläche, um Ihr Add-On zu speichern.Ein kleines Popup bestätigt die von Ihnen vorgenommenen Änderungen.
Ein Add-on bearbeiten
Sie möchten einige Änderungen an Ihrem aktuellen Add-On vornehmen?
Klicken Sie einfach auf den Namen Ihres Add-On in der Liste:
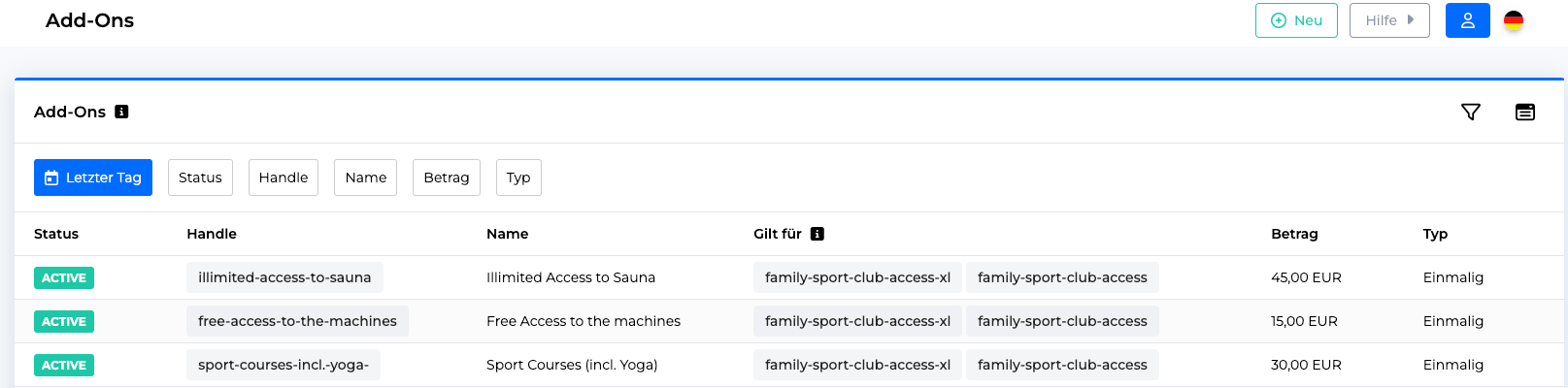
Sie gelangen in das Fenster Add-On bearbeiten, in dem Sie die gleichen Informationen wie bei der Erstellung des Add-Ons ändern können.
Ein Add-on deaktivieren
Achtung
Wenn Sie ein Add-On deaktivieren, wird es in Ihrer Liste der aktivierten Add-Ons nicht mehr angezeigt.
Sie können es erneut finden, indem Sie einen -Filter in der Spalte Status hinzufügen und den Filterwert auf Gelöscht setzen.

Wenn Sie Ihr Add-On deaktivieren möchten:
Öffnen Sie die Seite Add-On bearbeiten (indem Sie auf den Name Ihres Add-On in der Liste klicken (siehe oben).
Klicken Sie danach auf
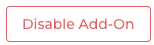 .
.Klicken Sie auf die Schaltfläche Bestätigen.
Ein Popup bestätigt Ihre Anfrage.
Anmerkung
Sie können das Add-On erneutreaktivieren, indem Sie die gleichen Schritte wiederholen. Klicken Sie dann auf die 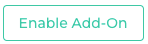 Schaltfläche.
Schaltfläche.
