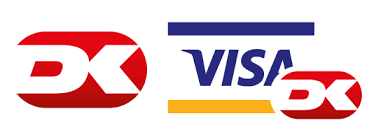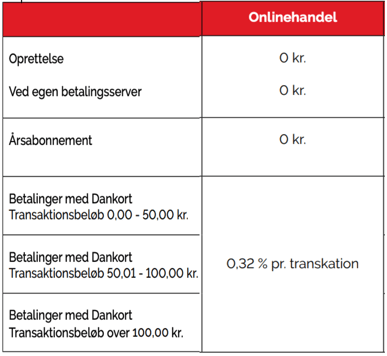Zahlungsmethoden-Einstellungen
Was ist ein Zahlungs-Gateway? Warum benötige ich ein Händlerkonto bei einem Acquirer?
Ein Payment Gateway oder Payment Service Provider (PSP) ist ein Dienst, der Kreditkartenzahlungen für Online-Händler verarbeitet.
Zahlungs-Gateways erleichtern Transaktionen durch die Übertragung von Schlüsselinformationen zwischen Checkout (Zahlungsfenster) und dem Frontend-Prozessor/Bank.

Erfahren Sie alles über die Einrichtung der verschiedenen Zahlungsmethoden in Billwerk+ Payments.
Kreditkarten
Verfügbare Karten-Acquirer von Drittanbietern
Sie haben bereits eine Vereinbarung mit einem Acquirer? Wir unterstützen verschiedene Drittanbietern, die in vielen verschiedenen Ländern tätig sind.
In der Navigation auf der linken Seite Ihres Bildschirms, unter Konfiguration  Zahlungsmethoden finden Sie Zahlungsmethoden.
Zahlungsmethoden finden Sie Zahlungsmethoden.
Wenn Sie jetzt auf Kreditkarte im Kartenfeld klicken:
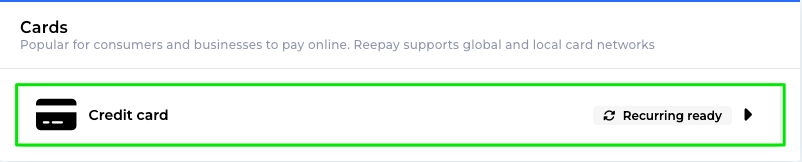
finden Sie die Liste der Karten-Acquirer von Drittanbietern :
Erwerber/in | Beliebt | Link zur Homepage | Link zu unserer Dokumentation |
|---|---|---|---|
Clearhaus | in Europa | ||
Nets | in Europa | ||
Elavon | global | ||
Swedbank Pay | in Skandinavien | ||
Worldline | in Europa | ||
Worldline Evry | global | ||
Valitor | in Europa |
Das payment_method Argument
Dieser Leitfaden informiert Sie darüber, wie unser Parameter payment_method funktioniert.
Sie können den Parameter payment_methods (Teil der Zahlungsmethoden des Checkouts) verwenden, um standardmäßig eine Zahlungsmethode festzulegen, die Ihrem Kunden im Checkout-Fenster angezeigt wird.
Anmerkung
Wenn Sie diesen Parameter bei Ihrem Aufruf von Billwerk+ nicht mit angeben, werden alle verfügbaren Zahlungsmethoden, der auf dem Konto aktivierten Händler angezeigt.
Beispiel:
Sie haben eine Schaltfläche Bezahlen mit Mobilepay Online auf Ihrer eigenen Website eingerichtet
Dann erstellen Sie die Session mit payment_methods: mobilepay.
Billwerk+ leitet den Kunden dann direkt zu Mobilepay Online weiter.
Sie können dies als Live-Beispiel bei unserem Kunden bandageshoppen.dk sehen.
Acquiring-Vereinbarung - Akzeptanzkriterien für Kreditkarten
Es sind Ihre Acquirer-Vereinbarung(en), die tatsächlich kontrollieren / bestimmen, welche Karten Sie akzeptieren können.
Vereinbaren Sie einen Acquirer-Vertrag.
Beispiel: Sie haben zwei Acquirer-Vereinbarungen. Eine mit NETS für Dankort / Visa- Dankort und eine mit Clearhaus für die restlichen Karten wie VISA / Mastercard.
Legen Sie fest, welche Karten Sie akzeptieren möchten:
Wechseln Sie zu Konfiguration → Zahlungsmethoden.
Klicken Sie auf die KartenBox auf Kreditkarte.
Gehen Sie zu dem von Ihnen eingerichteten Acquirer und wählen Sie die Zahlungsmethoden aus, die Sie für Ihren Acquirer einrichten möchten.
Anmerkung
Wenn Sie die Zahlungsmethode Karte als Platzhalter verwenden, können Sie alle von Ihnen unterstützten Karten über Ihre Acquirer akzeptieren.
Unabhängig von den Karten, die Sie in Ihrer Acquirer-Vereinbarung aktiviert haben, können Sie die ausgewählten Karten mit dem Parameter payment method überschreiben.
Dieses Beispiel aus einer Session zeigt, wie Sie die Karten, die Sie akzeptieren können, "eingrenzen":
"payment_methods": ["dankort","visa","visa_dk","mc"],Beispiel:
Ihr Kunde versucht, mit einer VISA Electron visa_elec zu bezahlen.
Der Fehler: Kartennummer stimmt mit keiner der zulässigen Kartenarten überein wird angezeigt, da Sie die Zahlungsarten eingeschränkt haben, obwohl VISA Electron im Clearhaus-Vertrag aktiviert ist.
Karten-Acquiring über Billwerk+ Payments
Wenn Sie einen Acquirer-Vertrag von Billwerk+ erhalten möchten, können Sie sich mit diesem Antrag bewerben.
Wenn Sie eine bestehende Acquirer-Vereinbarung haben, folgen Sie bitte diesen Schritten:
Navigieren Sie zu Konfiguration > Zahlungsmethoden.
Klicken Sie auf Kreditkarte.
In der -Karten-Acquiring über Billwerk+ Payments Box:
Klicken Sie auf
 um weitere Vereinbarungen hinzuzufügen.
um weitere Vereinbarungen hinzuzufügen.Aktivieren Sie den Schalter zu Alle auswählen oder wählen Sie manuell die Karten, die Sie zur Verfügung stellen möchten.
Klicken Sie auf Erweitert um:
Eine durch Komma getrennte Währungsliste in das Feld Währungen auswählen einzutragen.
In der Zahlungsmethoden auswählen Box können Sie entweder alle Zahlungsmethoden auswählen oder die Methoden einzeln anklicken, die Sie zur Verfügung stellen möchten.
Alle Zahlungsmethoden verwenden
Wählen Sie die Zahlungsmethode, die Sie zur Verfügung stellen möchten.
Aktivieren Sie den Schalter Alle auswählen aus, um alle Gateways auszuwählen.
Oder wählen Sie manuell Gateways.
In der Starke Kundenauthentifizierung Box aktivieren Sie:
3D Secure
Anmerkung
Zusätzliche Sicherheitsstufe, die eine starke Kundenauthentifizierung (SCA) für Online-Kredit- und Debitkartentransaktionen bietet. Auch bekannt als zum Beispiel Verified By VISA, Master Securecode und SecurePay. 3D Secure bietet Ihnen als Händler in einigen Fällen eine Haftungsverschiebung. Weitere Informationen erhalten Sie von Ihrem Acquirer.
3D Secure für wiederkehrende Zahlungen
Anmerkung
Sie können 3D Secure auch für Vorauthentifizierungen aktivieren, was bedeutet, dass eine starke Kundenauthentifizierung erfolgt, wenn eine wiederkehrende Zahlungsmethode erstellt wird. Ob dies zu einer Haftungsverschiebung bei Folgetransaktionen führt, hängt vom Acquirer ab. Weitere Informationen erhalten Sie von Ihrem Acquirer.
Sobald Sie 3D Secure für wiederkehrende Zahlungen aktiviert haben, können Sie auch:
3D Secure attempted deaktivieren
Anmerkung
Wenn ein Kartenherausgeber, z.B. Bank des Karteninhabers, 3D Secure nicht unterstützt, aber die Karte registriert ist, wird das Ergebnis des 3D Secure-Flows "versucht". Der Karteninhaber wird zu keiner Authentifizierung aufgefordert, aber normalerweise bedeutet das versuchte Ergebnis auch eine Haftungsverschiebung. Verwenden Sie diese Einstellung, um Versuche als ausreichende 3D Secure-Authentifizierung zu verbieten.
SCA standardmäßig erforderlich
Anmerkung
Beim Erstellen einer Zahlungs- oder Registrierungssitzung kann die SCA-Anforderung mithilfe von Parametern definiert werden. Wenn keine speziellen 3D-Anforderungen verwendet werden, wird standardmäßig 3D Secure verwendet, wenn eine Karte registriert ist, aber auch nicht registrierte Karten akzeptieren. Verwenden Sie diese Schaltfläche, um den Standardwert zu ändern, sodass SCA im Standardfall erforderlich ist.
Wenn Sie Ihre Konfiguration abgeschlossen haben, klicken Sie auf
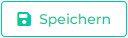 .
.
Kartenakquirer Clearhaus
Clearhaus ist ein Acquirer und Finanzinstitut in 33 Ländern.
Achtung
Bitte beachten Sie diese Voraussetzungen , bevor Sie mit dem Setup starten.
Um diese Schritte durchzuführen, müssen Sie bereits im Livemodus mit Billwerk+ Payments sein. Im Testmodus ist dies nicht möglich.
Bitte erstellen Sie zuerst ein Clearhaus-Konto > Erstellen Sie Ihr Konto.
In diesem Artikel finden Sie
eine Prozedur wie man Clearhaus in Billwerk+ Payments einrichtet.
wie Sie Abrechnungstransaktionen im Clearhaus-Dashboard überprüft werden können.
Einrichten des Acquirers in Billwerk+ Payments
Lassen Sie uns zunächst einmal einen Blick auf die Konfiguration werfen.
Anmerkung
Nach Einreichung findet die gesamte weitere Kommunikation über den Antrag zwischen Ihnen und Clearhaus statt.
In der Navigation auf der linken Seite Ihres Bildschirms, unter Konfiguration
 Zahlungsmethoden finden Sie Zahlungsmethoden.
Zahlungsmethoden finden Sie Zahlungsmethoden.Klicken Sie auf Kreditkarte.
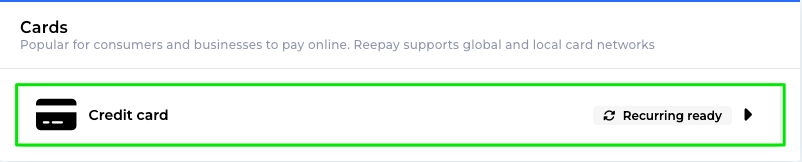
Klicken Sie auf Clearhaus.
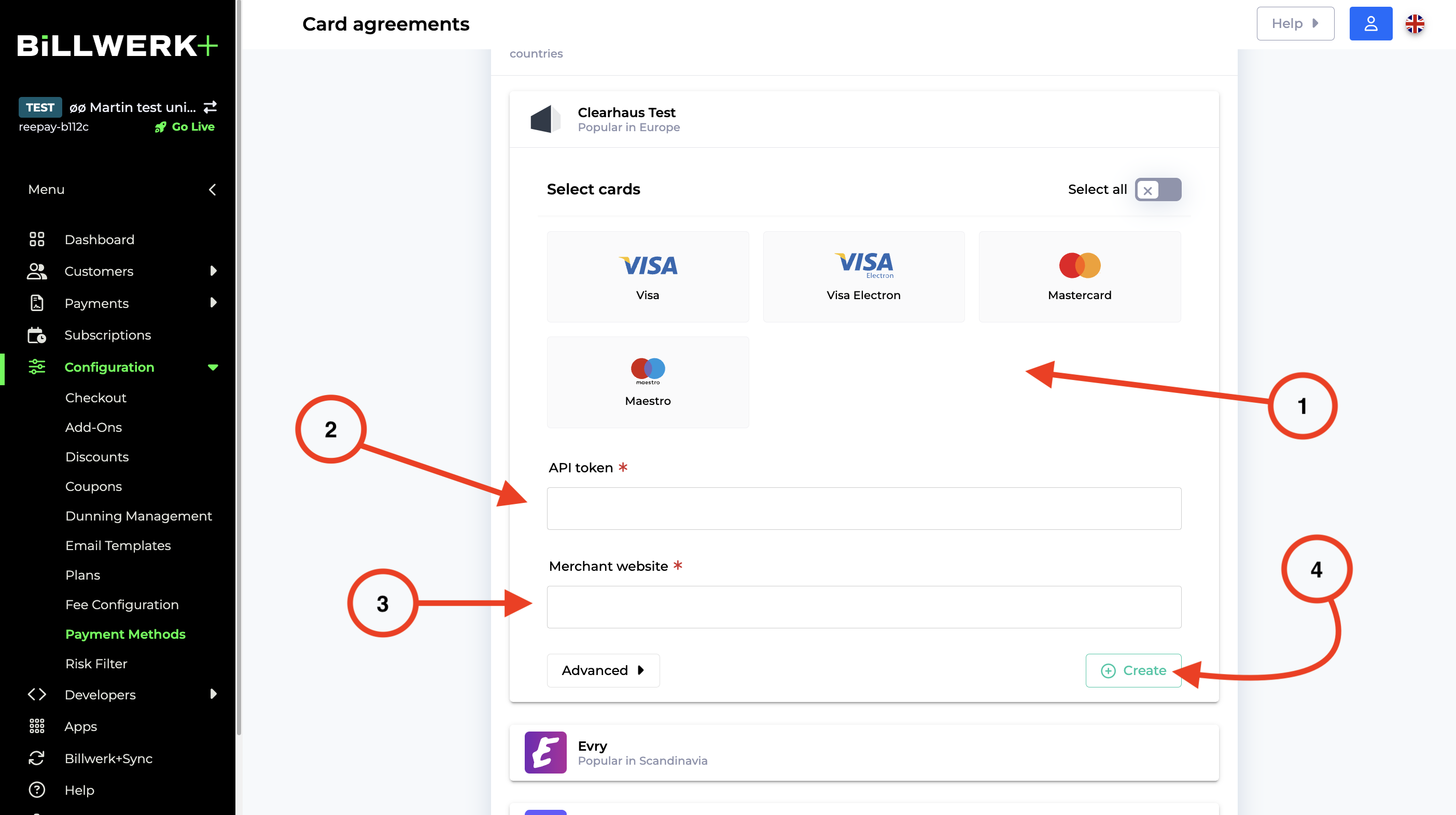
Wählen Sie die Zahlungsmethoden aus, die Sie verwenden möchten.
Geben Sie den Clearhaus API-Schlüssel an (Sie finden ihn in Ihrem Clearhaus Konto).
Geben Sie die -URL für Ihren Webshop ein.
Klicken Sie auf Erstellen, Speichern, Fertig.
Gut gemacht! Ihr Setup ist jetzt einsatzbereit.
Zahlungstransaktionen
Wir gehen davon aus, dass Sie die Transaktionen, die Sie über Billwerk+ Payment verarbeitet haben, abgleichen möchten. Je nach Acquirer haben Sie in der Regel Zugang zu einem Zahlungsbereich im Acquirer-Dashboard.
Für Clearhaus können Sie zu Clearhaus Dashboard → Select merchant name → Settlements navigieren.
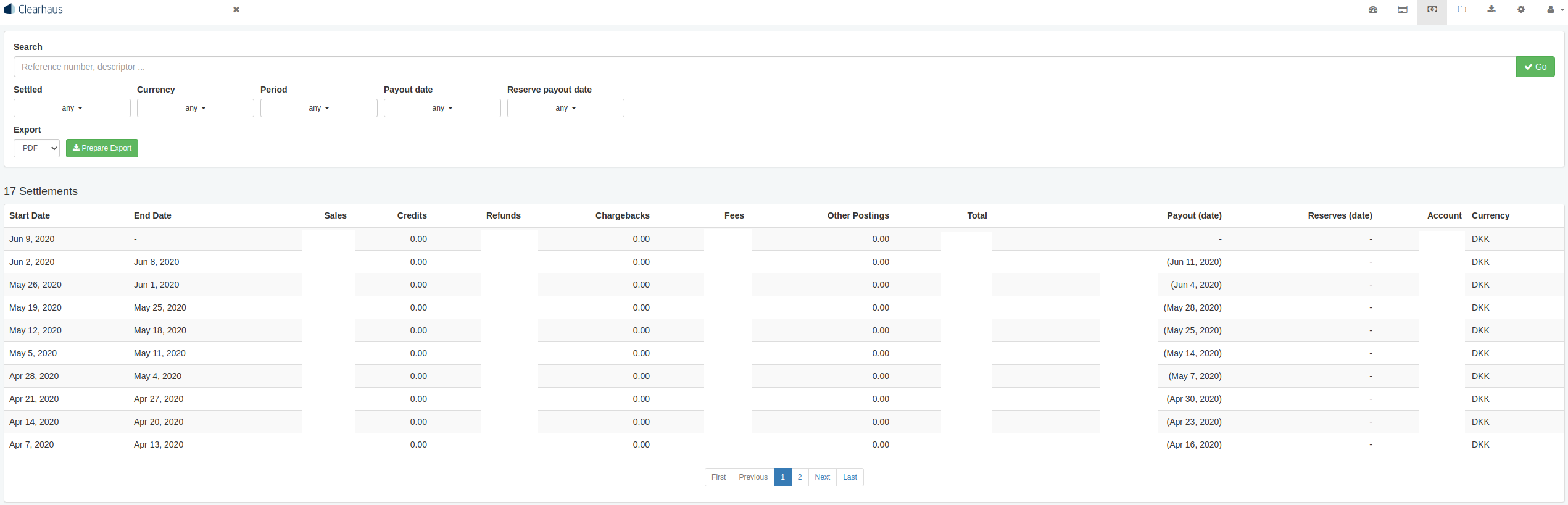
Sobald Sie in den Settlements Abschnittgewechselt haben, können Sie die Währung, den Zeitraum, die Auszahlungstermine nachvollziehen sowie die Daten im . df, .xls oder .csv Format exportieren.
Karten-Acquirers Nets
Nets ist der führende Zahlungsanbieter in Skandinavien.
Achtung
Bitte beachten Sie diese Voraussetzungen , bevor Sie mit dem Setup starten.
Um diese Schritte durchzuführen, müssen Sie bereits im Livemodus mit Billwerk+ Payments sein. Im Testmodus ist dies nicht möglich.
Bitte richten Sie zuerst ein Nets-Konto ein > Kontaktieren Sie Nets um ein Konto zu eröffnen.
Einrichten des Acquirers in Billwerk+ Payments
Lassen Sie uns zunächst einmal einen Blick auf die Konfiguration werfen.
In der Navigation auf der linken Seite Ihres Bildschirms, unter Konfiguration
 Zahlungsmethoden finden Sie Zahlungsmethoden.
Zahlungsmethoden finden Sie Zahlungsmethoden.Klicken Sie auf Kreditkarte.
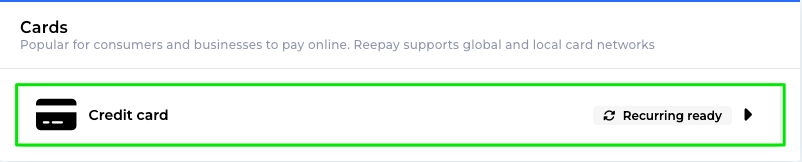
Scrollen Sie nach unten und klicken Sie auf Nets.
Wählen Sie die Zahlungsarten, die Sie Ihren Kunden anbieten möchten.
Bitte füllen Sie das Formular aus:
Feld
Anzugebende Informationen
Händler-ID
Ihre NETS TOF-NR, 7-stellig, diese Information erhalten Sie von NETS.
Händlername
Ihre Unternehmensinformationen
Händleradresse
Händler-Stadt
Händler-PLZ
Händler-Land
Unternehmenscode
MCC Code (Unternehmenscode / Branchencode)
Händler-Website
Vergessen Sie bitte nicht, http:// einzugeben.
3D Händler-ID
Ihre internationale TOF-Nummer, sie wird ebenfalls von NETS bereitgestellt.
Amex-Händler-ID
American Express Merchant ID: Wenn Sie Ihre Kontoauszüge in Papierform erhalten haben, finden Sie die Nummer Ihres Händlerkontos in der oberen rechten Ecke des Auszugs. Sie befindet sich auch in der oberen rechten Ecke jeder E-Mail, die Sie von American Express bezüglich Ihres Online-Händlerkontos erhalten.
Klicken Sie auf Erstellen in der unteren rechten Ecke.
Die Einrichtung ist abgeschlossen.
Karten-Acquirers Elavon
Elavon ist ein seit über 30 Jahren bestehender, weltweit führender Zahlungsanbieter.
Achtung
Bitte beachten Sie diese Voraussetzungen , bevor Sie mit dem Setup starten.
Um diese Schritte durchzuführen, müssen Sie bereits im Livemodus mit Billwerk+ Payments sein. Im Testmodus ist dies nicht möglich.
Bitte richten Sie zunächst ein Elavon-Konto ein > Starten Sie mit Elavon.
Einrichten des Acquirers in Billwerk+ Payments
Lassen Sie uns zunächst einmal einen Blick auf die Konfiguration werfen.
In der Navigation auf der linken Seite Ihres Bildschirms, unter Konfiguration
 Zahlungsmethoden finden Sie Zahlungsmethoden.
Zahlungsmethoden finden Sie Zahlungsmethoden.Klicken Sie auf Kreditkarte.
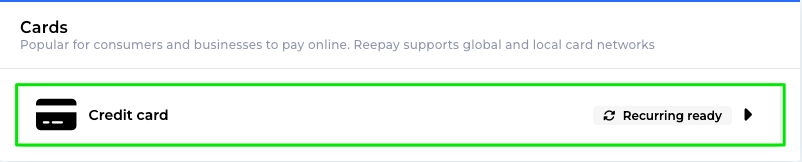
Scrollen Sie und klicken Sie auf Elavon.
Wählen Sie die Zahlungsmethoden aus, die Sie verwenden möchten.
Füllen Sie das Formular wie folgt aus:
Feld
Anzugebende Informationen
Händler-ID
Elavon Merchant ID, 8-stellig. Diese Nummer wird Ihnen von Elavon mitgeteilt.
Händlername
Ihre Unternehmensinformationen
Händleradresse
Händler-Stadt
Händler-PLZ
Händler-Land
Unternehmenscode
MCC Code (Unternehmenscode / Branchencode)
Händler-Website
Vergessen Sie bitte nicht, http:// einzugeben.
3D Händler-ID
Geben Sie erneut Ihre Elavon-Händler-ID ein.
Amex-Händler-ID
American Express Merchant ID: Wenn Sie Ihre Kontoauszüge in Papierform erhalten haben, finden Sie die Nummer Ihres Händlerkontos in der oberen rechten Ecke des Auszugs. Sie befindet sich auch in der oberen rechten Ecke jeder E-Mail, die Sie von American Express bezüglich Ihres Online-Händlerkontos erhalten.
Klicken Sie auf Erstellen in der unteren rechten Ecke.
Die Einrichtung ist abgeschlossen.
Karten-Acquirer Swedbank Pay
Swedbank ist eine traditionelle schwedische Bank, die alle Arten von Finanzdienstleistungen anbietet.
Achtung
Bitte beachten Sie diese Voraussetzungen , bevor Sie mit dem Setup starten.
Um diese Schritte durchzuführen, müssen Sie bereits im Livemodus mit Billwerk+ Payments sein. Im Testmodus ist dies nicht möglich.
Bitte richten Sie zunächst ein XX-Konto ein.
Einrichten des Acquirers in Billwerk+ Payments
Lassen Sie uns zunächst einmal einen Blick auf die Konfiguration werfen.
In der Navigation auf der linken Seite Ihres Bildschirms, unter Konfiguration
 Zahlungsmethoden finden Sie Zahlungsmethoden.
Zahlungsmethoden finden Sie Zahlungsmethoden.Klicken Sie auf Kreditkarte.
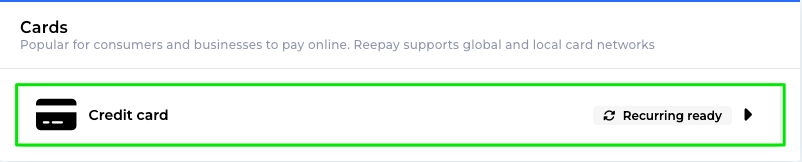
Scrollen Sie und klicken Sie auf Swedbank.
Wählen Sie die Zahlungsmethoden aus, die Sie verwenden möchten.
Bitte füllen Sie das Formular aus:
Feld
Anzugebende Informationen
Händler-ID
Nets TOF-nr (fiktive TOF), 7-stellig. Die Swedbank wird Ihnen diese Nummer mitteilen.
Händlername
Ihre Unternehmensinformationen.
Händleradresse
Händler-Stadt
Händler-PLZ
Händler-Land
Unternehmenscode
MCC Code (Unternehmenscode / Branchencode)
Händler-Website
Vergessen Sie bitte nicht, http:// einzugeben.
3D Händler-ID
Swedbank-Händler-ID (internationale TOF-Nummer)
Amex-Händler-ID
American Express Merchant ID: Wenn Sie Ihre Kontoauszüge in Papierform erhalten haben, finden Sie die Nummer Ihres Händlerkontos in der oberen rechten Ecke des Auszugs. Sie befindet sich auch in der oberen rechten Ecke jeder E-Mail, die Sie von American Express bezüglich Ihres Online-Händlerkontos erhalten.
Klicken Sie auf Erstellen in der unteren rechten Ecke.
Die Einrichtung ist abgeschlossen.
‹
Karten-Acquirer Worldline & Worldline Evry
Worldline Acquiring wickelt In-Store- und Online-Zahlungen in über 80 Währungen ab.
Achtung
Bitte beachten Sie diese Voraussetzungen , bevor Sie mit dem Setup starten.
Um diese Schritte durchzuführen, müssen Sie bereits im Livemodus mit Billwerk+ Payments sein. Im Testmodus ist dies nicht möglich.
Bitte richten Sie zunächst ein Wordline-Konto ein. Klicken Sie hier um dies zu tun.
Einrichten des Acquirers in Billwerk+ Payments
Lassen Sie uns zunächst einmal einen Blick auf die Konfiguration werfen.
In der Navigation auf der linken Seite Ihres Bildschirms, unter Konfiguration
 Zahlungsmethoden finden Sie Zahlungsmethoden.
Zahlungsmethoden finden Sie Zahlungsmethoden.Klicken Sie auf Kreditkarte.
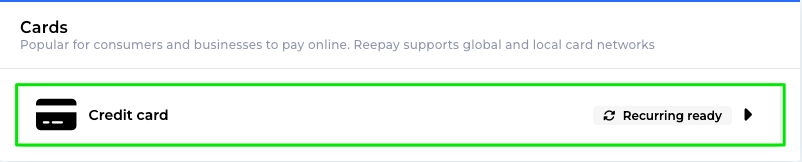
Scrollen Sie und klicken Sie auf Worldline oder Worldline Evry.
Wählen Sie die Zahlungsmethoden aus, die Sie verwenden möchten.
Bitte füllen Sie das Formular aus:
Feld
Anzugebende Informationen
Händler-ID
Ihre Netze TOF-nr (fiktive TOF)
Händlername
Ihre Unternehmensinformationen.
Händleradresse
Händler-Stadt
Händler-PLZ
Händler-Land
Unternehmenscode
MCC Code (Unternehmenscode / Branchencode)
Händler-Website
Vergessen Sie bitte nicht, http:// einzugeben.
3D Händler-ID
Worldline Merchant ID
Amex-Händler-ID
American Express Merchant ID: Wenn Sie Ihre Kontoauszüge in Papierform erhalten haben, finden Sie die Nummer Ihres Händlerkontos in der oberen rechten Ecke des Auszugs. Sie befindet sich auch in der oberen rechten Ecke jeder E-Mail, die Sie von American Express bezüglich Ihres Online-Händlerkontos erhalten.
Klicken Sie auf Erstellen in der unteren rechten Ecke.
Die Einrichtung ist abgeschlossen.
‹
Karten-Acquirers Valitor
Valitor ist ein Unternehmen für Händlerdienste, Acquirer, Kartenaussteller und Zahlungsgateway-Lösungen mit Hauptsitz in Hafnarfjörður, Island.
Achtung
Bitte beachten Sie diese Voraussetzungen , bevor Sie mit dem Setup starten.
Um diese Schritte durchzuführen, müssen Sie bereits im Livemodus mit Billwerk+ Payments sein. Im Testmodus ist dies nicht möglich.
Bitte richten Sie zunächst ein Valitor-Konto ein. Bitte lesen Sie die Getting Started sorgfältig durch.
Einrichten des Acquirers in Billwerk+ Payments
Lassen Sie uns zunächst einmal einen Blick auf die Konfiguration werfen.
In der Navigation auf der linken Seite Ihres Bildschirms, unter Konfiguration
 Zahlungsmethoden finden Sie Zahlungsmethoden.
Zahlungsmethoden finden Sie Zahlungsmethoden.Klicken Sie auf Kreditkarte.
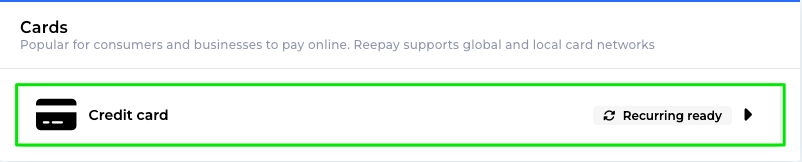
Scrollen Sie und klicken Sie auf Valitor.
Wählen Sie die Zahlungsmethoden aus, die Sie verwenden möchten.
Bitte füllen Sie das Formular aus:
Feld
Anzugebende Informationen
Händler-ID
Netze TOF-Nummer (fiktiver TOF)
Händlername
Ihre Unternehmensinformationen.
Händleradresse
Händler-Stadt
Händler-PLZ
Händler-Land
Unternehmenscode
MCC Code (Unternehmenscode / Branchencode)
Händler-Website
Vergessen Sie bitte nicht, http:// einzugeben.
3D Händler-ID
Ihre Valitor-Terminal-ID. Normalerweise ist sie 8-stellig.
Amex-Händler-ID
American Express Merchant ID: Wenn Sie Ihre Kontoauszüge in Papierform erhalten haben, finden Sie die Nummer Ihres Händlerkontos in der oberen rechten Ecke des Auszugs. Sie befindet sich auch in der oberen rechten Ecke jeder E-Mail, die Sie von American Express bezüglich Ihres Online-Händlerkontos erhalten.
Klicken Sie auf Erstellen in der unteren rechten Ecke.
Die Einrichtung ist abgeschlossen.
‹
Gültigkeit der Autorisierung / Reservierung auf Bankkonto
Dieser Artikel gibt Ihnen einen kurzen Überblick darüber, wie Berechtigungen und Reservierungen funktionieren.
Eine Autorisierung über NETS/Swedbank/Elavon usw. läuft nicht wirklich ab, aber je mehr Tage zwischen Autorisierung und Zahlung vergehen, desto größer ist das Risiko, dass Sie eine Rückbuchung mit dem Betreff Verspätete Zahlung erhalten.
Wenn die Zahlung innerhalb von 7-30 Tagen erfolgt, erhalten Sie keine solche Rückbuchung. Je länger Sie mit der Zahlung warten, desto größer ist die Wahrscheinlichkeit, dass die Abrechnung nicht erfolgreich ist.
Wenn Sie Clearhaus als Acquirer verwenden, läuft die Autorisierung automatisch nach 179 Tagen ab, was bedeutet, dass sie danach nicht mehr bezahlt werden kann.
Je nach Kartentyp wird der Betrag bei erfolgreicher Autorisierung für 7-30 Tage auf dem Konto Ihres Kunden reserviert.
Anmerkung
Beachten Sie, dass Banken nicht damit umgehen können, wenn Sie als Händler versuchen, eine Teilautorisierung zu stornieren. Das bedeutet, dass Ihr Kunde in den meisten Fällen bis zu 30 Tage warten muss, bis die Autorisierung ausläuft.
Es gibt nichts, was Sie als Händler oder Billwerk+ tun können, um den Vorgang zu beschleunigen. Der Endkunde hat eventuell einen Einfluss, indem er/ sie sich an die Bank wendet.
Zur weiteren Klärung dieses Themas empfehlen wir Ihnen ein Gespräch mit Ihrem zuständigen Acquirer.
Verwendung einer bestehenden Acquirer-Vereinbarung bei der Eröffnung einer zweiten Website
Wenn die in Ihrem neuen Webshop verkauften Produkte zur gleichen Kategorie gehören wie die in Ihrem aktuellen Webshop verkauften Produkte und Sie Ihre Zahlungen von uns in der gleichen Währung erhalten möchten, können Sie die bestehende Vereinbarung verwenden.
Sie brauchen uns nur eine E-Mail mit Ihrem neuen Domänennamen zu schicken. Vergessen Sie nicht, Ihre Kundennummer (MID) oder Ihren Firmennamen anzugeben.
Wenn Sie in dem neuen Webshop Produkte in einer anderen Kategorie anbieten oder wenn Sie Zahlungen von dem neuen Webshop in einer anderen Währung erhalten möchten, müssen Sie eine neue Vereinbarung mit uns treffen.
Mobile Zahlungen
Sie möchten die Konversionsrate erhöhen und den Betrug auf dem Handy reduzieren? Hier sind die möglichen Gateways, die Sie Ihren Kunden anbieten können, um mit einer gespeicherten Karte oder einem Guthaben zu bezahlen.
In der Navigation auf der linken Seite Ihres Bildschirms, unter Konfiguration  Zahlungsmethoden finden Sie Zahlungsmethoden.
Zahlungsmethoden finden Sie Zahlungsmethoden.
Scrollen Sie nach unten zum Abschnitt Mobile Zahlungen, um diese Liste zu finden:
PSP / Gateway | Beliebt | Link zur Homepage | Link zu unserer Dokumentation |
|---|---|---|---|
MobilePay Online | in Dänemark und Finnland | ||
MobilePay Subscriptions | in Dänemark und Finnland | ||
Apple Pay | global | ||
Vipps | in Norwegen | ||
Vipps Recurring | in Norwegen | ||
PayPal | global | ||
Swish | in Schweden | ||
Google Pay | global |
MobilePay Online aktivieren
MobilePay ist eine digitale Geldbörse für iOS und Android, die für Überweisungen von Privatperson zu Privatperson, Einkäufe in Geschäften, Abonnements, Rechnungen, eCommerce-Transaktionen usw. verwendet werden kann.
MobilePay Online ist im Wesentlichen eine Möglichkeit für den Benutzer, eCommerce / Online-Zahlungen in der MobilePay-App zu akzeptieren. Wenn der Nutzer die Zahlung akzeptiert, werden seine Kartendaten an den PSP übermittelt, der dann die Genehmigung für den vom Webshop gewählten Acquirer vornehmen kann.
Inhalt
Dieser Artikel zeigt Ihnen
Wie man MobilePay Online konfiguriert,
erklärt, wie Sie MobilePay Online als einzige Zahlungsmethode einrichten und
zeigt Ihnen was die Kunden beim Checkout sehen.
MobilePay Online konfigurieren
In der Navigation auf der linken Seite Ihres Bildschirms, unter Konfiguration
 Zahlungsmethoden finden Sie Zahlungsmethoden.
Zahlungsmethoden finden Sie Zahlungsmethoden.Klicken Sie auf MobilePay Online.
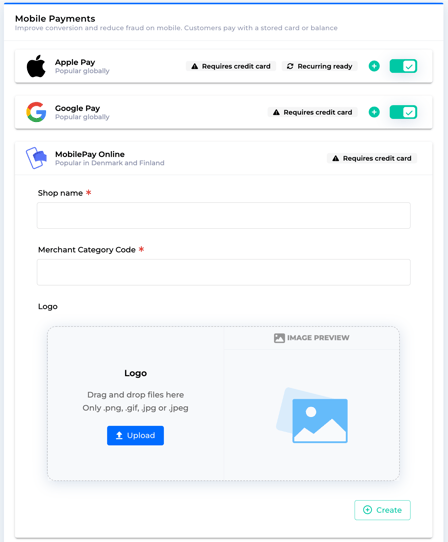
Geben Sie den Anzeigenamen Ihres Shops in das Feld Shopname ein.
Fügen Sie Ihren 4-stelligen Händler-Kategoriencode (MCC) in das Feld Merchant Category Code ein. Der Händler-Kategorie-Code finden Sie in Ihrer Acquirer-Vereinbarung.
Optional: Laden Sie Ihr Firmenlogohoch. Dieses Logo wird angezeigt, wenn Ihr Kunde die MobilePay App öffnet.
Klicken Sie auf Create/ Erstellen in der unteren rechten Ecke.
Anmerkung
Wenn Sie ein aktives MobilePay Online haben und das Logo ändern möchten, müssen Sie die Vereinbarung löschen und neu erstellen.
MobilePay Online als einzige Zahlungsmethode
Es ist möglich, MobilePay als einzige Zahlungsmethode einzurichten, folgen Sie dafür bitte diesen Schritten.
Aktivieren Sie Ihren Acquirer, für einen bestimmten Acquirer klicken Sie auf den entsprechenden Link:
Aktivieren Sie MobilePay Online - Sehen Sie sich dazu das erste Vorgehen in diesem Artikel an.
Gehen Sie zu Ihrer Acquirer-Vereinbarung und richten Sie sie ein:
Klicken Sie auf Konfigurationen in der Menüleiste auf der linken Seite.
Klicken Sie dann auf Zahlungsmethoden.
Klicken Sie auf Kreditkarte.
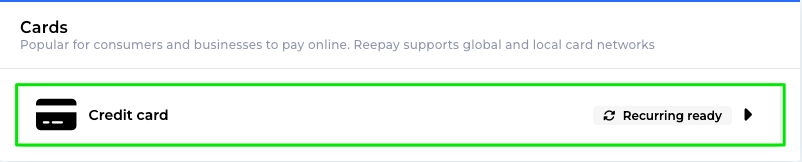
Klicken Sie auf Ihren Acquirer und klicken Sie auf die Schaltfläche Erweitert am unteren Rand.
Klicken Sie unter Zahlungsmethoden auswählen auf das Dropdown-Menü und wählen Sie Auswahl der zu verwendenden Zahlungsmethoden.
Wählen Sie MobilePay und klicken Sie auf Speichern.
MobilePay während des Checkouts
Wenn sich Kunden für MobilePay entscheiden, wird eine Zahlungssitzung initialisiert. Die Kunden werden über den Billwerk+ Payment-Checkout zur MobilePay-Option weitergeleitet. Wenn sie auf Fortfahren klicken, wird die Sitzung zu MobilePay Online umgeleitet.
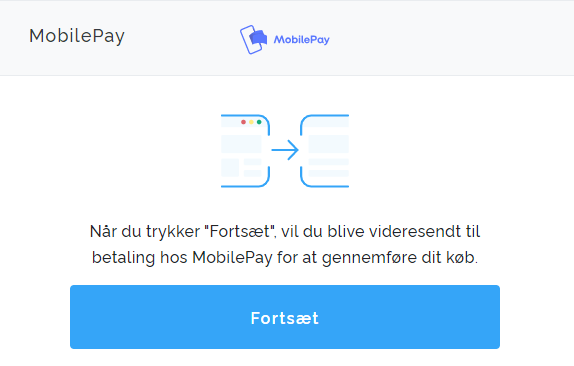
Nach der Weiterleitung bekommt der Kunde eine MobilePay Online-Benachrichtigung und wird gebeten, den Kauf auf seinem Handy innerhalb von 5 Minuten abzuschließen, nachdem er seine Handynummer eingegeben hat. Wenn diese Zeit verstrichen ist, wird die Transaktion abgebrochen und die Sitzung läuft ab.
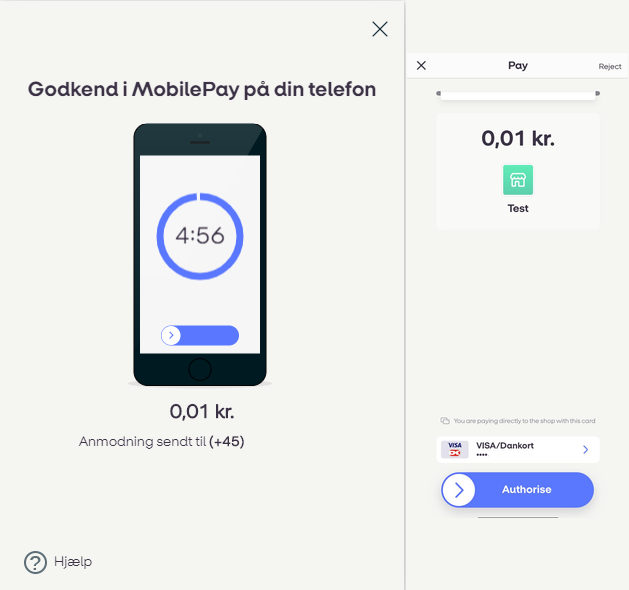
Nachdem die Kunden dem Kauf zugestimmt hat, kann dieser bei erfolgreicher Zahlung als abgeschlossen betrachtet werden, aber wie bei den meisten anderen Transaktionen ist Ihre Erfassung der Zahlung erforderlich, um die Transaktion abzuwickeln.
Fehlerbehebung bei Weiterleitungen
Wenn Sie eine Zahlung auf einem mobilen Gerät tätigen, wechselt das Telefon vom Browser zur MobilePay-App.
Wenn die Zahlung autorisiert ist, schaltet die MobilePay-App in der Regel zurück zum Browser.
Manchmal können diese Weiterleitungen fehlschlagen:
Dem Telefon geht der Akku aus.
Das Telefon klingelt (Empfangen von E-Mail/SMS usw.) und der Kunde kehrt nicht zum Browser zurück.
Das WLAN- oder Telefonsignal ist weg.
Benutzer sperren das Gerät und kehren erst später zurück.
iPhone-Benutzer werden zum Safari-Browser zurückgeleitet, hatten aber die Zahlung in einem anderen Browser gestartet.
Benutzer erstellen eine Sitzung auf ihrem Desktop-Computer, nachdem sie die Zahlung auf ihrem Telefon abgeschlossen haben, schließen sie den Browser, wenn die Autorisierung erfolgt ist.
Wir empfehlen Ihnen, sich nicht nur auf die Weiterleitungen zu verlassen und stattdessen auch Webhooks/Callbacks zum Auffinden von Zahlungen zu nutzen. Auf diese Weise können Sie Probleme vermeiden, die mit diesen Szenarien entstehen.
MobilePay-Subscription aktivieren
MobilePay-Subscriptions ist der Service von MobilePay, um wiederkehrende Zahlungen zu erhalten.
In diesem Artikel lernen Sie
wie Sie korrekt Ihr Logo in der MobilePay-App anzeigen.
MobilePay-Subscription einrichten
Achtung
Bevor Sie MobilePay Subscriptions in Billwerk+ einrichten, benötigen Sie einen MobilePay Subscriptions-Vertrag mit MobilePay.
Wenn Sie keine Vereinbarung mit MobilePay oder ein Konto bei admin.mobilepay.dk haben, folgen Sie bitte diesem Link.
Wenn Sie bereits ein MobilePay-Konto auf admin.mobilepay.dk haben, folgen Sie bitte diesem Link.
Bevor Sie beginnen, stellen Sie sicher, dass Sie Super Manager Privilegien als MobilePay-Benutzer haben.
Anmerkung
Vergewissern Sie sich, dass Ihr MobilePay Subscription Vereinbarung die Option automatische MPS-One-off auto reserve aktiviert hat. Bitte überprüfen Sie dies mit MobilePay.
In der Navigation auf der linken Seite Ihres Bildschirms, unter Konfiguration
 Zahlungsmethoden finden Sie Zahlungsmethoden.
Zahlungsmethoden finden Sie Zahlungsmethoden.Unter Mobile Payments klicken Sie auf MobilePay Subscriptions.
Geben Sie folgende Informationen ein:
Anzeigenname Ihres Shops.
Umsatzsteuer-Identifikationsnummer des Händlers (Format: DK12345678).
Wählen Sie eine Währung aus.
Klicken Sie auf Create/ Erstellen in der rechten unteren Ecke.
Dies wird Sie auf das MobilePay Portal umleiten, wo Sie sich mit Ihren MobilePay-Zugangsdaten anmelden sollten.
Klicken Sie auf Allow/ Erlauben, um Billwerk+ Payments-Zugang zu MobilePay Subscriptions zu ermöglichen. Sie werden dann zu unserem Dashboard weitergeleitet.
Wenn Ihre MobilePay-Subscriptions mehr als einen Anbieter haben (z. B. mehrere Marken), müssen Sie den richtigen auswählen. Die meisten Händler haben nur einen Acquirer und dieser wird automatisch ausgewählt.
Sie haben jetzt erfolgreich eine neue MobilePay-Subscription-Vereinbarung für Ihr Billwerk+-Konto eingerichtet.
Anmerkung
Wenn Sie Einzelheiten über die technische Integration erfahren möchten, folgen Sie bitte diesem Link.
Ihr Logo in der MobilePay-App anzeigen
Es ist möglich, Ihr Firmenlogo in der MobilePay-App sichtbar zu machen. Dies kann weitere Transaktionen auf Ihrer Website generieren.
Erstellen und aktivieren Sie eine MobilePay-Subscriptions Vereinbarung im Billwerk+ Payments Dashboard.
Fügen Sie Ihr Logo ein und verknüpfen Sie es mit der MobilePay App.
Überprüfen Sie, dass alles funktioniert und machen Sie eine Testzahlung.
Kontaktieren Sie unser Support-Team. Dann kann das MobilePay-Team den Händler in der App aktivieren.
Sobald der Kunde auf das Logo klickt, wird der Kunde aufgefordert, zur Homepage des Händlers zu gehen.
Apple Pay aktivieren
Apple Pay ist ein mobiler Zahlungsservice von Apple Inc., der es Benutzern erlaubt, Zahlungen persönlich, in iOS-Apps und im Web zu tätigen. Dieser Service wird auf iPhone, Apple Watch, iPad und Mac unterstützt. Es digitalisiert und ersetzt einen Kredit- oder Debitkartenchip und PIN-Transaktionen an einem kontaktlosen Point of Sale Terminal.
In diesem Artikel lernen Sie
Apple Pay einrichten
Achtung
Apple Pay wird nur auf Apple-Geräten im Safari-Browser angezeigt und wenn eine Karte als Zahlungsmethode zu Apple Pay hinzugefügt wurde.
In der Navigation auf der linken Seite Ihres Bildschirms, unter Konfiguration
 Zahlungsmethoden finden Sie Zahlungsmethoden.
Zahlungsmethoden finden Sie Zahlungsmethoden.Es ist wirklich einfach, mit Apple Pay zu beginnen, wenn Sie einen Acquiring-Vertrag für Karten haben.
Unter Mobile Payments klicken Sie auf Apple Pay.
Geben Sie den Namen Ihres Shops in das Feld Display name/ Anzeigename ein.
Klicken Sie auf Create/ Erstellen.
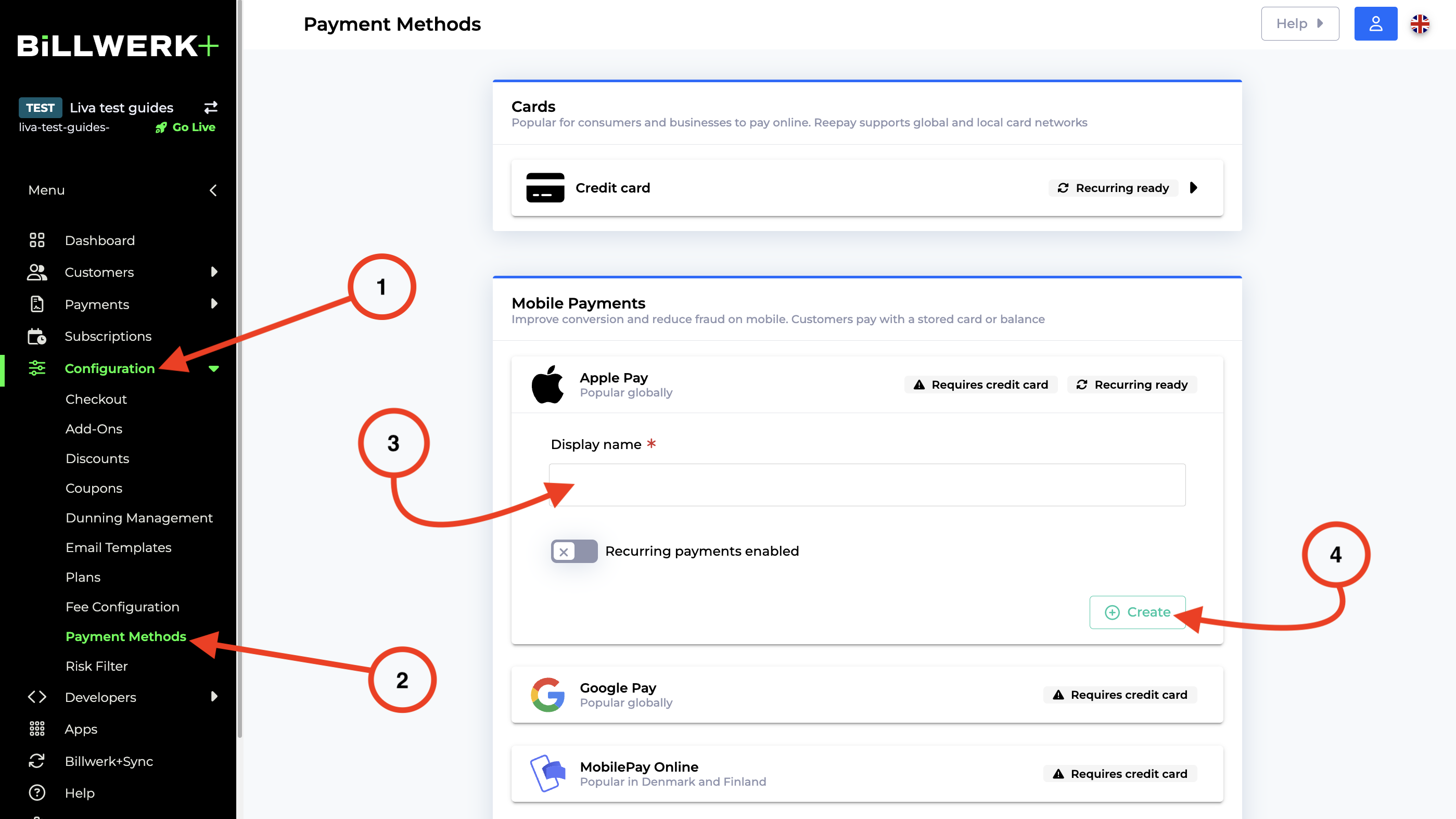
Wenn Sie Apple Pay für wiederkehrende Transaktionen verwenden möchten, aktivieren Sie die Option Recurring/ Wiederkehrend vor dem Klicken auf Create/ Erstellen.
Gut gemacht! Sie haben Apple Pay für Ihre Kunden aktiviert.
Problembehebung: Warum wird Apple Pay nicht angezeigt?
Wenn Apple Pay in Ihrer Kasse nicht angezeigt wird, prüfen Sie, ob die folgenden Bedingungen erfüllt sind:
Sie brauchen ein Apple Endgerät mit der neuesten Version von iOS und einem unterstützten Browser.
Sie müssen sich in einem Land oder einer Region befinden, in welchem der Service angeboten wird.
Vipps oder Vipps Recurring aktivieren
Vipps ist eine von der DNB entwickelte norwegische mobile Zahlungsanwendung für Smartphones.
Achtung
Um mit Vipps-Payments beginnen zu können, müssen Sie ein Vipps-Konto haben. Wenn Sie noch kein Konto haben, können Sie eines hier beantragen.
Melden Sie sich bei Ihrem Vipps-Konto an.
Ermitteln Sie Ihre Händler-Seriennummer.
Melden Sie sich bei Ihrer Billwerk+ Payments App an.
In der Navigation auf der linken Seite Ihres Bildschirms, unter Konfiguration
 Zahlungsmethoden finden Sie Zahlungsmethoden.
Zahlungsmethoden finden Sie Zahlungsmethoden.Unter Mobile Zahlungen klicken Sie auf Vipps.
Geben Sie die Händler-Seriennummer für Ihren Shop ein.
Klicken Sie auf Create/ Erstellen.
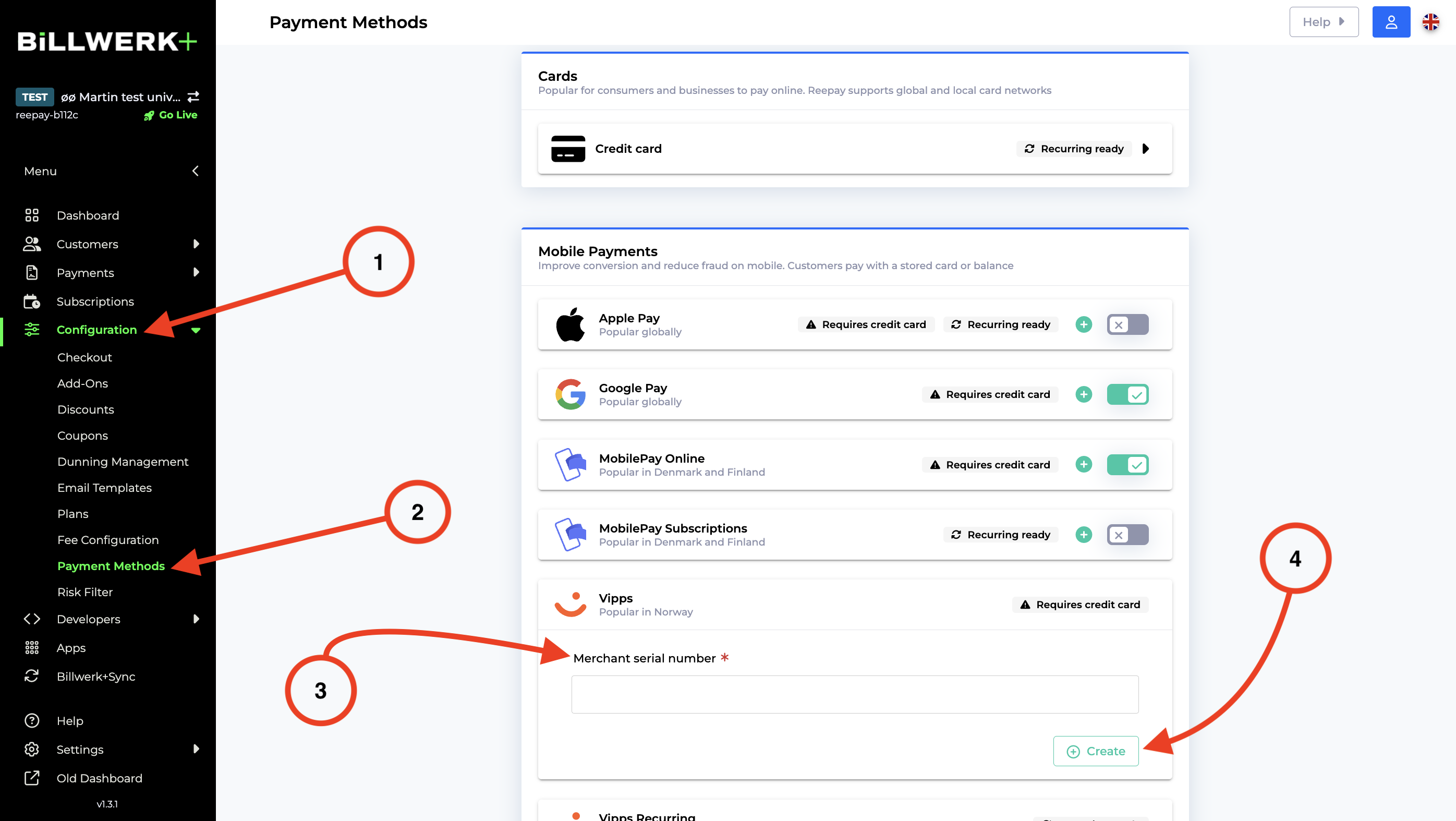
Für Vipps Recurring wählen Sie bitte Vipp Recurring anstelle von Vipps in Schritt 5.
PayPal aktivieren
PayPal Holdings, Inc. ist ein amerikanisches multinationales Finanztechnologieunternehmen, das in den meisten Ländern, die Online-Überweisungen unterstützen, ein Online-Zahlungssystem betreibt, das als elektronische Alternative zu herkömmlichen Papiermethoden wie Schecks und Zahlungsanweisungen dient. Das Unternehmen ist als Zahlungsabwickler für Online-Händler, Auktionsseiten und viele andere gewerbliche Nutzer tätig und erhebt dafür eine Gebühr.
Achtung
Um mit PayPal-Zahlungen beginnen zu können, müssen Sie ein PayPal-Geschäftskonto haben. Um ein Konto zu erhalten, melden Sie sich bitte an und folgen den Anweisungen.
In diesem Artikel finden Sie
PayPal einrichten
Um PayPal in Ihrem B+Pay-Konto einzurichten, müssen Sie die folgenden Schritte befolgen: Richten Sie Ihre PayPal-Vereinbarung in B+Pay ein
Swish aktivieren
Swish ist ein mobiles Zahlungssystem in Schweden. Der Dienst wurde 2012 von sechs großen schwedischen Banken in Zusammenarbeit mit Bankgirot und der schwedischen Zentralbank ins Leben gerufen.
Das erste, was Sie tun müssen, ist, eine Swish Vereinbarung mit einer dieser schwedischen Banken zu erhalten, die Swish Zahlungen unterstützen.
Diese Banken unterstützen derzeit Swish:
Danske Bank
Nordea
SEB
Swedbank
Handelsbanken
Achtung
Sie benötigen ein schwedisches Bankkonto, um eine Swish Vereinbarung zu erhalten.
Sobald Sie ein schwedisches Bankkonto haben:
sollten Sie einen Bezirk auswählen
und organisieren Sie sich eine neue Swish-Handelsnummer, falls Sie noch keine haben.
An diesem Punkt haben Sie die Wahl zwischen
für ein Zertifikat (CPOC - Certificate Point Of Contact) verantwortlich zu sein oder
sich auf einen technischen Anbieter und seine Bescheinigung zu verlassen.
Achtung
Bitte wählen Sie einen technischen Lieferanten, nämlich Billwerk+.
Sobald Sie Ihre Swish Handelsnummer erhalten haben, können Sie Swish in unserer Anwendung aktivieren.
In der Navigation auf der linken Seite Ihres Bildschirms, unter Konfiguration
 Zahlungsmethoden finden Sie Zahlungsmethoden.
Zahlungsmethoden finden Sie Zahlungsmethoden.Unter Zahlungsmethoden klicken Sie auf Swish.
Geben Sie Ihre Swish Trader Nummer in das Feld Swish Number ein.
Klicken Sie auf Create/ Erstellen.
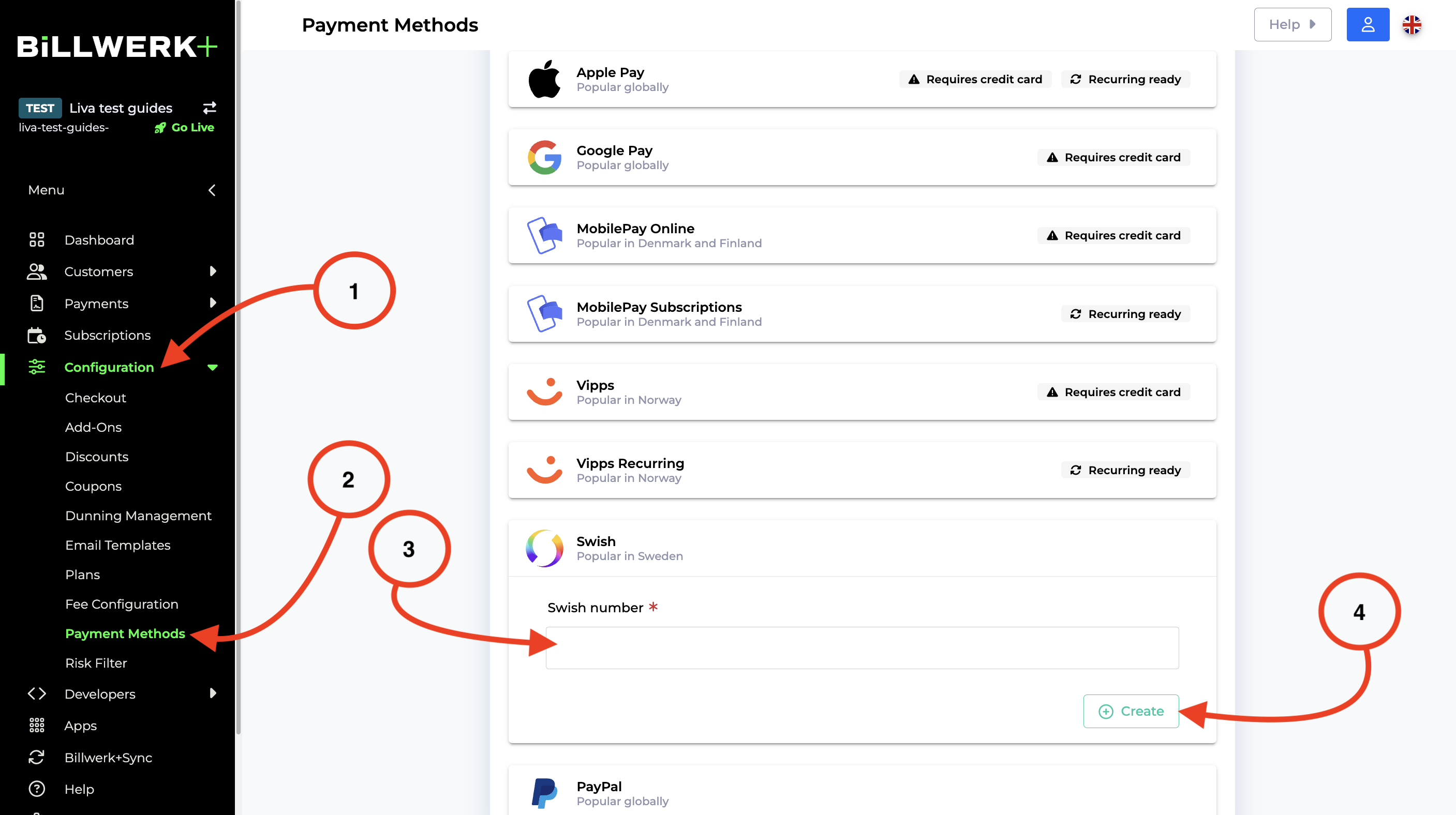
Google Pay aktivieren
Google Pay ist ein mobiler Zahlungsdienst, der von Google entwickelt wurde, um kontaktlose In-App-, Online- und In-Person-Käufe auf mobilen Geräten zu ermöglichen, mit denen Nutzer mit Android-Telefonen, Tablets oder Uhren bezahlen können.
In diesem Artikel lernen Sie
Google Pay einrichten
Es ist wirklich einfach, mit Google Pay loszulegen.
Anmerkung
Google Pay wird auf Android-Geräten nur im Chrome-Browser angezeigt und wenn eine Karte als Zahlungsmethode zu Google Pay hinzugefügt wurde.
In der Navigation auf der linken Seite Ihres Bildschirms, unter Konfiguration
 Zahlungsmethoden finden Sie Zahlungsmethoden.
Zahlungsmethoden finden Sie Zahlungsmethoden.Unter Mobile Payments klicken Sie auf Google Pay.
Geben Sie den Namen Ihres Shops in das Feld Display name/ Anzeigename ein.
Klicken Sie auf Create/ Erstellen.
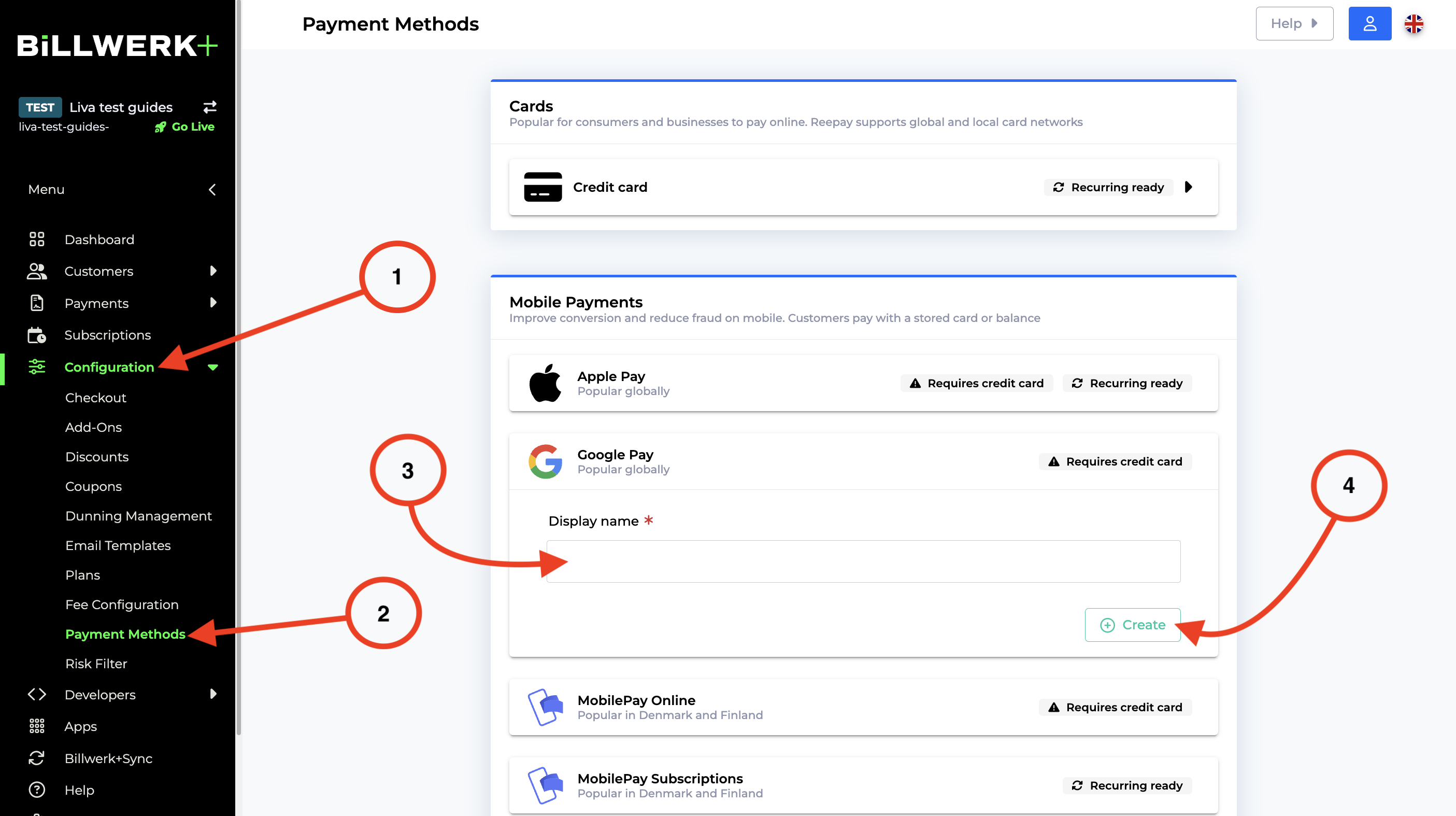
Informationen zur starken Kundenauthentifizierung
SCA Step-up Google Pay unterstützt sowohl tokenisierte als auch nicht tokenisierte Kreditkartennummern. Aufgrund der neuen Anforderungen an die starke Kundenauthentifizierung wird bei einer Google Pay-Zahlung mit einer nicht tokenisierten Kartennummer ein separater SCA-Step-up-Prozess eingeleitet. Der Nutzer muss seine Kartendaten validieren, z. B. durch Eingabe eines einmaligen Codes aus einer SMS.
Anmerkung
Beachten Sie, dass Billwerk+ Payments die SCA-Einstellung für Google Pay noch nicht umgesetzt hat. Daher geben wir in der Zahlungsaufforderung an Google Pay an, dass nur tokenisierte Karten ausgewählt werden können.
Wenn wir bereit sind, Kreditkarten ohne Token für Google Pay zu verarbeiten, wird der SCA-Step-up-Prozess automatisch als Teil von Billwerk+ Checkout abgewickelt und es ist keine weitere Konfiguration erforderlich.
Ratenzahlungen
Verfügbare Ratenzahlungsanbieter
Erreichen Sie Kunden, die in Raten zahlen möchten - buy now, pay later Lösungen.
Anmerkung
Ihr Unternehmen erhält bei der Kaufabwicklung trotzdem den vollen Betrag.
In der Navigation auf der linken Seite Ihres Bildschirms, unter Konfiguration  Zahlungsmethoden finden Sie Zahlungsmethoden.
Zahlungsmethoden finden Sie Zahlungsmethoden.
Wenn Sie zu Ratenzahlungen scrollen, werden Sie diese Liste finden:
Anbieter | Beliebt | Link zur Homepage | Link zu unserer Dokumentation |
|---|---|---|---|
Viabill | in Dänemark | ||
Klarna | global | ||
Anyday | in Dänemark |
Ratenzahlungsanbieter ViaBill
ViaBill ermöglicht Ihren Kunden, ihre Einkäufe im Rahmen eines Zeitplans zinsfrei zu bezahlen. Auf diese Weise können sie sofort zu einem für sie angemessenen Preis einkaufen.
Achtung
Bitte richten Sie zuerst ein ViaBill Konto ein. Klicken Sie hier, um sich anzumelden.
In der Navigation auf der linken Seite Ihres Bildschirms, unter Konfiguration
 Zahlungsmethoden finden Sie Zahlungsmethoden.
Zahlungsmethoden finden Sie Zahlungsmethoden.Scrollen Sie zu Ratenzahlungen.
Klicken Sie auf ViaBill.
Geben Sie nun Ihren ViaBill API-Schlüssel in das Feld API-Schlüssel ein. ViaBill wird Ihnen diese Nummer mitteilen. Wenn Sie keine Nummer erhalten haben, fragen Sie bitte ViaBill danach.
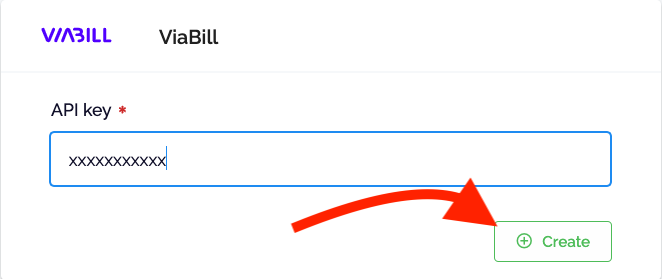
Klicken Sie auf Create/ Erstellen.
Gute Arbeit! Jetzt können Ihre Kunden ViaBill nutzen, um Ratenzahlungen zu verwenden.
Ratenzahlungsanbieter Klarna
Klarna Bank AB, gemeinhin als Klarna bezeichnet, ist ein schwedisches Fintech-Unternehmen, das Online-Finanzdienstleistungen wie Zahlungen für Online-Shops und Direktzahlungen sowie Zahlungen nach dem Kauf anbietet.
Wichtig
Derzeit bieten wir Klarna nur unseren Enterprise-Kunden an
Dieser Artikel zeigt Ihnen
wie Sie sie nutzen können, um Klarna für Ihre Kunden einzurichten.
Wie Sie sie nutzen, um Klarna für Ihre Kunden einzurichten.
Wie man einen Vertrag mit Klarna abschließt
Um eine Vereinbarung mit Klarna zu treffen, kontaktieren Sie über die Website und geben Sie Ihre Unternehmensdaten unten an. Das Klarna-Team wird sich dann mit Ihnen in Verbindung setzen.
Jährliches Verkaufsvolumen
Vorname
Nachname
Email
Telefon
Webseite
Was verkaufen Sie?
Durchschnittlicher Auftragswert
Plattform für den elektronischen Handel
Instagram-Konto Name
Sie können mit Vorteil sagen, dass Sie Billwerk+ als Payment Gateway nutzen.
Damit Ihr Vertrag akzeptiert werden kann, müssen die folgenden Angaben in Ihrem Webshop sichtbar sein:
Organisationsnummer - bitte beachten Sie, dass die im Webshop angegebene Organisationsnummer mit der bei Klarna registrierten übereinstimmen muss
Eingetragener Firmenname
Adresse des eingetragenen Unternehmens
Preise für die Produkte einschließlich Transaktionswährung
Beschreibung des Produkts
Allgemeine Geschäftsbedingungen
Ihre Kontaktangaben einschließlich einer E-Mail-Adresse
Rückgabebedingungen mit 14-tägigem Rückgaberecht
Versandpolitik. Wenn Versandkosten hinzugefügt werden, muss der Betrag angegeben werden
Geschätzte Lieferfrist
Anmerkung
Ihre URL muss live sein
Ihre URL darf nicht auf eine andere Website umleiten
Alle Links im Webshop müssen funktionieren, es sollten keine Fehlermeldungen erscheinen
Klarna API-Zugangsdaten
Lassen Sie uns nun sehen, wie Sie Ihre Anmeldedaten bekommen.
Melden Sie sich zunächst hierbei Ihrem Klarna Konto an.
Navigieren Sie zu Instillinger oder Einstellungen.
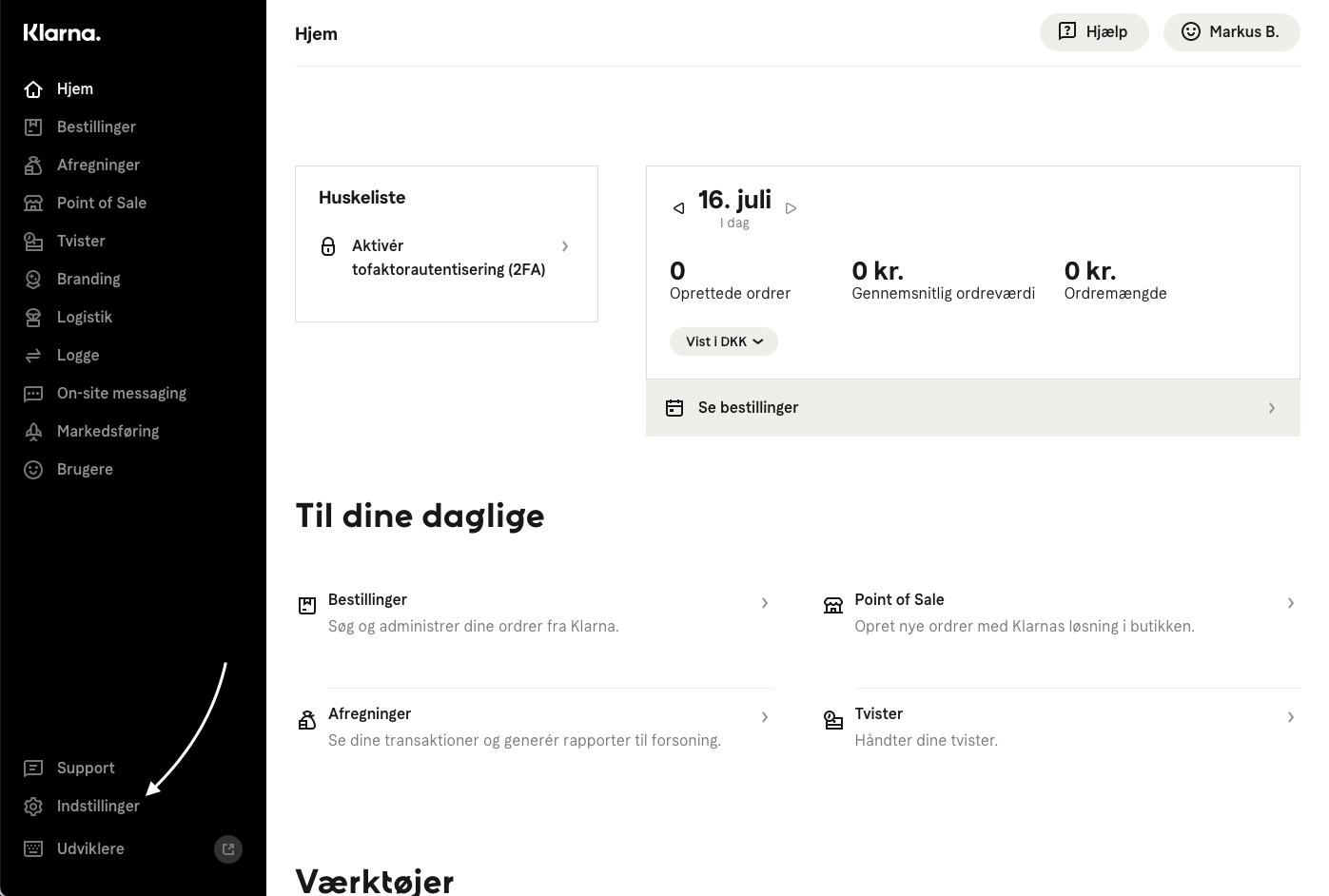
Sie sollten direkt zu Ihrer Klarna API-Benutzerseite weitergeleitet werden. Falls nicht, wählen Sie die Seite im Menü.
Klicken Sie nun auf Create new Klarna API-user / Neuen Klarna API-Benutzer erstellen.
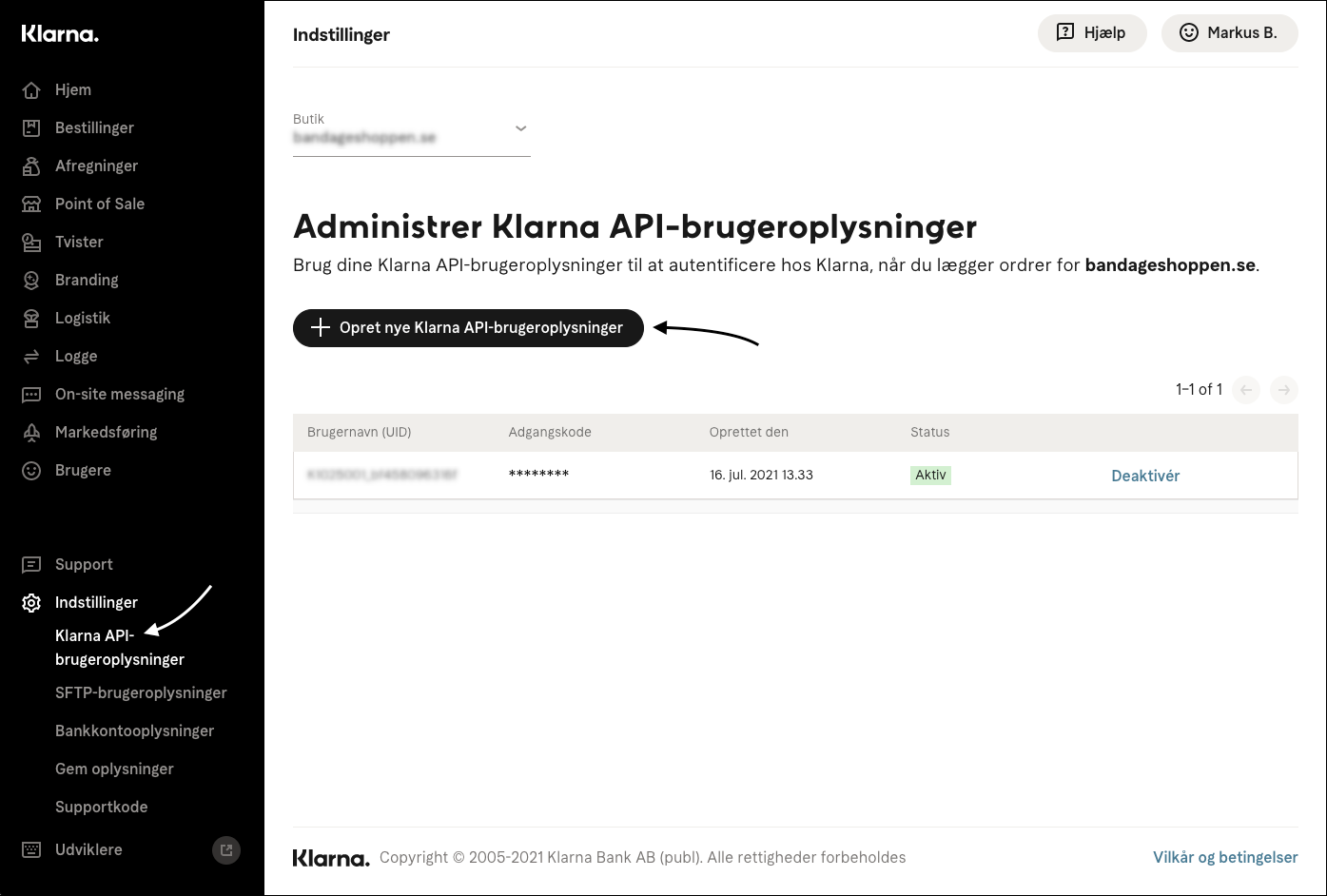
Sie sehen jetzt Ihren API Benutzernamen (UID) und Passwort.
Anmerkung
Stellen Sie sicher, dass Sie sie auf Ihrem Computer speichern oder laden Sie die .txt-Datei herunter.
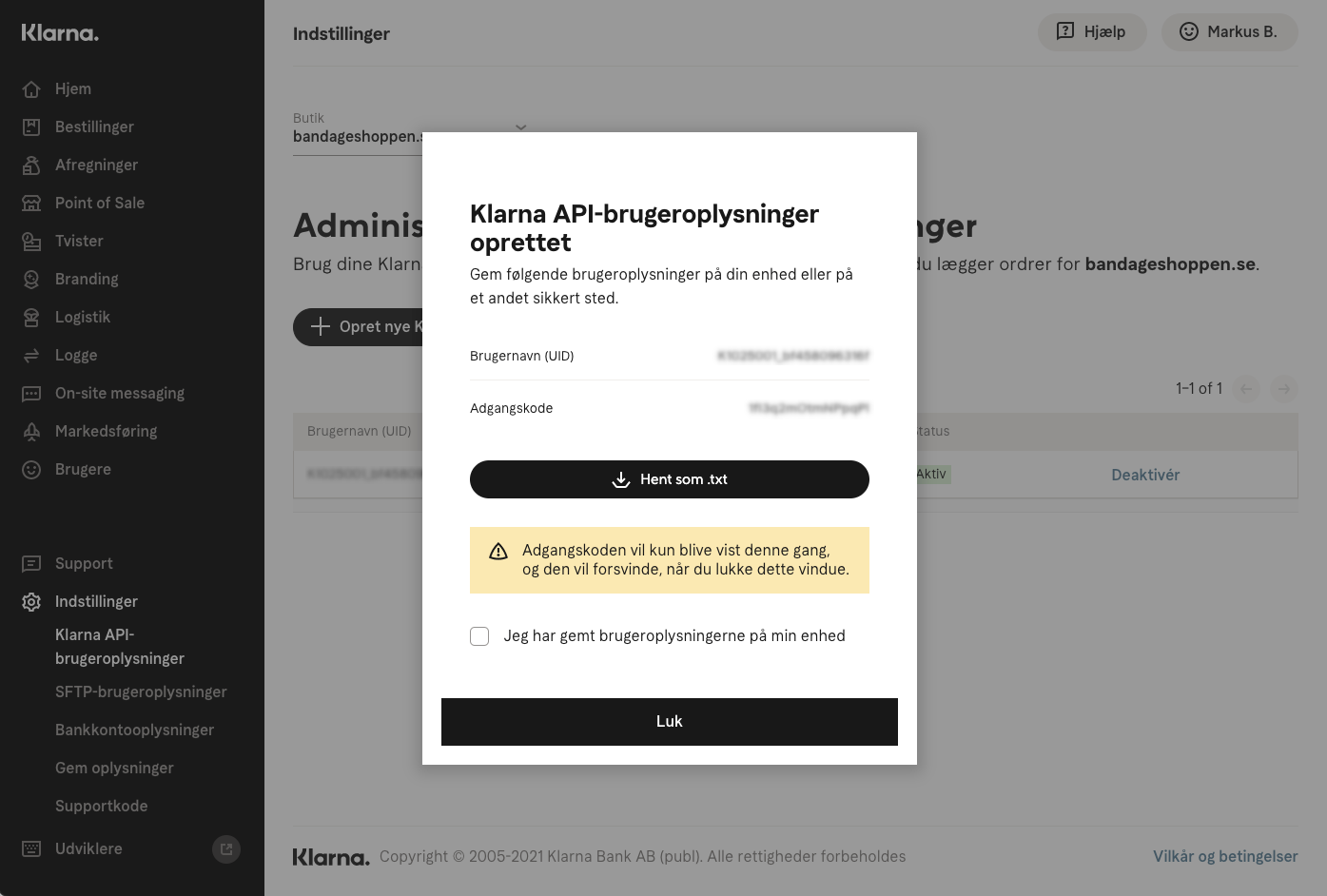
Sehr gut, jetzt werden wir sehen, wie Sie sie in Ihrer Billwerk+ Payment App verwenden.
Klarna Pay Later oder Klarna Slice it einrichten
Kehren Sie in die Billwerk+ Payments App zurück.
In der Navigation auf der linken Seite Ihres Bildschirms, unter Konfiguration
 Zahlungsmethoden finden Sie Zahlungsmethoden.
Zahlungsmethoden finden Sie Zahlungsmethoden.Scrollen Sie zu Ratenzahlungen.
Wählen Sie entweder Klarna Pay Later oder Klarna Slice it.
Geben Sie Ihren API-Benutzernamen (UID) und Passwort ein.
Klicken Sie auf Create/ Erstellen.
Gute Arbeit! Jetzt können Ihre Kunden Klarna Slice it oder Klarna Pay später im Checkout auswählen.
Ratenzahlungsanbieter Anyday
Sie können Anyday zu Ihrem Checkout hinzufügen, um Ihren Kunden die Möglichkeit zu geben, ihre Zahlungen zu staffeln.
Klicken Sie auf Konfigurationen > Zahlungsmethoden und scrollen Sie dann zum Feld Ratenzahlungen.
Klicken Sie auf Create/ Erstellen.
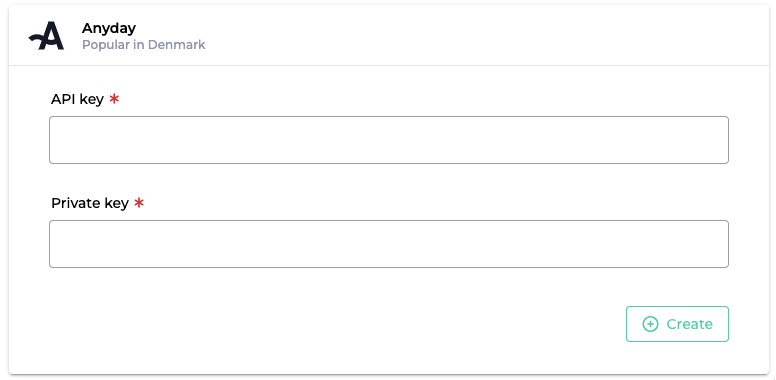
Fügen Sie nun den API-Schlüssel und Privaten Schlüssel ein, um die Verbindung herzustellen.
Klicken Sie danach auf 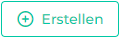 .
.
Bankweiterleitungen
Verfügbare Anbieter für Bankweiterleitungen
Sie möchten die Konvertierung verbessern und Betrug reduzieren, indem Sie Kunden online mit ihren Bankkonten bezahlen lassen? Hier finden Sie die Liste der Anbieter für diesen Service.
In der Navigation auf der linken Seite Ihres Bildschirms, unter Konfiguration  Zahlungsmethoden finden Sie Zahlungsmethoden.
Zahlungsmethoden finden Sie Zahlungsmethoden.
Scrollen Sie nun zu Bank Weiterleitungen, um diese Anbieter zu finden:
Anbieter | Beliebt | Link zur Homepage |
|---|---|---|
Klarna Pay Now | global | |
Blik One Click | in Polen | |
iDEAL | in den Niederlanden | |
Przelewy24 | in Polen | |
Finland Banks | in Finnland | |
Bancontact | in Belgien |
Anbieter von Lastschriften und Überweisungen
Bankabbuchungen und Überweisungen sind weltweit verbreitet und eignen sich hervorragend als Zahlungsmittel, um das Risiko von Zahlungsausfällen zu verringern.
In der Navigation auf der linken Seite Ihres Bildschirms, unter Konfiguration  Zahlungsmethoden finden Sie Zahlungsmethoden.
Zahlungsmethoden finden Sie Zahlungsmethoden.
Bitte scrollen Sie bis zum Ende der Seite, bis Bankeinzüge und Überweisungen.
Billwerk+ Payments bietet Ihnen eine Verbindung zum SEPA-Lastschriftverfahren.
Offline-Zahlungsmethoden
Übersicht
Offline-Zahlungsmethoden in Billwerk+ bieten eine flexible Möglichkeit zur Abwicklung manueller Transaktionen, wie z. B. Überweisungen, Schecks oder andere benutzerdefinierte Methoden. Diese Zahlungsmethoden fungieren als "Dummy"-Optionen, so dass Sie die volle Kontrolle über deren Namen, Anweisungen und Aussehen haben. Kunden können diese Zahlungsmethoden an der Kasse auswählen, den Anweisungen folgen und die Zahlung manuell abschließen.
Die Plattform bietet drei vordefinierte Typen-Banküberweisung, Scheck und Sonstige- um die Filterung und Kategorisierung zu erleichtern, aber diese Typen sind vollständig anpassbar. Sie können jede beliebige benutzerdefinierte Zahlungsmethode unter diesen Kategorien erstellen, die Ihren speziellen Anforderungen entspricht.
Wesentliche Merkmale
1. Flexible Erstellung der Zahlungsmethode
Benutzerdefinierte Namen: Benennen Sie die Zahlungsmethode nach Ihren Bedürfnissen (z. B. "Überweisung" oder "Rechnungszahlung").
Benutzerdefinierte Anweisungen: Fügen Sie detaillierte, auf die jeweilige Methode zugeschnittene Zahlungsanweisungen hinzu, z. B. Bankdaten oder Zahlungsbedingungen.
Benutzerdefinierte Logos: Laden Sie ein Logo hoch, um die Zahlungsmethode beim Checkout visuell darzustellen.
2. Drei Arten von Zahlungsarten
Banküberweisung: Wird in der Regel für Überweisungen oder direkte Einzahlungen verwendet.
Scheck: Nützlich bei Zahlungen per Post oder persönlichem Scheck.
Andere: Eine Sammelkategorie für alle anderen benutzerdefinierten Offline-Zahlungsmethoden, wie Bargeld oder Gutscheine.
Hinweis: Diese Typen dienen in erster Linie der Filterung und Organisation innerhalb der Billwerk+ Plattform. Sie haben keinen Einfluss auf die Funktionalität der Zahlungsmittel.
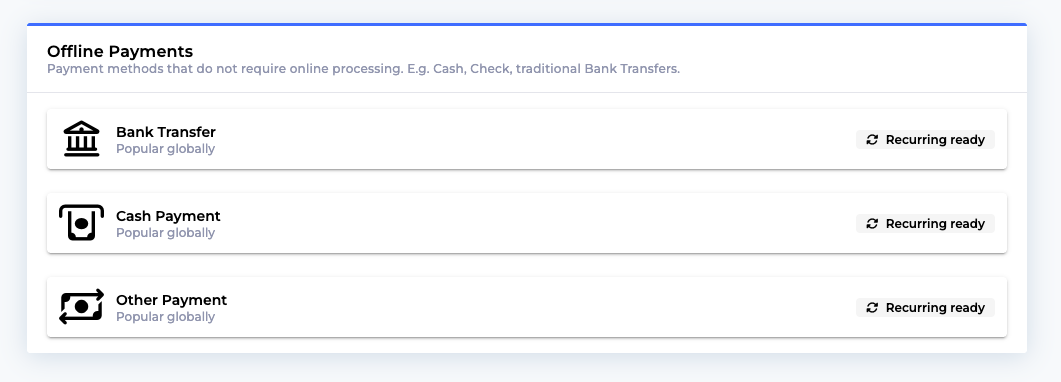
3. Mehrsprachige Unterstützung
Übersetzen Sie sowohl den Namen als auch die Zahlungsanweisungen für jede Methode in mehrere Sprachen, um Ihren internationalen Kunden gerecht zu werden.
4. Abrechnungsoptionen
Manuelle Abrechnung: Markieren Sie Zahlungen erst nach Überprüfung des Geldeingangs als erledigt.
Automatische Abrechnung: Zahlungen werden nach Abschluss der Bestellung automatisch als abgerechnet markiert (manuelle Überprüfung der Richtigkeit erforderlich).
5. Integration von Rechnungen
Die Zahlungsanweisungen werden automatisch in die Kundenrechnungen aufgenommen, was für Klarheit und Konsistenz sorgt.
FAQ zu den Zahlungsmethoden
Frictionless 3D Secure
3D Secure Frictionless ist die neueste Version von 3D Secure:
es handelt sich um einen reibungsfreien Prozess
mit dem Kunden die 3D Secure Authentifizierung abschließen können
ohne Weiterleitung aus dem Bezahlvorgang, wenn die Transaktion von ihrer Bank als zulässig erachtet wird.
wenn die Transaktion von ihrer Bank als zulässig erachtet wird.
Das bedeutet, dass die Zahlungen mit 3DS erfolgen, aber die Kunden nicht durch den Prozess gezwungen werden, was eine positive Auswirkung auf Ihre Konvertierungsrate haben kann.
Frictionless 3D Secure aktivieren
Öffnen Sie Ihre Billwerk+ Payment Anwendung.
In der Navigation auf der linken Seite Ihres Bildschirms, unter Konfiguration
 Zahlungsmethoden finden Sie Zahlungsmethoden.
Zahlungsmethoden finden Sie Zahlungsmethoden.Klicken Sie auf Kreditkarte.
Klicken Sie dann auf eine aktive Acquirer Vereinbarung.
Scrollen Sie nach unten.
Klicken Sie auf Erweitert.
Unter Starke Kundenauthentifizierung können Sie 3D Secure oder 3D Secure für wiederkehrende Zahlungen aktivieren.
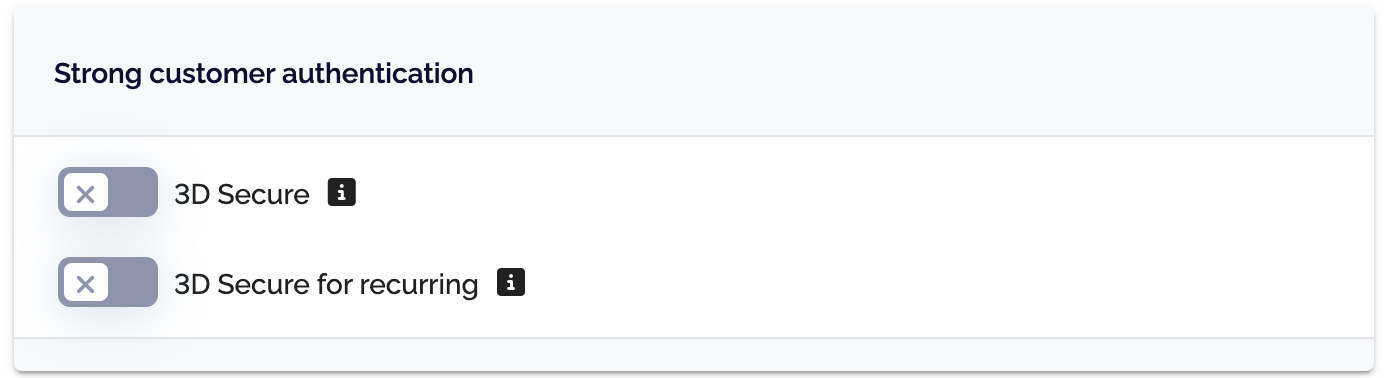
Weiterhin haben Sie die Option SCA standardmäßig vorauszusetzen.
Erforderlich bedeutet, dass Sie alle Ihre Kunden durch den 3DS (3D Secure) Prozess mit 2-Faktor-Authentifizierung leiten.

Anmerkung
Wenn das Häkchen nicht gesetzt ist, können Zahlungen reibungslos (frictionless) durch 3DS laufen.
Interchange++ (IC++)
Interchange ++ ist ein Preismodell, bei dem der Acquirer dem Händler für jede Kartentransaktion einen Preis in Rechnung stellt, der sich aus drei Komponenten zusammensetzt:
Erstens ist die Grundlage immer der Prozentsatz der Wechselgebühr
Darüber hinaus wird eine Kartengebühr erhoben
und schließlich wird ein fester Prozentsatz Acquirer-Gebühr vom Anbieter hinzugefügt.
Die Summe dieser drei Gebühren ist der endgültige Satz, der dem Händler für jede Transaktion in Rechnung gestellt wird. Der Vorteil eines solchen Preismodells gegenüber dem Modell mit festen Mischgebühren ist die vollständige Transparenz, die zu niedrigeren Gesamtgebühren führt.
Prozentualer Austauschpreis (IC)
Diese Umtauschgebühr wird bei jeder Kartentransaktion von der Händlerbank (Acquirer) an die Bank des Kunden ( Herausgeberbank) gezahlt. Deshalb wird sie auch Ausstellergebühr genannt.
0,20% - 1,80% auf jede Transaktion
Gebühr für das Kartensystem (+)
Kartenorganisationen wie Visa oder Mastercard berechnen eine Gebühr für die Abwicklung und Bearbeitung jeder Transaktion; diese Gebühr kann je nach Standort, Sicherheit der Transaktion oder Kartenart variieren.
0,02% - 0,65% auf jede Transaktion
Acquirer-Gebühr (+)
Für die Erbringung einer Kartendienstleistung wird eine feste Gebühr erhoben, die bereits die Kosten für die Bearbeitung der Dienstleistung deckt.
Ihr Preisangebot von der Acquirer Bank.
Verschieben von Karten zwischen Acquirer-Vereinbarungen
Achtung
Beachten Sie, dass Sie beim Verschieben von Karten in oder zwischen ClearhausVerträgen zuerst mit uns Kontakt aufnehmen müssen, da die Verschiebung sonst fehlschlagen wird.
Die vorgestellte Methode:
kann manuell einzeln im Billwerk+ Payments Backend durchgeführt werden
aber Sie können auch die Billwerk+ Payments APIverwenden, um eine größere Anzahl von Kunden zu verschieben. Für das Verschieben von Karten über die API finden Sie hier alles, was Ihr Entwickler braucht.
Dieser Artikel konzentriert sich auf die manuelle Methode.
Deaktivieren/ Aktivieren der Acquirer-Vereinbarung
Bevor Sie beginnen, stellen Sie sicher, dass:
die Acquirer-Vereinbarung, aus der Sie Karten verschieben, deaktiviert wurde
die Vereinbarung, zu der Ihre Karten verschoben werden sollen, wurde aktiviert
Um dies zu tun, folgen Sie bitte diesen Schritten:
Navigieren Sie zu Konfigurationen > Zahlungsmethoden.
Klicken Sie im Feld Karten auf Kreditkarte.
Deaktivieren Sie die Acquirer-Vereinbarung Ihrer Wahl.
Aktivieren Sie stattdessen die Acquirer-Vereinbarung, die Sie verwenden möchten.
Karten manuell verschieben
Klicken Sie auf Kunden in der linken Navigationsleiste und dann auf den Kunden in der Liste, für welchen Sie Karten verschieben möchten.
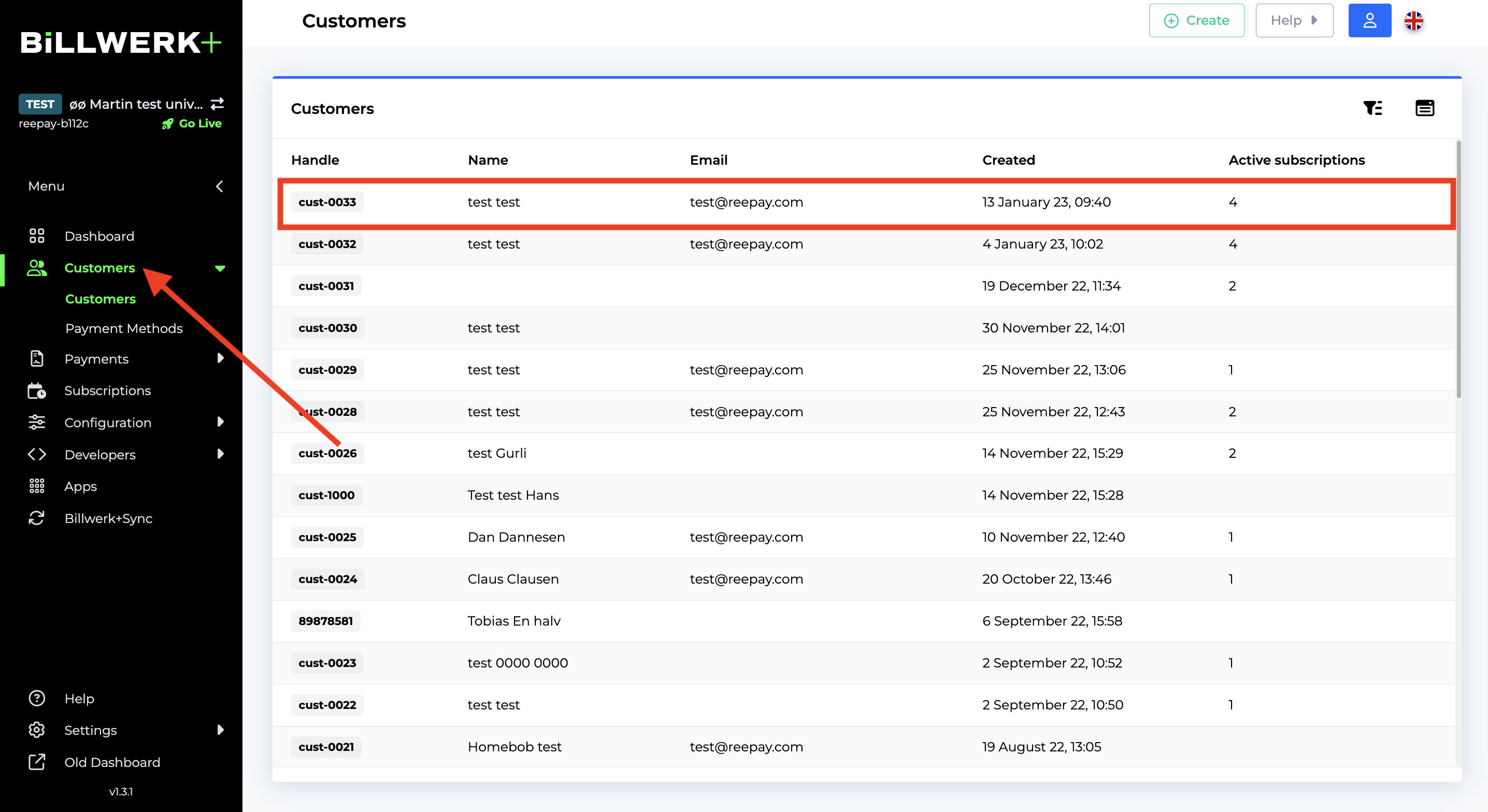
Unter Zahlungsmethoden finden Sie die Zahlungsmethode, die Sie verschieben möchten.
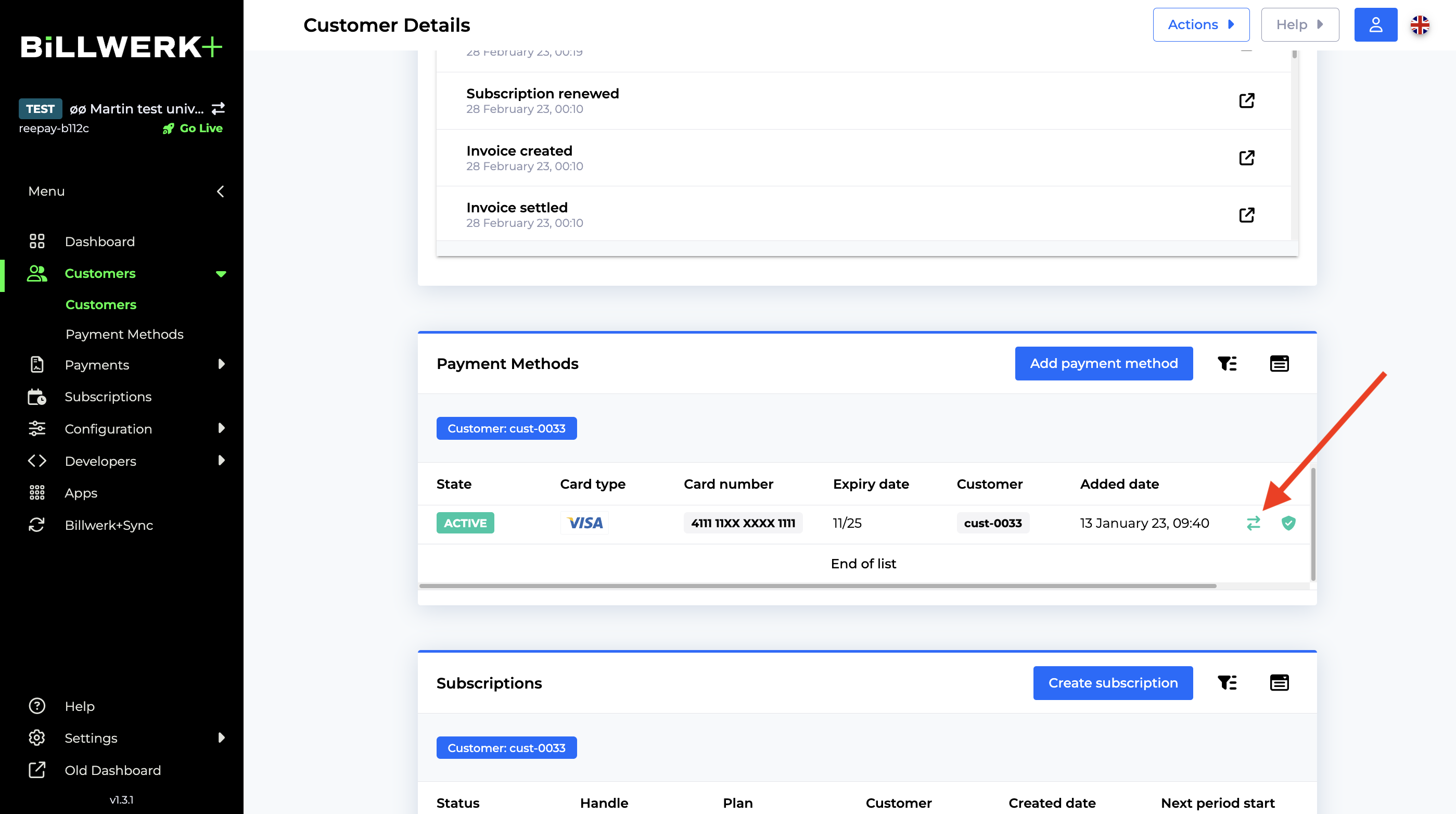
Klicken Sie auf das Symbol mit zwei grünen Pfeilen.
Ein kleines Popup-Fenster öffnet sich, in dem Sie Ihre aktive Acquirer-Vereinbarung auswählen können.
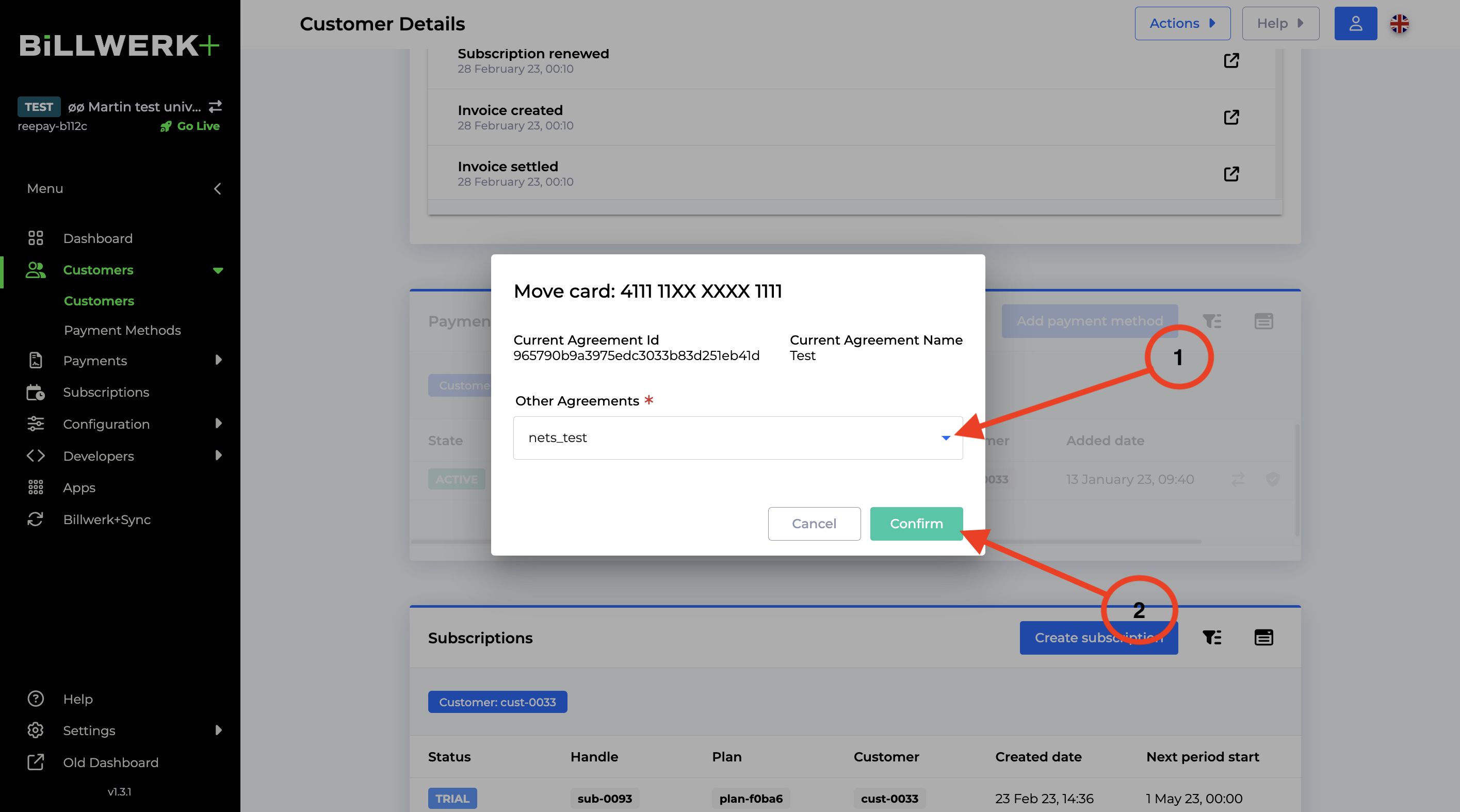
Klicken Sie auf Bestätigen.
Jetzt sehen Sie ein kleines grünes Bestätigungsfeld in der oberen rechten Ecke.
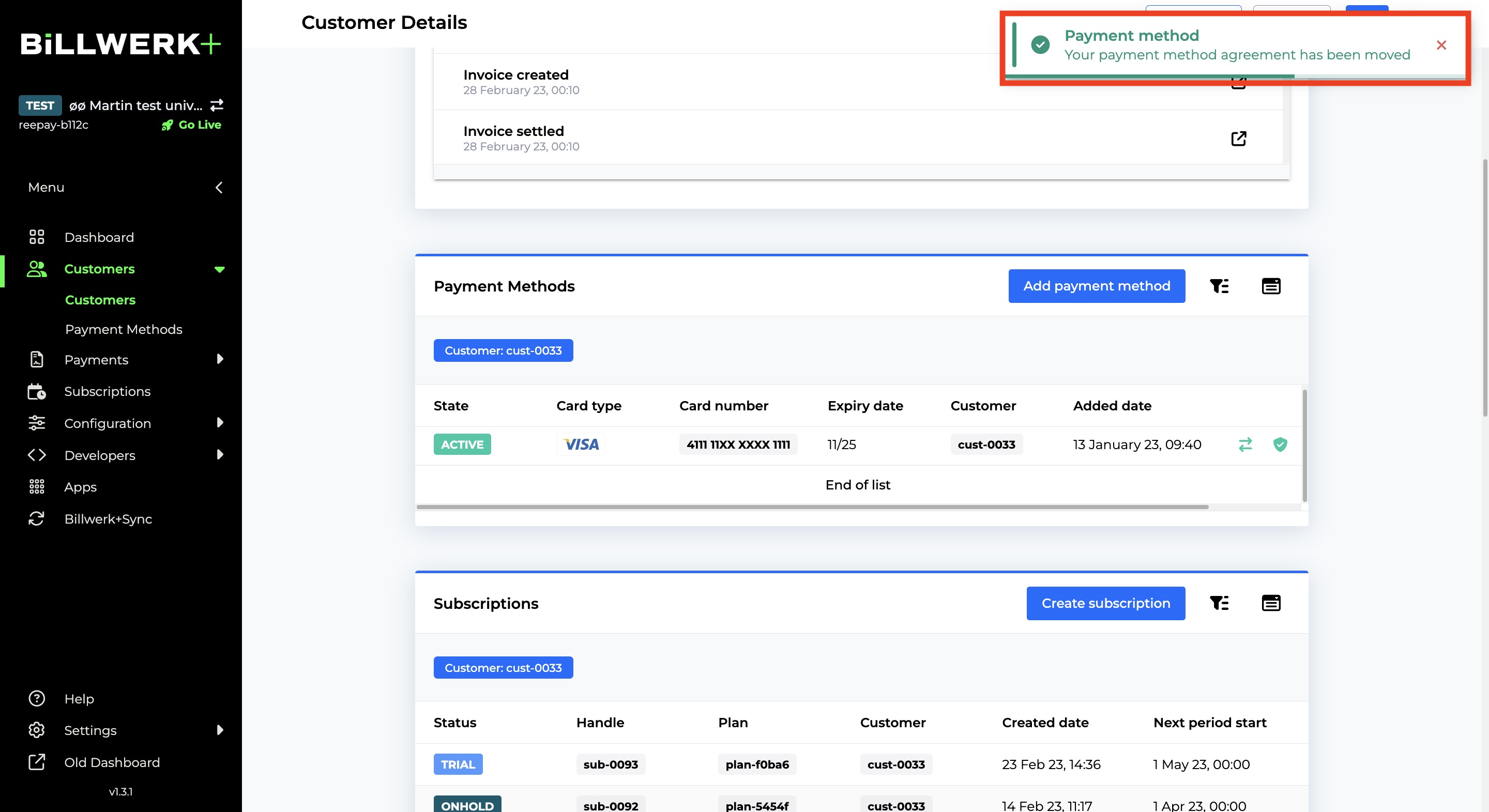
Auszahlung von Ihrem Acquirer
Sie fragen sich, wann Sie das Geld nach einer erfolgreichen Zahlung auf Ihr Bankkonto überwiesen bekommen?
Es hängt alles von Ihrer Vereinbarung mit dem Acquirer ab, einige zahlen jeden Tag mit zwei Tagen Verspätung aus, während andere es an einem festen Wochentag mit einer 3-tägigen Verspätung tun.
Wenn Sie z.B. Clearhaus nutzen und eine wöchentliche Auszahlung verwenden, bedeutet dies, dass Transaktionen, die von diesem Montag bis zum kommenden Montag, 21 Uhr, getätigt werden, am nächsten Donnerstag ausgezahlt werden. Diese Auszahlung erfolgt mit 3 Tagen Verzögerung.
Wenn Sie mehr darüber wissen möchten, wann Ihre Transaktion auf Ihr Bankkonto überwiesen wird, wenden Sie sich bitte an Ihren Acquirer.
Dänische Zahlungskarte Dankort
Aktivieren oder Deaktivieren einer Zahlungsmethode oder einer Acquirer-Vereinbarung
Dieser Artikel zeigt Ihnen, wie Sie eine Zahlungsmethode oder eine Acquirer-Vereinbarung in Billwerk+ Payments aktivieren oder deaktivieren können.
Klicken Sie in der Navigationsleiste auf der linken Seite auf Konfigurationen.
Klicken Sie dann auf Zahlungsmethoden.
Klicken Sie auf Kreditkarte im Feld Karten an.
Sobald Sie den Karten-Acquiring Vertrag eingerichtet haben, können Sie es über den Button aktivieren oder deaktivieren:

Anmerkung
Nach der Konfiguration finden Sie für jede Zahlungsmethode den gleichen Button.