Plugin für Dynamicweb
Diese Anleitung zeigt Ihnen, wie Sie das Billwerk+-Plugin für DynamicWeb installieren und einrichten.

DynamicWeb ist eine Suite, die eCommerce, Marketing, Produktinformationsmanagement und CMS kombiniert.
Inhalt:
Installation
Um zu starten, installieren Sie den NuGet-Paketmanager. NuGet ist ein Paketmanager, der hauptsächlich für die Paketierung und Verteilung von Software verwendet wird, die mit dem .NET Framework geschrieben wurde.
Bitte nutzen Sie eine der drei folgenden Möglichkeiten:
Visual Studio
NuGet.org
Manuell
Visual Studio
Visual Studio ist eine integrierte Entwicklungsumgebung von Microsoft. Es wird zur Entwicklung von Computerprogrammen wie Websites, Web-Apps, Web-Services und mobilen Apps verwendet.
In Visual Studio > Öffnen Sie Ihre Dynamicweb Lösung.
Gehen Sie dann zu Tools > NuGet Package Manager.
Klicken Sie auf Manage NuGet Packages for solution.
Suchen Sie Dynamicweb Reepay.
Wählen Sie NORRIQ.Dynamicweb.Ecommerce.CheckoutHandlers.Reepay
Klicken Sie auf Install.
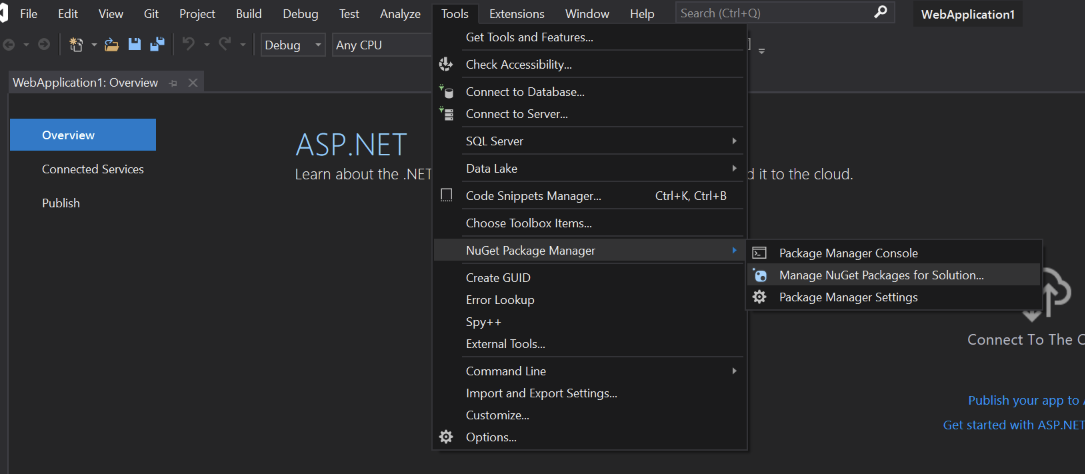
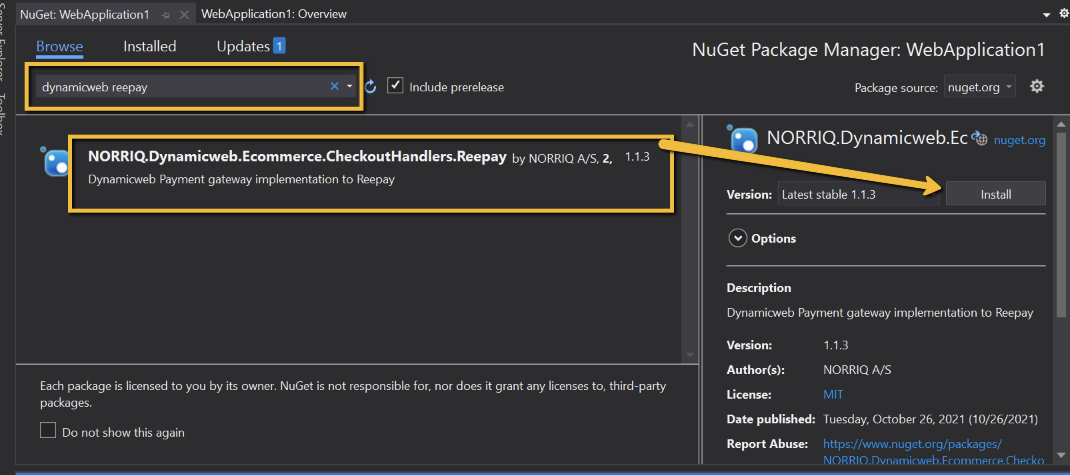
NuGet.org
NuGet.org ist ein öffentlicher Host von NuGet packages. In seiner Rolle als öffentlicher Host, betreut NuGet.org selbst das zentrale Repository von über 100.000 einzigartigen Paketen auf nuget.org.
Navigieren Sie zu:NuGet Gallery | NORRIQ.Dynamicweb.Ecommerce.CheckoutHandlers.Reepay 1.1.3
Kopieren Sie den Package manager command.
Öffnen Sie ein NuGet Kommandofenster auf Ihrem PC.
Navigieren Sie zu Ihrer Dynamicweb Lösung.
Fügen Sie den Befehl aus Schritt 2 ein.
Manuell
Anmerkung
OBS beachten Sie die erforderliche Abhängigkeit zu Dynamicweb.Ecommerce 1.2.10 / Dynamicweb 9.2.
Laden Sie das NuGet Paket vonNuGet Gallery | NORRIQ.Dynamicweb.Ecommerce.CheckoutHandlers.Reepay 1.1.3 herunter
Klicken Sie auf Paket herunterladen/ download package.
Entpacken Sie die Dateien über Winrar oder 7Zip.
Gehen Sie zum Libordner > net461 oder net472.
Kopieren Sie die Dateien (NORRIQ.Reepay.Application.dll & NORRIQ.Reepay.dll) in Ihren Papierkorb für die Dynamicweb Lösung.
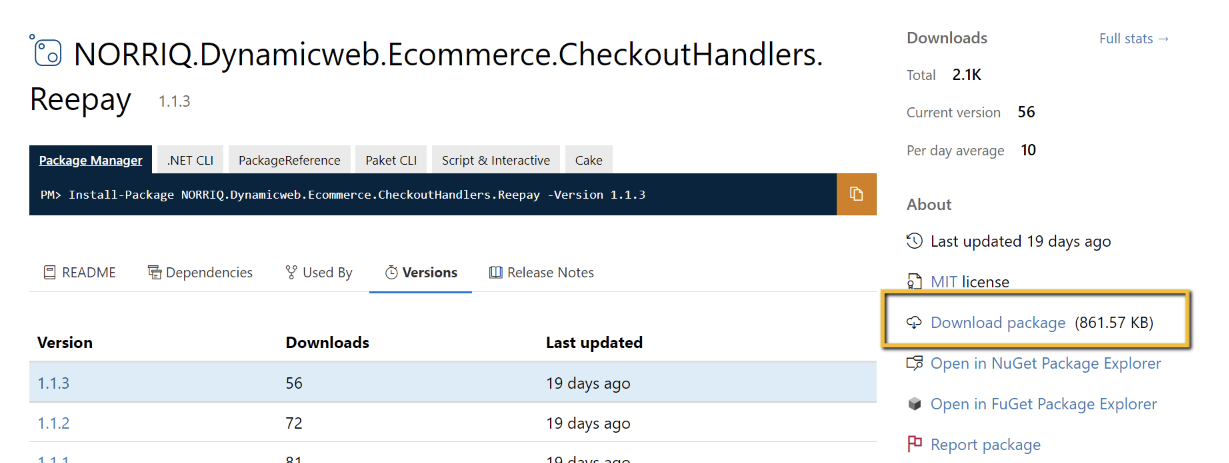
Konfiguration
In Dynamicweb (/admin) gehen Sie zu den Einstellungen > Ecommerce > Bestellungen > Zahlungen.
Klicken Sie auf Neue Zahlung um einen Billwerk + Checkout Handler zu erstellen.
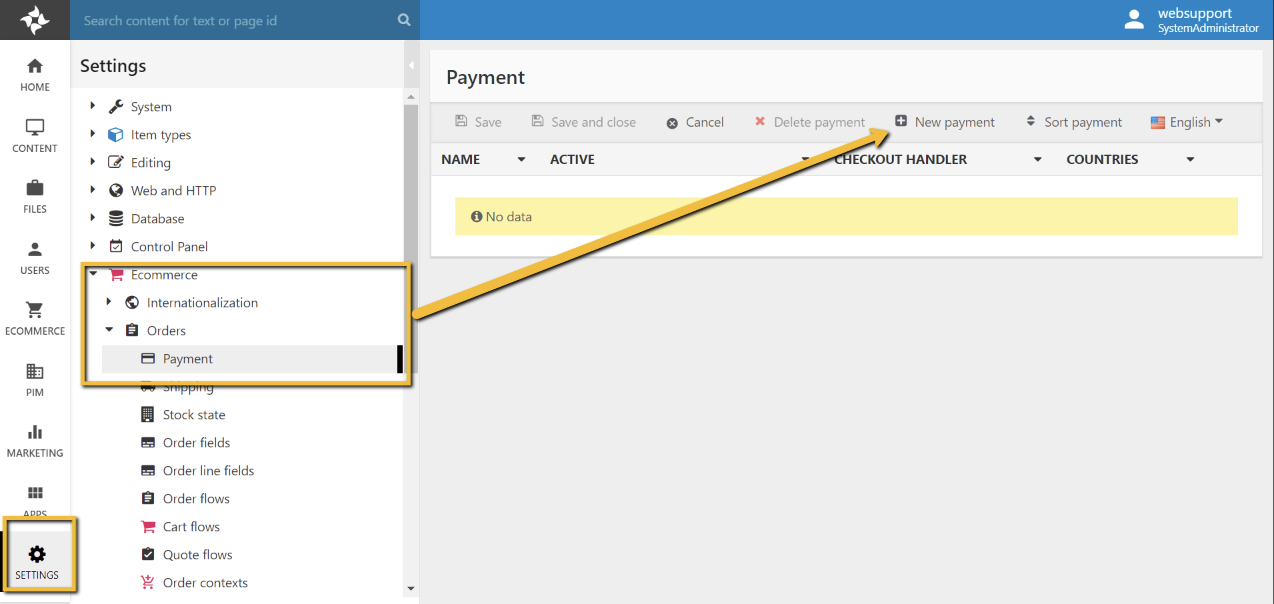
Lesen Sie die Standard Dynamicweb-Dokumentation für allgemeine Einrichtungsinformationen für eine Dynamicweb-Zahlungsmethode -Zahlungsmethoden (dynamicweb.com)
Geben Sie dem Zahlungs-Checkout-Handler einen Namen.
Anmerkung
Optional: Fügen Sie dem Checkout Handler eine Beschreibung hinzu, ein Symbol und ein Symbol (Bestellliste). Es gibt keine Funktion für diese drei Informationen.
Stellen Sie sicher, dass Sie das Gateway als aktiv markiert haben.
Wählen Sie, für welche Länder dieses Gateway zur Verfügung stehen soll.
Wählen Sie aus, für welche Benutzer dieses Gateway verfügbar sein soll.
Wählen Sie den Checkout Handler (Shopping Cart v2).
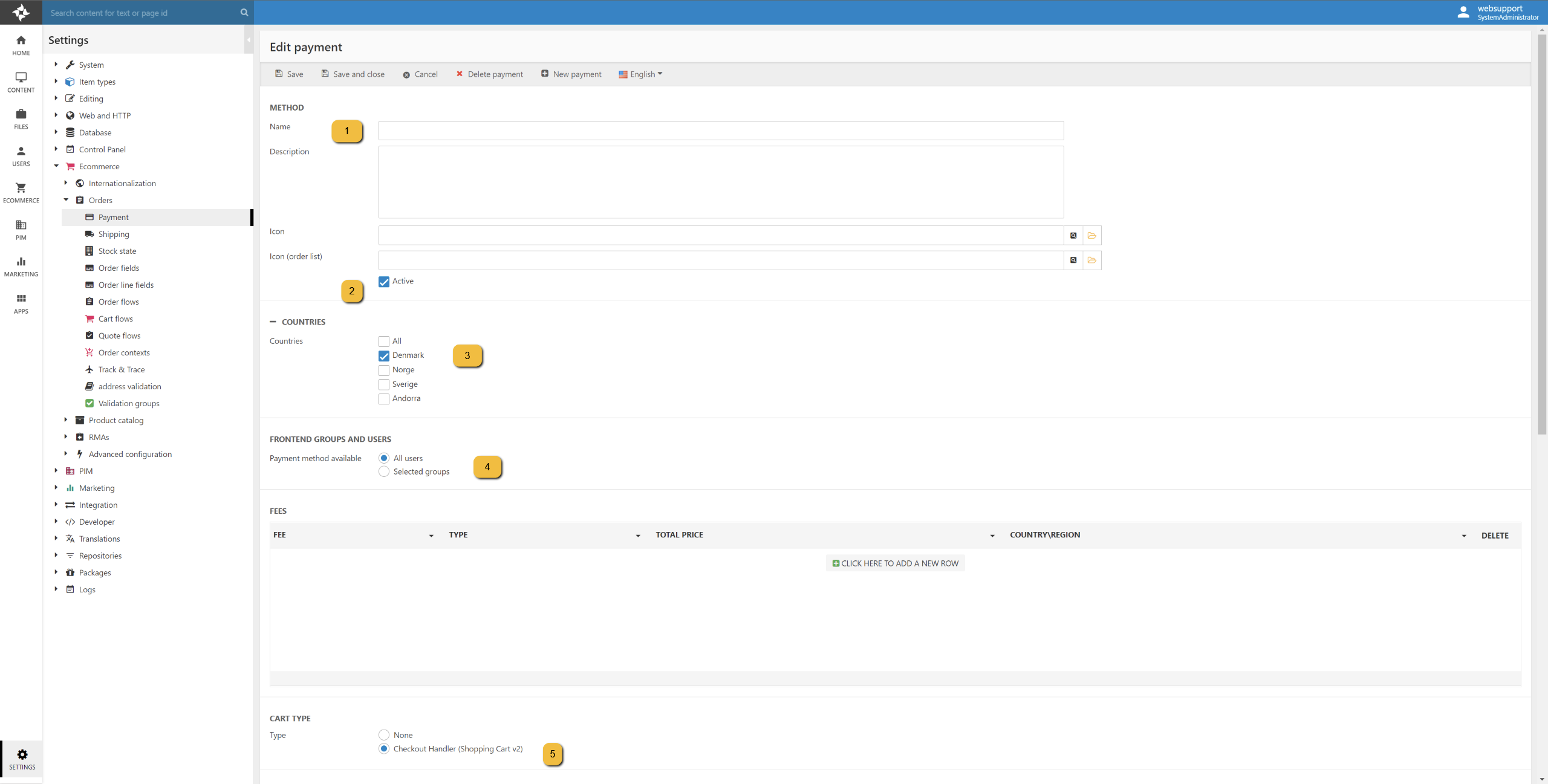
Wählen Sie Reepay aus dem Dropdown-Menü „Checkout handler“ – „Typ“.
Geben Sie Ihren privaten API-Schlüssel aus Billwerk+ Payments ein.
Optional: Geben Sie Ihr Webhook Geheimnis aus Billwerk+ Payments ein, wenn Sie beabsichtigen, Billwerk+ mit Webhooks einzurichten, unterstützt es derzeit die Abwicklung und autorisierte Veranstaltung.
Optional: Überprüfen Sie Enable full transaction information - results in an additional call to Reepay / Vollständige Transaktionsinformationen aktivieren - Ergebnisse in einem zusätzlichen Aufruf von Reepay wenn Sie die Transaktionsinformationen in Dynamicweb bei der Bestellung speichern lassen möchten.
Dies geschieht unabhängig von dieser Prüfung, wenn Sie nicht einen Webhook für settled and authorized eingerichtet haben.
Optional: Aktivieren Sie Generate a new customer object in Reepay for each session / Erzeugen eines neuen Kundenobjekts in Reepay für jede Sitzung, wenn Sie einen neuen Benutzer im Billwerk+ Payments für alle Transaktionen generieren möchten.
Optional: Wählen Sie ein Gebietsschema aus, wenn Sie die Standardeinstellung in Billwerk+ Payments außer Kraft setzen wollen.
Optional: Legen Sie Ihren eigenen Text für die Schaltfläche Kauf bestätigen in Billwerk+ Payments fest.
Optional: Aktivieren Sie, dass es sich um ein Test-Billwerk+ Payments-Gateway handelt.
Wählen Sie aus, welche Zahlungsarten Sie zulassen möchten.
Um alles auszuwählen, markieren Sie das Feld und drücken Sie STRG + A oder wählen Sie mehrere aus, indem Sie Strg gedrückt halten und mit der linken Maustaste auf die gewünschten Zahlungsmethoden klicken.
Optional: Wählen Sie den SCA-Modus für Billwerk+ aus.
Optional: Aktivieren Sie, dass einzelne Auftragszeilen an Billwerk+ gesendet werden (Standardwert ist nur Bestellsumme).
Aktivieren Sie den Modus "Auto post mode/ Automatisch buchen", dies führt zu einem Window Checkout.
Optional: Wenn Automatisch buchen nichtangekreuzt wurde, wählen Sie eine Vorlage für die Checkout Art, die Sie verwenden möchten.
In diesem Paket enthalten:
Window checkout
Overlay checkout
Embedded checkout
Optional: Wählen Sie eine Abbruchvorlage und/oder eine Fehlervorlage, die in Fällen, in denen Billwerk+ auf die Abbruch- oder Fehleradresse umleitet, wiedergegeben wird.
Optional/Warnung: Kreuzen Sie Automatische Abrechnung und Erfassung der Bestellung an, sobald sie erteilt wird, um die Transaktion sofort abzurechnen.