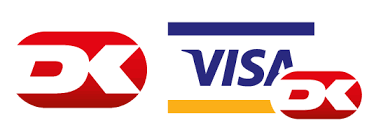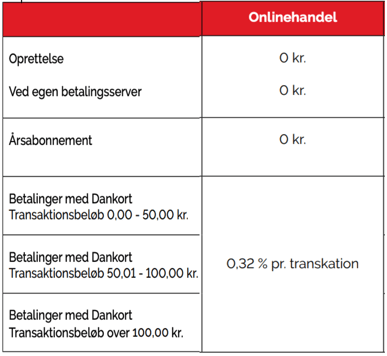Moyens de paiement
Qu'est-ce qu'une passerelle de paiement ? Pourquoi ai-je besoin d'un compte marchand auprès d'un acquéreur ?
Une passerelle de paiement ou un fournisseur de services de paiement (PSP) est un service qui traite les paiements par carte de crédit pour les marchands en ligne.
Les passerelles de paiement facilitent les transactions en transférant les informations clés entre les fenêtres de paiement et le processeur ou la banque frontale.

Apprenez tout sur la configuration des différentes méthodes de paiement dans Billwerk+ Payments.
Cartes de crédit
Acquéreurs de cartes tierces disponibles
Vous avez un accord existant avec un acquéreur ? Nous prenons en charge plusieurs acquéreurs tiers différents opérant dans de nombreux pays différents.
En regardant la barre de navigation latérale sur le côté gauche de votre écran, sous Configuration Méthodes de paiement vous trouverez Méthodes de paiement.
Lorsque vous cliquez maintenant sur Carte de crédit dans la boîte Cartes :
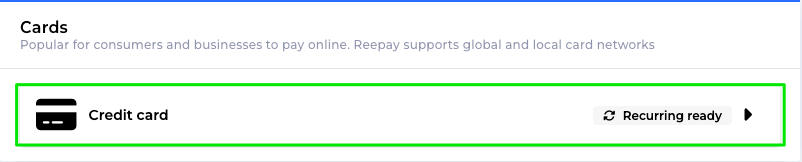
vous trouverez la liste des acquéreurs de cartes tierces:
Acquéreur | Populaire | Lien vers la page d'accueil | Lien vers notre documentation |
|---|---|---|---|
Clearhaus | en Europe | ||
Nets | en Europe | ||
Elavon | globalement | ||
Swedbank Pay | en Scandinavie | ||
Worldline | en Europe | ||
Worldline Evry | globalement | ||
Valitor | en Europe |
L'argument méthode_paiement
Ce guide vous informe sur le fonctionnement de notre paramètre methode_de_paiment
Vous pouvez utiliser le paramètre methodes_de_paiement (qui fait partie des Méthodes de paiement en caisse) pour définir par défaut une méthode de paiement qui sera présentée à votre client dans la fenêtre de paiement.
Note
Si vous n'incluez pas ce paramètre dans votre appel à Billwerk+, tous les modes de paiement disponibles, le commerçant activé sur le compte s'affichera.
Exemple :
Vous avez configuré un bouton Payer avec Mobilepay Online sur votre propre site
Ensuite, vous créez la session avec methodes_de_paiement: mobilepay.
Billwerk+ dirigera le client directement vers Mobilepay Online.
Vous pouvez voir cet exemple en direct chez notre client bandageshoppen.dk.
Acquisition d'accords - Acceptations de cartes
C'est votre ou vos ententes d'acquéreur qui déterminent effectivement les cartes que vous pouvez accepter.
Inscrivez-vous à un accord d'acquéreur.
Exemple : Vous avez deux accords d'acquisition. L'un avec NETS pour Dankort / Visa- Dankort et une avec Clearhaus pour le reste des cartes comme VISA / Mastercard.
Configurez les cartes que vous souhaitez accepter :
Allez dans Configuration → Moyens de paiement.
Cliquez dans la case Cartes sur Carte de crédit.
Allez à l'acquéreur que vous avez mis en place et sélectionnez les méthodes de paiement que vous souhaitez mettre en place pour votre acquéreur.
Note
Si vous utilisez la méthode de paiement carte comme joker, vous pouvez accepter toutes vos cartes prises en charge par l'intermédiaire de vos acquéreurs.
Mais quelles que soient les cartes que vous avez activées dans votre accord d'acquéreur, vous pouvez écraser les cartes sélectionnées en utilisant le paramètre moyens de paiement.
Cet exemple d'une session montre comment vous 'limitez' les cartes que vous pouvez accepter à:
"payment_methods": ["dankort","visa","visa_dk","mc"],Exemple :
Votre client tente de payer avec un VISA Electron visa_elec.
Erreur : le numéro de la cartene correspond à aucun des types de carte autorisésva apparaître, puisque vous avez limité les types de paiement, même si VISA Electron est activée sur le contrat Clearhaus.
Acquisition de la carte via Billwerk+ Paiements
Si vous souhaitez obtenir un contrat d'acquisition de Billwerk+, vous pouvez en faire la demande en utilisant cette application.
Si vous avez une entente d'acquisition existante, veuillez suivre ces étapes :
Allez à Configuration > Moyens de paiement.
Cliquez sur Carte de Crédit.
Dans la case Carte acquérant via Reepay:
Cliquez sur
 pour ajouter plus d'accords.
pour ajouter plus d'accords.Activez le basculement vers Sélectionnez toutes les cartes ou sélectionnez manuellement les cartes que vous souhaitez inclure.
Cliquez sur Avancé pour :
Ajoutez une Liste de devises séparées par des virgules dans la zone Choisir les devises.
Utilisez la liste déroulante Méthodes de paiement pour Choisir les méthodes de paiement.
Utiliser tous les moyens de paiement
Sélectionnez le mode de paiement à utiliser
Activez le commutateur Sélectionnez tous pour sélectionnez toutes les passerelles.
Ou choisir manuellement les passerelles.
Dans la boîte Authentification forte du client activer :
3D Secure
Note
Une couche de sécurité supplémentaire qui assure une authentification forte des clients (SCA) pour les transactions en ligne par carte de crédit et de débit. Aussi connu par exemple sous le nom Verified By VISA, Master Securecode et SecurePay. 3D Secure vous offre en tant que transfert de responsabilité commerciale dans certains cas, contactez votre acquéreur pour plus d'informations.
3D Secure pour les récurrents
Note
Vous pouvez également activer 3D Secure pour les preauths, ce qui signifie qu'il y a une authentification client forte quand une méthode de paiement récurrente est créée. Si cela se traduit par un changement de responsabilité dans les opérations subséquentes dépend de l'acquéreur. Contactez votre acquéreur pour plus d'informations.
Une fois que vous avez activé 3D Secure pour les opérations récurrentes, vous pouvez également:
Interdire la tentative de 3D Secure
Note
Si un émetteur de carte, par ex. carte bancaire ne prend pas en charge 3D Secure, mais la carte est enregistrée, le résultat du flux 3D Secure sera "tenté". Le titulaire de la carte ne sera pas invité à effectuer une authentification, mais normalement le résultat de la tentative impliquera également un transfert de responsabilité. Utilisez ce paramètre pour interdire toute tentative d'authentification 3D Secure.
Exiger SCA par défaut
Note
Lors de la création d'une session de paiement ou d'inscription, l'exigence SCA peut être définie en utilisant des paramètres. Si aucune exigence 3D spécifique n'est utilisée, la valeur par défaut est d'utiliser 3D Secure si une carte est inscrite, mais aussi d'accepter les cartes non inscrites. Utilisez cette bascule pour changer la valeur par défaut afin que SCA soit nécessaire dans le cas par défaut.
Lorsque vous avez terminé votre configuration, cliquez sur
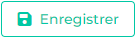 .
.
Clearhaus de l'acquéreur de carte
Clearhaus est une institution financière et acquéreur dans 33 pays.
Attention
Veuillez prendre note de ces conditions préalables avant de commencer la configuration.
Pour suivre cette procédure, vous devez être déjà mis en service avec Billwerk+ Payments. Cela ne fonctionnera pas en mode test.
Veuillez configurer un compte Clearhaus d'abord > Créez votre compte.
Dans cet article vous trouverez
une procédure comment configurer Clearhaus dans Billwerk+ Payments.
une procédure pour vérifier Les règlements & Transactions dans le tableau de bord Clearhaus.
Mettre en place l'acquéreur dans Billwerk+ Payments
Commençons par jeter un coup d'œil à la configuration.
Note
Une fois que la demande a été soumise, toute autre communication concernant la demande de l’acquéreur se fera entre vous et Clearhaus.
En regardant la barre de navigation latérale sur le côté gauche de votre écran, sous Configuration Méthodes de paiement vous trouverez Méthodes de paiement.
Cliquez sur Carte de Crédit.
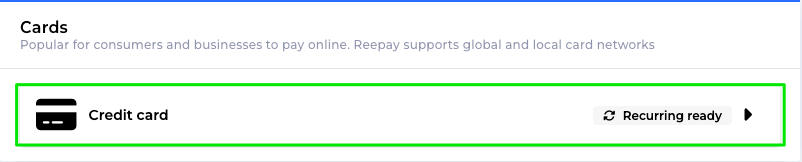
Cliquez sur Clearhaus.
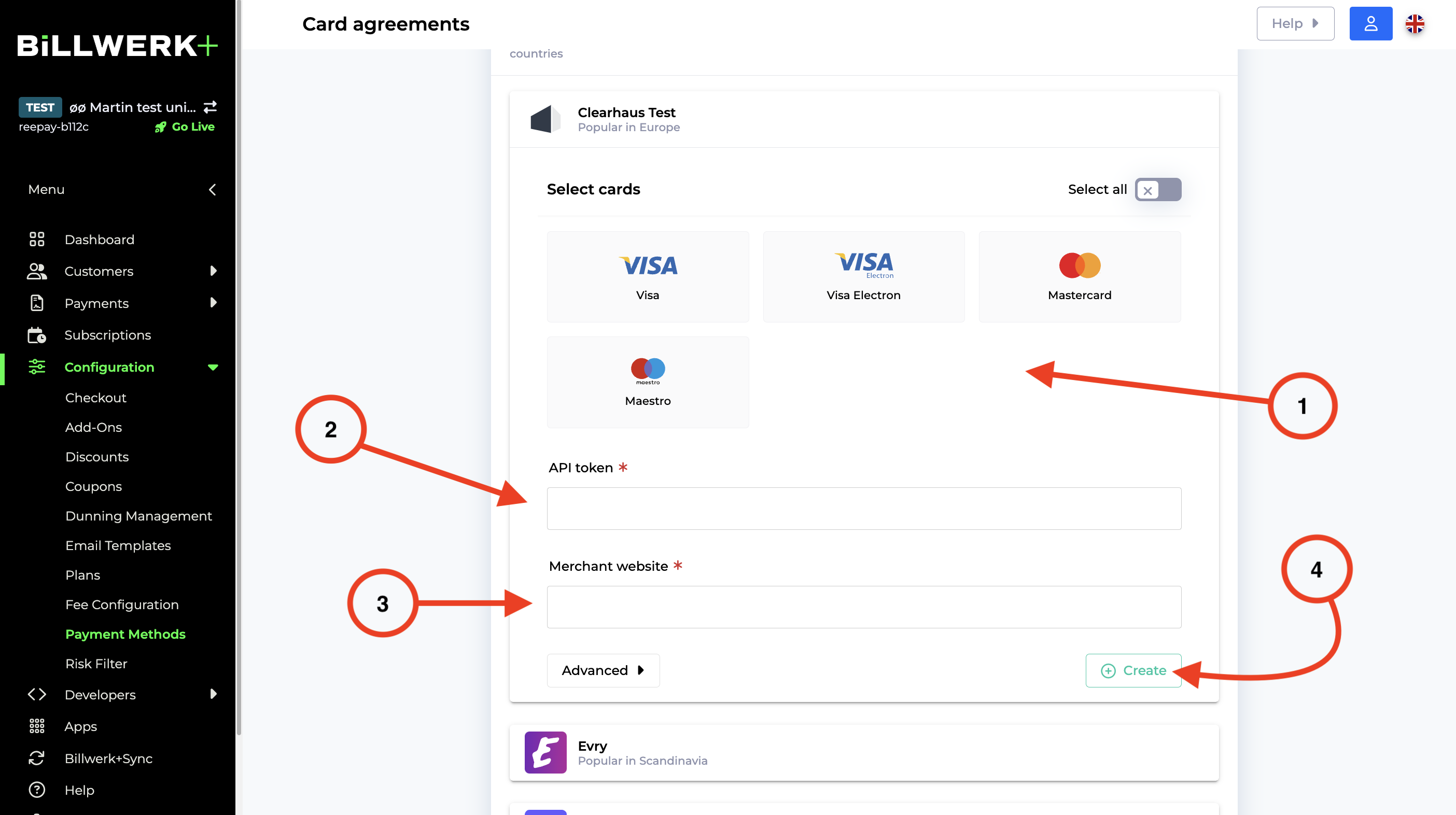
Sélectionnez les méthodes de paiement que vous souhaitez utiliser.
Saisissez la clé API de Clearhaus (vous pouvez la trouver en vous connectant à votre compte Clearhaus).
Entrez l'URL de votre boutique en ligne.
Cliquez sur Créer, Enregistrer, Terminé.
Bien joué ! La configuration est prête à être utilisée.
Paiements & Transactions
Nous supposons que vous souhaitez rapprocher les transactions que vous avez traitées par l'intermédiaire de Billwerk+ Payment. En fonction de l'acquéreur, vous pouvez normalement accéder à une section sur les règlements dans le tableau de bord de l'acquéreur.
Pour Clearhaus, vous pouvez accéder au tableau de bord Clearhaus → Sélectionnez le nom du marchand → Les règlements.
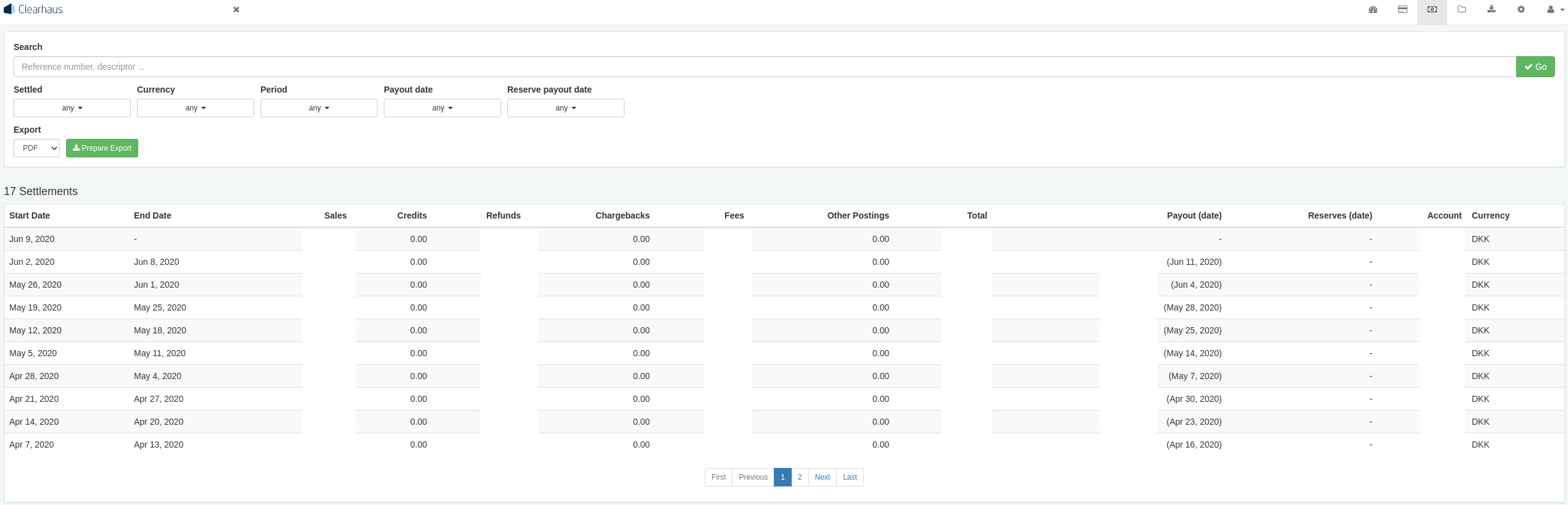
Une fois que vous avez accédé à la section Règlements, vous pouvez chercher la devise, la période, les dates de paiement ainsi que l'extraction des données dans un . format df, .xls ou .csv .
Acquéreur de cartes Nets
Nets est le premier fournisseur de paiement dans le Nordics.
Attention
Veuillez prendre note de ces conditions préalables avant de commencer la configuration.
Pour suivre cette procédure, vous devez être déjà mis en service avec Billwerk+ Payments. Cela ne fonctionnera pas en mode test.
Veuillez d'abord configurer un compte Nets > Contactez Nets pour créer un compte.
Mettre en place l'acquéreur dans Billwerk+ Payments
Commençons par jeter un coup d'œil à la configuration.
En regardant la barre de navigation latérale sur le côté gauche de votre écran, sous Configuration Méthodes de paiement vous trouverez Méthodes de paiement.
Cliquez sur Carte de Crédit.
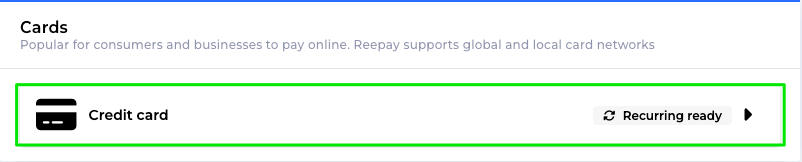
Faites défiler vers le bas et cliquez sur Nets.
Sélectionnez les moyens de paiement que vous souhaitez fournir à vos clients.
Remplissez le formulaire :
Champ
Information à mettre en place
Identifiant du marchand
Votre NETS TOF-NR, à 7 chiffres, vous obtenez cette information de NETS.
Nom du marchand
Informations sur votre entreprise
Adresse du marchand
Ville du marchand
Code postal du marchand
Pays du marchand
Code d'entreprise
Code MCC (Code Entreprise/Code de branche)
Site web du marchand
N'oubliez pas de mettre http://
N° de marchand 3D
Votre numéro international TOF, il est également fourni par NETS.
Identifiant marchand d'Amex
American Express Merchant ID, si vous avez reçu des relevés papier, votre numéro de compte marchand se trouve en haut à droite du relevé. Il est également inclus dans le coin supérieur droit de tout courriel qui vous est envoyé par American Express au sujet de votre compte marchand en ligne.
Cliquez surCréerdans le coin inférieur droit.
Super ! Cette configuration est terminée.
Acquéreur de cartes Elavon
Elavon est un prestataire de paiement depuis plus de 30 ans et l'un des leaders mondiaux.
Attention
Veuillez prendre note de ces conditions préalables avant de commencer la configuration.
Pour suivre cette procédure, vous devez être déjà mis en service avec Billwerk+ Payments. Cela ne fonctionnera pas en mode test.
Veuillez configurer un compte Elavon d'abord > Commencez avec Elavon.
Mettre en place l'acquéreur dans Billwerk+ Payments
Commençons par jeter un coup d'œil à la configuration.
En regardant la barre de navigation latérale sur le côté gauche de votre écran, sous Configuration Méthodes de paiement vous trouverez Méthodes de paiement.
Cliquez sur Carte de Crédit.
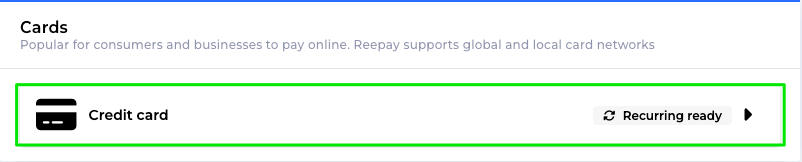
Faites défiler et cliquez sur Elavon.
Sélectionnez les méthodes de paiement que vous souhaitez utiliser.
Remplissez le formulaire comme suit :
Champ
Information à mettre en place
Identifiant du marchand
Elavon Marchand ID, 8 chiffres. Elavon vous fournira ce nombre.
Nom du marchand
Informations sur votre entreprise
Adresse du marchand
Ville du marchand
Code postal du marchand
Pays du marchand
Code d'entreprise
Code MCC (Code Entreprise/Code de branche)
Site web du marchand
N'oubliez pas de mettre http://
Identifiant marchand 3D
Insérez à nouveau votre identifiant de marchand Elavon.
Identifiant marchand Amex
American Express Merchant ID, si vous avez reçu des relevés papier, votre numéro de compte marchand se trouve en haut à droite du relevé. Il est également inclus dans le coin supérieur droit de tout courriel qui vous est envoyé par American Express au sujet de votre compte marchand en ligne.
Cliquez surCréerdans le coin inférieur droit.
Super ! Cette configuration est terminée.
Paiement de l'acquéreur de la carte Swedbank
Swedbank est une banque suédoise traditionnelle qui fournit tous les types de services financiers.
Attention
Veuillez prendre note de ces conditions préalables avant de commencer la configuration.
Pour suivre cette procédure, vous devez être déjà mis en service avec Billwerk+ Payments. Cela ne fonctionnera pas en mode test.
Veuillez d'abord configurer un compte XX.
Mettre en place l'acquéreur dans Billwerk+ Payments
Commençons par jeter un coup d'œil à la configuration.
En regardant la barre de navigation latérale sur le côté gauche de votre écran, sous Configuration Méthodes de paiement vous trouverez Méthodes de paiement.
Cliquez sur Carte de Crédit.
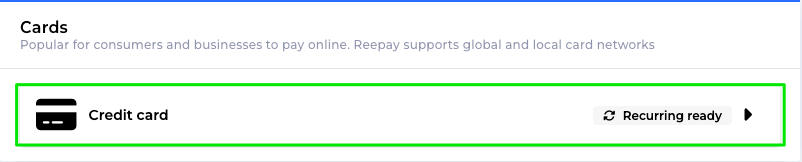
Faites défiler et cliquez sur Swedbank.
Sélectionnez les méthodes de paiement que vous souhaitez utiliser.
Remplissez le formulaire :
Champ
Information à mettre en place
Identifiant du marchand
Totales TOF-nr (TOF), 7 chiffres. Swedbank vous fournira ce numéro.
Nom du marchand
Informations sur votre entreprise.
Adresse du marchand
Ville du marchand
Code postal du marchand
Pays du marchand
Code d'entreprise
Code MCC (Code Entreprise/Code de branche)
Site web du marchand
N'oubliez pas de mettre http://
Identifiant marchand 3D
ID marchand de la banque suédoise (numéro international TOF)
Identifiant marchand Amex
American Express Merchant ID, si vous avez reçu des relevés papier, votre numéro de compte marchand se trouve en haut à droite du relevé. Il est également inclus dans le coin supérieur droit de tout courriel qui vous est envoyé par American Express au sujet de votre compte marchand en ligne.
Cliquez surCréerdans le coin inférieur droit.
Super ! Cette configuration est terminée.
‹
Acquisition de la carte Worldline & Worldline Evry
Worldline Acquiring gère les paiements en magasin et en ligne dans plus de 80 devises.
Attention
Veuillez prendre note de ces conditions préalables avant de commencer la configuration.
Pour suivre cette procédure, vous devez être déjà mis en service avec Billwerk+ Payments. Cela ne fonctionnera pas en mode test.
Veuillez d'abord configurer un compte Wordline. Cliquez ici pour le faire.
Mettre en place l'acquéreur dans Billwerk+ Payments
Commençons par jeter un coup d'œil à la configuration.
En regardant la barre de navigation latérale sur le côté gauche de votre écran, sous Configuration Méthodes de paiement vous trouverez Méthodes de paiement.
Cliquez sur Carte de Crédit.
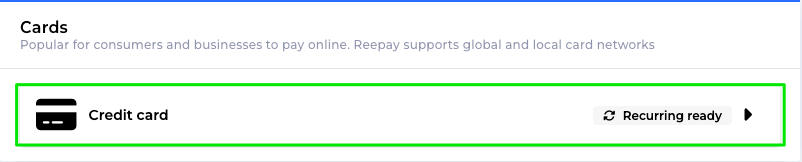
Faites défiler et cliquez sur Worldline ou Worldline Evry.
Sélectionnez les méthodes de paiement que vous souhaitez utiliser.
Remplissez le formulaire :
Champ
Information à mettre en place
Identifiant du marchand
Vos Nets TOF-nr (fictive TOF)
Nom du marchand
Informations sur votre entreprise.
Adresse du marchand
Ville du marchand
Code postal du marchand
Pays du marchand
Code d'entreprise
Code MCC (Code Entreprise/Code de branche)
Site web du marchand
N'oubliez pas de mettre http://
Identifiant marchand 3D
Identifiant marchand Worldline
Identifiant marchand Amex
American Express Merchant ID, si vous avez reçu des relevés papier, votre numéro de compte marchand se trouve en haut à droite du relevé. Il est également inclus dans le coin supérieur droit de tout courriel qui vous est envoyé par American Express au sujet de votre compte marchand en ligne.
Cliquez surCréerdans le coin inférieur droit.
Super ! Cette configuration est terminée.
‹
Acquéreur de cartes Valitor
Valitor est une société de services marchands, acquéreurs, émetteurs de cartes et de solutions de passerelle de paiement basée à Hafnarfjörður, Islande.
Attention
Veuillez prendre note de ces conditions préalables avant de commencer la configuration.
Pour suivre cette procédure, vous devez être déjà mis en service avec Billwerk+ Payments. Cela ne fonctionnera pas en mode test.
Veuillez d'abord créer un compte Valitor. Veuillez lire attentivement leur Guide de démarrage .
Mettre en place l'acquéreur dans Billwerk+ Payments
Commençons par jeter un coup d'œil à la configuration.
En regardant la barre de navigation latérale sur le côté gauche de votre écran, sous Configuration Méthodes de paiement vous trouverez Méthodes de paiement.
Cliquez sur Carte de Crédit.
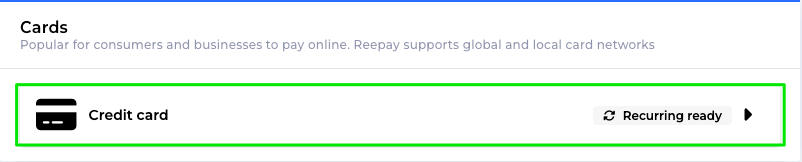
Faites défiler et cliquez sur Valitor.
Sélectionnez les méthodes de paiement que vous souhaitez utiliser.
Remplissez le formulaire :
Champ
Information à mettre en place
Identifiant du marchand
Nets Numéro TOF (TOF fictif)
Nom du marchand
Informations sur votre entreprise.
Adresse du marchand
Ville du marchand
Code postal du marchand
Pays du marchand
Code d'entreprise
Code MCC (Code Entreprise/Code de branche)
Site web du marchand
N'oubliez pas de mettre http://
Identifiant marchand 3D
Votre identifiant de terminal Valitor. Habituellement, il est de 8 chiffres.
Identifiant marchand Amex
American Express Merchant ID, si vous avez reçu des relevés papier, votre numéro de compte marchand se trouve en haut à droite du relevé. Il est également inclus dans le coin supérieur droit de tout courriel qui vous est envoyé par American Express au sujet de votre compte marchand en ligne.
Cliquez surCréerdans le coin inférieur droit.
Super ! Cette configuration est terminée.
‹
Durée de vie / Réservation sur le compte bancaire
Cet article vous donne un bref aperçu du fonctionnement des autorisations et des réservations.
Si le règlement est effectué dans un délai de 7 à 30 jours, vous ne recevrez pas de remboursement des frais. Plus vous attendez longtemps avec le règlement, plus l'incertitude est grande pour un règlement infructueux.
Si vous utilisez Clearhaus comme acquéreur l'autorisation expirera automatiquement après 179 jours, ce qui signifie qu'il ne peut pas être réglé après cela.
En fonction du type de carte, le montant est réservé pour 7 à 30 jours sur le compte de votre client, quand une autorisation est effectuée.
Note
Notez que les banques ne peuvent pas s'en occuper si vous essayez d'annuler une autorisation partielle. Cela signifie que votre client devra dans la plupart des cas attendre jusqu'à 30 jours, pour que l'autorisation expire.
Il n'y a rien que vous en tant que marchand ou Billwerk+, pouvez faire pour accélérer le processus. Le client peut avoir du succès en contacter sa banque.
Pour de plus amples éclaircissements à ce sujet, nous vous recommandons de discuter avec votre acquéreur spécifique.
Utiliser un accord d'acquéreur existant lors de l'ouverture d'un second site web
Si les produits vendus dans votre nouvelle boutique en ligne sont dans la même catégorie que les produits vendus dans votre boutique en ligne actuelle et que vous voulez recevoir vos règlements de notre part dans la même devise, vous pouvez utiliser le contrat existant.
Vous devez simplement nous envoyer un email avec votre nouveau nom de domaine. N'oubliez pas d'inclure votre numéro de client (MID) ou votre nom de société.
Si la nouvelle boutique en ligne vend des produits dans une catégorie différente ou si vous souhaitez recevoir des paiements de la nouvelle boutique en ligne dans une autre devise, vous devrez conclure un nouvel accord avec nous.
Paiements mobiles
Vous souhaitez améliorer la conversion et réduire la fraude sur mobile ? Voici les passerelles possibles pour permettre aux clients de payer avec une carte ou un solde enregistré.
En regardant la barre de navigation latérale sur le côté gauche de votre écran, sous Configuration Méthodes de paiement vous trouverez Méthodes de paiement.
Faites défiler vers le bas la section Paiements mobiles pour trouver cette liste :
PSP / Gateway | Populaire | Lien vers la page d'accueil | Lien vers notre documentation |
|---|---|---|---|
MobilePay Online | au Danemark & Finlande | ||
Abonnements MobilePay | au Danemark & Finlande | ||
Apple Pay | globalement | ||
Vipps | en Norvège | ||
Vipps récurrents | en Norvège | ||
PayPal | globalement | ||
Swish | en Suède | ||
Google Pay | globalement |
Activer MobilePay Online
MobilePay est un portefeuille numérique pour iOS et Android qui peut être utilisé pour les transferts par personne à personne, achats en magasin, abonnements, factures, transactions eCommerce, etc.
MobilePay Online est essentiellement un moyen pour l'utilisateur d'accepter des paiements en ligne / eCommerce dans l'application MobilePay. Lorsque l'utilisateur accepte le paiement, les données de sa carte sont transférées au PSP qui peut alors effectuer l'autorisation auprès de l'acquéreur choisi par la boutique en ligne.
Sommaire
Cet article vous montrera
expliquez comment vous avez configuré MobilePay en ligne comme mode de paiement et
vous montrer ce que les clients voient à la caisse.
expliquez comment faire pour résoudre les problèmes de redirection.
Configurer MobilePay Online
En regardant la barre de navigation latérale sur le côté gauche de votre écran, sous Configuration Méthodes de paiement vous trouverez Méthodes de paiement.
Cliquez sur MobilePay Online.
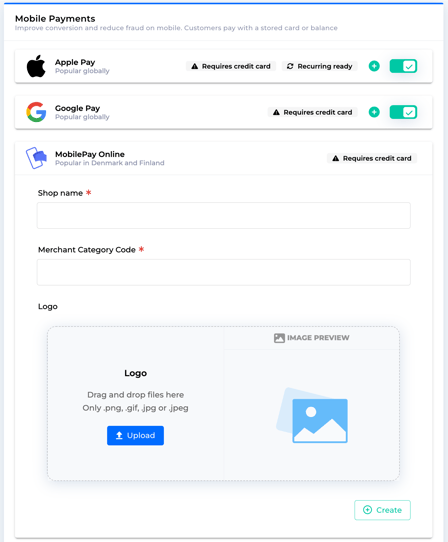
Saisissez le nom d'affichage de votre boutique dans le champ Nom de la boutique.
Insérez votre code de catégorie de commerçant (MCC) à 4 chiffres dans le champ Code de catégorie de commerçant. Le code de catégorie de commerçant figure dans votre contrat d'acquisition.
Optionnel: Téléchargez le logo de votre entreprise. Ce logo sera affiché lorsque votre client ouvrira l'application MobilePay.
Cliquez sur Créer en bas à droite.
Note
Si vous avez un MobilePay Online actif et que vous souhaitez changer le logo, vous devez supprimer l'accord et le recréer.
MobilePay Online comme seul paiement
Il est possible de mettre en place MobilePay comme seul moyen de paiement, en suivant ces étapes.
Activez votre acquéreur, pour un acquéreur spécifique, cliquez sur le lien correspondant :
Activez MobilePay Online - Voir la première procédure de cet article.
Allez dans votre accord avec l'acquéreur et configurez-le :
Cliquez sur Configurationdans la barre de menu à votre gauche.
Cliquez sur Moyens de paiement.
Cliquez ensuite sur Carte de crédit.
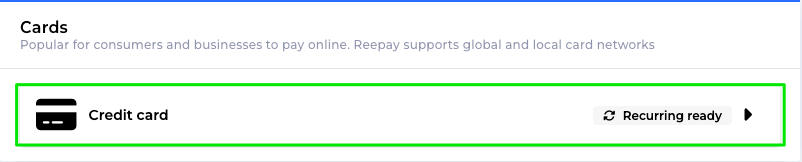
Cliquez sur votre acquéreur et cliquez sur le boutonAvancé en bas.
Sous Choisissez les méthodes de paiement cliquez sur le menu déroulant et choisissez Sélectionnez les méthodes de paiement à utiliser.
Sélectionnez MobilePay et cliquez sur Enregistrer.
MobilePay lors du paiement
Lorsqu'un client choisit MobilePay, une session de paiement sera initialisée, le client sera invité avec l'option MobilePay via le paiement Billwerk+. Lorsque le client clique sur Continuer la session sera redirigée vers MobilePay Online.
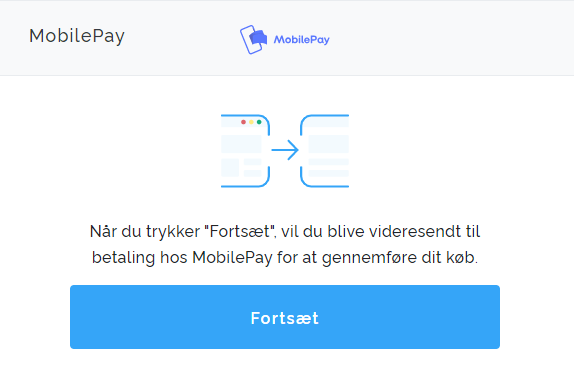
Après que la redirection ait eu lieu, le client sera invité à recevoir la notification MobilePay Online sur son appareil après avoir entré son numéro de téléphone. Il y aura une minuterie de 5 minutes pour terminer cet achat, si cette fois la transaction est annulée et que la session expire.
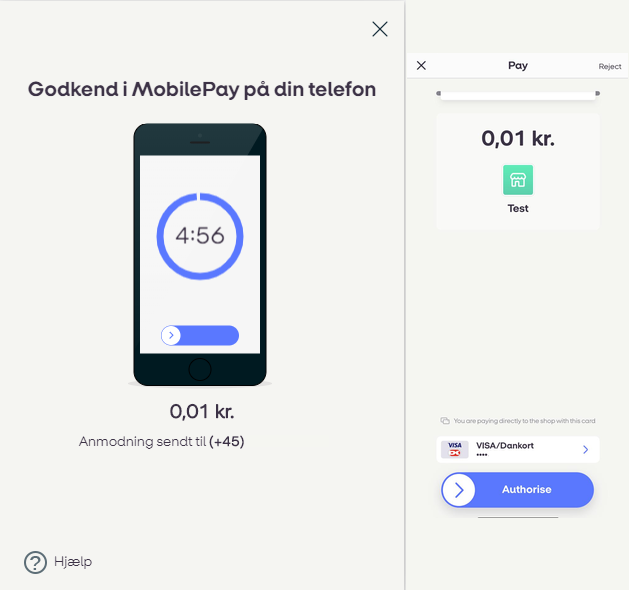
Une fois que le client a approuvé l'achat et que le paiement a été accepté, la transaction peut être considérée comme terminée, mais comme pour la plupart des autres transactions, il est nécessaire que vous saisissiez le paiement pour régler la transaction.
Dépannage Redirection
Lors d'un paiement sur un appareil mobile, le téléphone passera du navigateur à l'application MobilePay.
Lorsque le paiement est autorisé, l'application MobilePay bascule généralement vers le navigateur.
Parfois, cette redirection peut échouer :
La batterie de l'appareil est épuisée.
Sonnerie téléphonique (réception de courriel/SMS, etc.) et le client ne revient pas au navigateur.
Le signal du Wifi ou du téléphone est perdu.
L'utilisateur ferme/verrouille son appareil et ne revient pas plus tard.
l'utilisateur de l'iPhone est redirigé vers le navigateur Safari, mais a commencé le paiement dans un autre navigateur.
L'utilisateur crée une session sur son ordinateur, après avoir effectué le paiement sur son téléphone, il ferme son navigateur une fois l'autorisation effectuée.
Nous vous recommandons de ne pas vous fier uniquement aux redirections et d'utiliser plutôt des crochets et des callbacks Web pour détecter les paiements. De cette façon, vous pouvez éviter les problèmes qui viennent avec ces scénarios improbables.
Activer MobilePay Subscription
MobilePay Subscriptions est le service de MobilePay pour recevoir des paiements récurrents.
Dans cet article vous apprendrez
Configurer MobilePay Subscription
Attention
Avant de configurer MobilePay Subscriptions dans Billwerk+ vous avez besoin d'un accord MobilePay Subscriptions avec MobilePay.
Si vous n'avez pas d'accord avec MobilePay ou de compte sur admin.mobilepay.dk, suivez ce lien.
Si vous avez déjà un compte MobilePay sur admin.mobilepay.dk, suivez ce lien.
Avant de commencer, assurez-vous que vous avez les privilèges Super Manager en tant qu'utilisateur MobilePay.
Note
Assurez-vous que votre contrat MobilePay Subscription prévoit l'activation de la réserve automatique MPS One-off. Veuillez le vérifier auprès de MobilePay.
En regardant la barre de navigation latérale sur le côté gauche de votre écran, sous Configuration Méthodes de paiement vous trouverez Méthodes de paiement.
Sous Paiements mobiles cliquez sur MobilePay Subscriptions.
Entrez les informations suivantes :
Afficher le nom de votre boutique.
Numéro de TVA du marchand (format : DK12345678).
Choisissez une devise
Cliquez sur Créer dans le coin inférieur droit.
Cela vous redirigera vers le portail MobilePay où vous devriez vous connecter en utilisant vos identifiants MobilePay.
Cliquez sur Autoriser pour permettre à Billwerk+ d'accéder aux abonnements MobilePay. Vous serez ensuite redirigé vers notre tableau de bord.
Si vos abonnements MobilePay ont plus d'un fournisseur (par exemple plusieurs marques), vous devrez choisir le bon fournisseur. La plupart des marchands n'auront qu'un seul acquéreur et cela sera sélectionné automatiquement.
Vous avez maintenant établi avec succès un nouveau contrat d'abonnement MobilePay sur votre compte Billwerk+.
Note
Si vous souhaitez avoir des détails sur l'intégration technique, veuillez suivrece lien.
Afficher votre logo dans l'application MobilePay
Il est possible de rendre visible le logo de votre entreprise dans l'application MobilePay. Cela peut générer plus de transactions sur votre site Web.
Créez et activez un accord MobilePay Subscriptions dans le tableau de bord de Billwerk+ Payments .
Insérez votre logo et liez-le sur l'application MobilePay.
Vérifiez que tout fonctionne et effectuez un paiement de test.
Contactez notre équipe de support. L'équipe de MobilePay peut alors activer le marchand dans l'application.
Une fois que le client a cliqué sur le logo, le client sera invité à se rendre sur la page d'accueil du marchand.
Activer Apple Pay
Apple Pay est un service de paiement mobile d'Apple Inc. qui permet aux utilisateurs d'effectuer des paiements en personne, dans les applications iOS et sur le web. Il est compatible avec l'iPhone, l'Apple Watch, l'iPad et le Mac. Il numérise et peut remplacer une transaction par carte de crédit ou de débit avec puce et code PIN sur un terminal de point de vente compatible avec le sans contact.
Dans cet article vous apprendrez
Configuration Apple Pay
Attention
Apple Pay ne s'affichera sur les appareils Apple que dans le navigateur Safari et lorsqu'une carte aura été ajoutée comme méthode de paiement dans Apple Pay.
En regardant la barre de navigation latérale sur le côté gauche de votre écran, sous Configuration Méthodes de paiement vous trouverez Méthodes de paiement.
Il est très facile de commencer à utiliser Apple Pay si vous avez un accord d'acquisition de carte.
Sous Paiements mobiles cliquez sur Apple Pay.
Entrez le nom de votre boutique dans le champ Nom d'affichage.
Cliquez sur Créer.
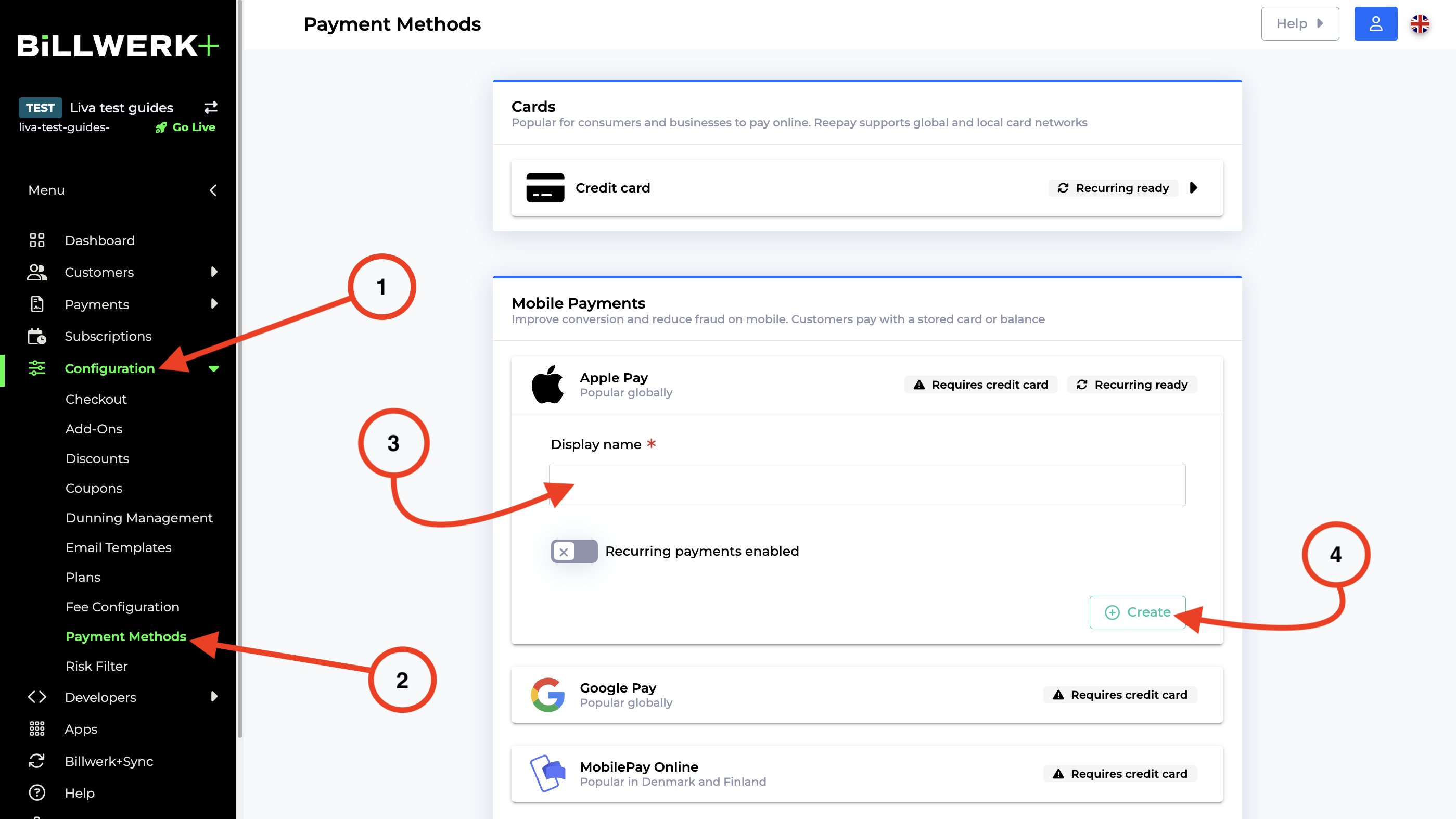
Si vous souhaitez utiliser Apple Pay pour une opération récurrente, activez le commutateur Récurrents avant de cliquer sur Créer.
Bien joué ! Vous venez d'activer Apple Pay pour vos clients.
Tirage de problèmes : Pourquoi Apple Pay n'apparaît-il pas ?
Si Apple Pay n'apparaît pas dans votre commande, vérifiez si les conditions suivantes sont vraies :
Vous devez l'exécuter sur un appareilpris en charge paravec la dernière version d'iOS et un navigateur pris en charge.
Vous devez vous trouver dans un pays ou une région pris en charge
Activer les Vipps ou Vipps Recurring
Vipps est une application norvégienne de paiement mobile conçue pour les smartphones développés par DNB.
Attention
Pour commencer à utiliser les paiements Vipps, vous devez disposer d'un compte Vipps. Si vous n'avez pas encore de compte, vous pouvez en demander un ici.
Connectez-vous à votre compte Vipps.
Obtenez votre numéro de série Marchand.
Connectez-vous à votre administrateur de Billwerk+ Payment.
En regardant la barre de navigation latérale sur le côté gauche de votre écran, sous Configuration Méthodes de paiement vous trouverez Méthodes de paiement.
Sous Paiements mobiles cliquez sur Vipps.
Entrez le numéro de série Marchand pour votre boutique.
Cliquez sur Créer.
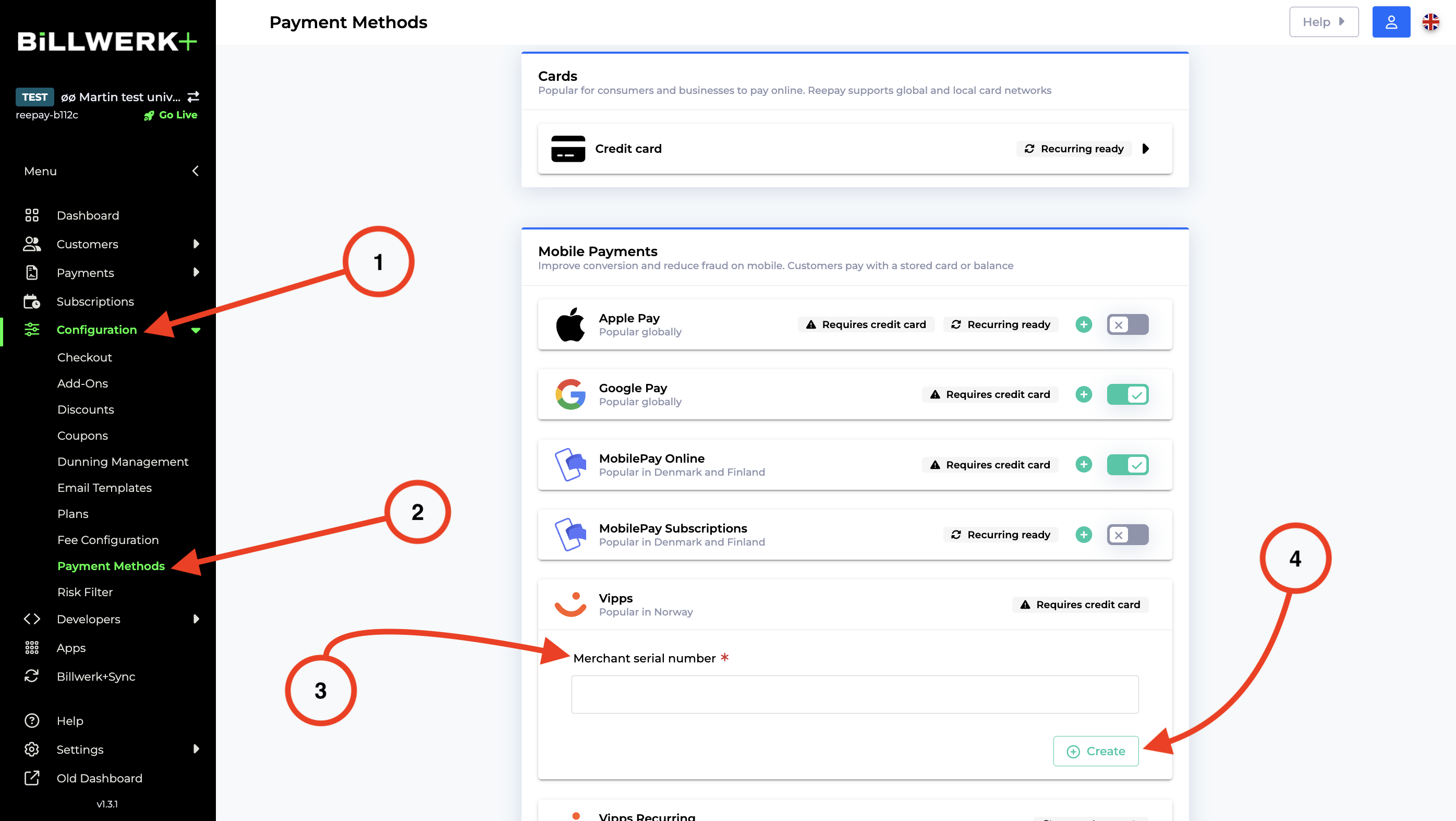
Pour Vipps Recurring veuillez choisir Vipp Recurring au lieu de Vipps à l'étape 5.
Activer PayPal
PayPal Holdings, Inc. est une multinationale américaine de technologie financière qui gère un système de paiement en ligne dans la majorité des pays qui prennent en charge les transferts d'argent en ligne, et sert d'alternative électronique aux méthodes traditionnelles de papier telles que les chèques et les mandats-poste. La société agit comme un processeur de paiement pour les vendeurs en ligne, les sites de vente aux enchères et de nombreux autres utilisateurs commerciaux, pour lesquels elle facture des frais.
Attention
Pour commencer à utiliser les paiements PayPal, vous devez disposer d'un compte PayPal Business. Pour obtenir un compte, veuillez vous inscrire et suivre les instructions.
Dans cet article vous trouverez
Mise en place de PayPal
Pour configurer PayPal dans votre compte B+Pay, vous devez suivre les étapes suivantes : Configurer votre accord PayPal dans B+Pay
Activer le Swish
Swish est un système de paiement mobile en Suède. Le service a été lancé en 2012 par six grandes banques suédoises, en coopération avec Bankgirot et la Banque centrale de Suède.
La première chose que vous devez faire est d'obtenir un accord Swish avec l'une de ces banques suédoises qui supportent les paiements Swish.
Ces banques soutiennent actuellement Swish:
Danske Bank
Nordea
SEB
Swedbank
Handelsbanken
Attention
Vous devez disposer d'un compte bancaire suédois pour obtenir un accord Swish.
Une fois que vous avez un compte bancaire suédois :
vous devez choisir un district
et obtenez un nouveau numéro d'échange Swish, si vous n'en avez pas encore.
À ce stade, vous aurez le choix entre
être responsable d'un certificat (CPOC - Certificate Point Of Contact) ou
compter sur un fournisseur technique et son certificat.
Attention
Veuillez choisir d'utiliser un fournisseur technique, à savoir Billwerk+.
Une fois que vous avez obtenu votre numéro d'échange Swish, vous devrez activer Swish dans notre application.
En regardant la barre de navigation latérale sur le côté gauche de votre écran, sous Configuration Méthodes de paiement vous trouverez Méthodes de paiement.
Sous Méthode de paiement cliquez sur .
Remplissez votre numéro de trader Swish dans le champ numéro.
Cliquez sur Créer.
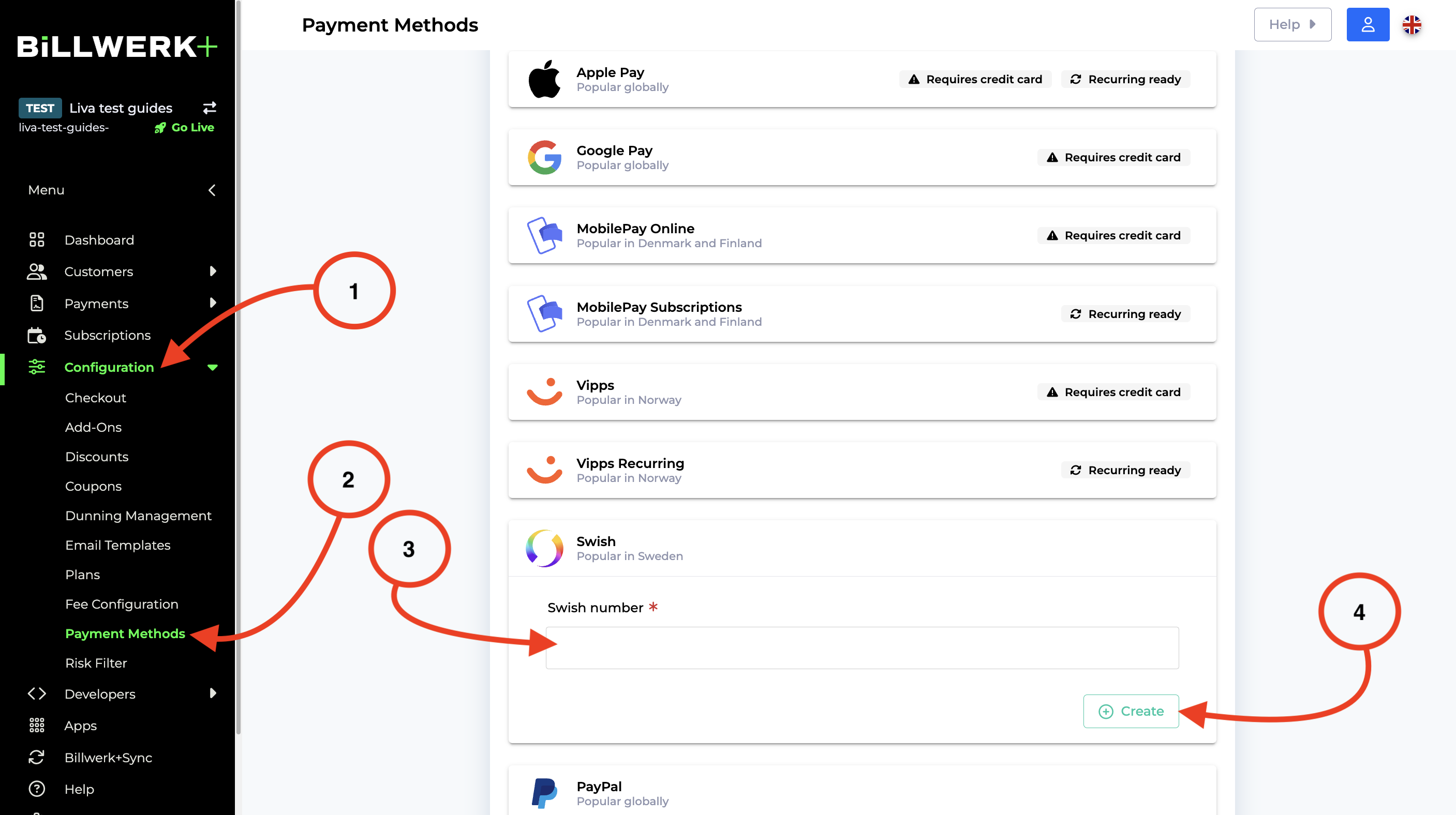
Activer Google Pay
Google Pay est un service de paiement mobile développé par Google pour permettre les achats sans contact dans les applications, en ligne et en personne sur les appareils mobiles, permettant aux utilisateurs d'effectuer des paiements avec des téléphones, des tablettes ou des montres Android.
Dans cet article, vous obtiendrez
une procédure de mise en place de Google Play dans Billwerk+ Payments
ainsi que les informations sur Strong Customer Authentication.
Configurer Google Pay
Il est très facile de commencer avec Google Pay.
Note
Google Pay ne s'affichera que sur les appareils Android dans le navigateur Chrome et lorsqu'une carte aura été ajoutée comme méthode de paiement dans Google Pay.
En regardant la barre de navigation latérale sur le côté gauche de votre écran, sous Configuration Méthodes de paiement vous trouverez Méthodes de paiement.
Sous Paiements mobiles cliquez sur Google Pay.
Entrez le nom de votre boutique en ligne dans le champ Nom d'affichage.
Cliquez sur Créer.
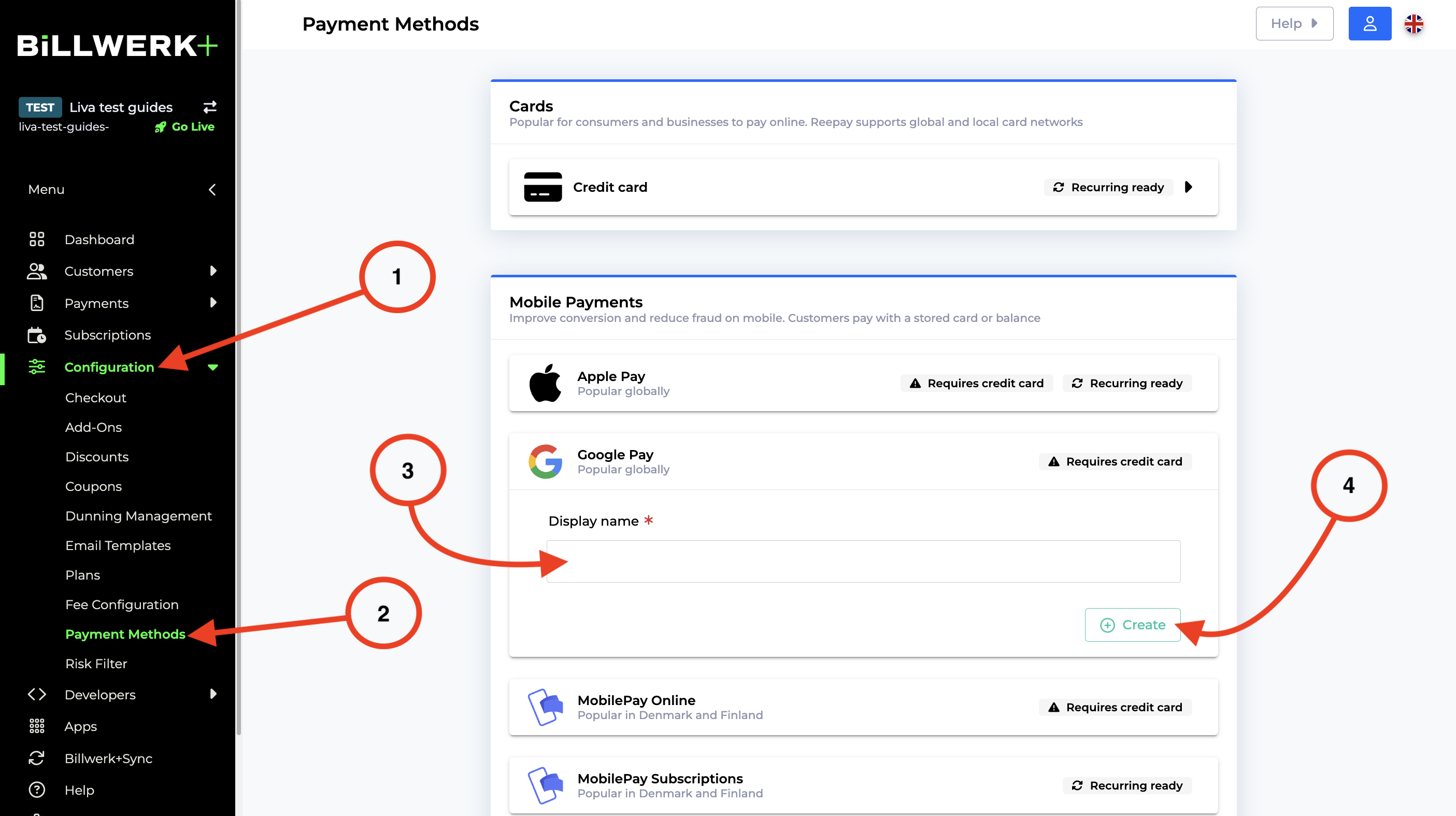
Informations sur Strong Customer Authentication
SCA Step-up Google Pay prend en charge les numéros de carte de crédit avec ou sans jeton. En raison des nouvelles exigences en matière d'authentification forte du client, si un paiement Google Pay est effectué à l'aide d'un numéro de carte non tokenisé, un flux SCA Step-up distinct sera lancé. L'utilisateur devra valider les informations d'identification de sa carte, par exemple en saisissant un code à usage unique provenant d'un SMS.
Note
Notez que Billwerk+ Payments n'a pas encore mis en œuvre l'étape SCA pour Google Pay. Par conséquent, dans la demande de paiement à Google Pay, nous indiquons que seules les cartes à jetons peuvent être sélectionnées.
Lorsque nous sommes prêts à traiter des cartes de crédit non jetonnées pour Google Pay, le processus d'extension SCA sera géré automatiquement dans le cadre de la commande Billwerk+ et aucune configuration supplémentaire ne sera nécessaire.
Paiements échelonnés
Fournisseurs d'acomptes échelonnés disponibles
Atteignez les clients qui veulent payer par versements mensuels - achetez maintenant, payez des solutions de paiement plus tard.
Note
Votre entreprise reçoit toujours le paiement intégral au moment du paiement.
En regardant la barre de navigation latérale sur le côté gauche de votre écran, sous Configuration Méthodes de paiement vous trouverez Méthodes de paiement.
Lorsque vous faites défiler vers Installations, vous trouverez cette liste :
Fournisseur | Populaire | Lien vers la page d'accueil | Lien vers notre documentation |
|---|---|---|---|
Viabill | au Danemark | ||
Klarna | globalement | ||
Anyday | au Danemark |
ViaBill fournisseur d'acomptes provisionnels
ViaBill permet à vos clients de payer leurs achats dans le temps, sans intérêts. Ils peuvent ainsi acheter maintenant à un prix qui leur convient.
Attention
Veuillez d'abord créer un compte ViaBill. Cliquez ici pour vous inscrire.
En regardant la barre de navigation latérale sur le côté gauche de votre écran, sous Configuration Méthodes de paiement vous trouverez Méthodes de paiement.
Faites défiler jusqu'à la boîte Installations.
Cliquez sur ViaBill.
Insérez maintenant votre clé API ViaBill dans le champ clé API. ViaBill vous fournira ce numéro. Si vous ne l'avez pas reçu, demandez-le à ViaBill.
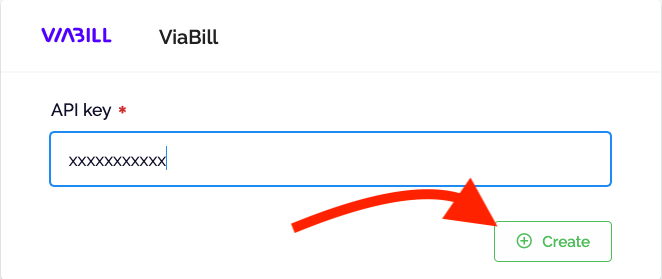
Cliquez sur Créer.
C'est une bonne chose ! Vos clients peuvent désormais utiliser ViaBill pour utiliser les paiements échelonnés.
Fournisseur de services de paiement échelonné Klarna
Klarna Bank AB, communément appelée Klarna, est une société suédoise de fintech qui fournit des services financiers en ligne tels que les paiements pour les vitrines en ligne et les paiements directs ainsi que les paiements post-achat.
Important
Nous proposons actuellement Klarna uniquement à nos clients Enterprise
Cet article vous montre
comment les utiliser pour configurer Klarna pour vos clients.
Comment les utiliser pour mettre en place Klarna pour vos clients.
Comment conclure un accord avec Klarna
Afin d'obtenir un accord avec Klarna, contactez via leur site web et indiquez les détails de votre entreprise ci-dessous. L'équipe de Klarna vous répondra ensuite.
Volume annuel des ventes
Prénom
Nom de famille
E-mail
Numéro de téléphone
Site internet
Que vendez-vous ?
Valeur moyenne des commandes
Plate-forme de commerce électronique
Nom du compte Instagram
Vous pouvez avantageusement dire que vous utilisez Billwerk+ comme passerelle de paiement.
Pour que votre accord soit accepté, les détails suivants doivent être visibles sur votre boutique en ligne :
Numéro d'organisation - veuillez noter que le numéro d'organisation indiqué dans la boutique en ligne doit correspondre à celui enregistré auprès de Klarna.
Nom de l'entreprise enregistrée
Adresse de la société enregistrée
Prix des produits, y compris la monnaie de transaction
Description du produit
Termes et conditions
Vos coordonnées, y compris une adresse électronique
Politique de retour incluant des droits de retour de 14 jours
Politique d'expédition. Si des frais d'expédition sont ajoutés, le montant doit être précisé
Délai de livraison estimé
Note
Votre URL doit être en ligne
Votre URL ne doit pas rediriger vers un autre site web
Tous les liens de la boutique en ligne doivent fonctionner, aucun message d'erreur ne doit apparaître.
Identifiants de l'API Klarna
Voyons maintenant comment vous trouvez vos références.
Première connexion à votre compte Klarna ici.
Naviguez versIndstillingerouParamètres.
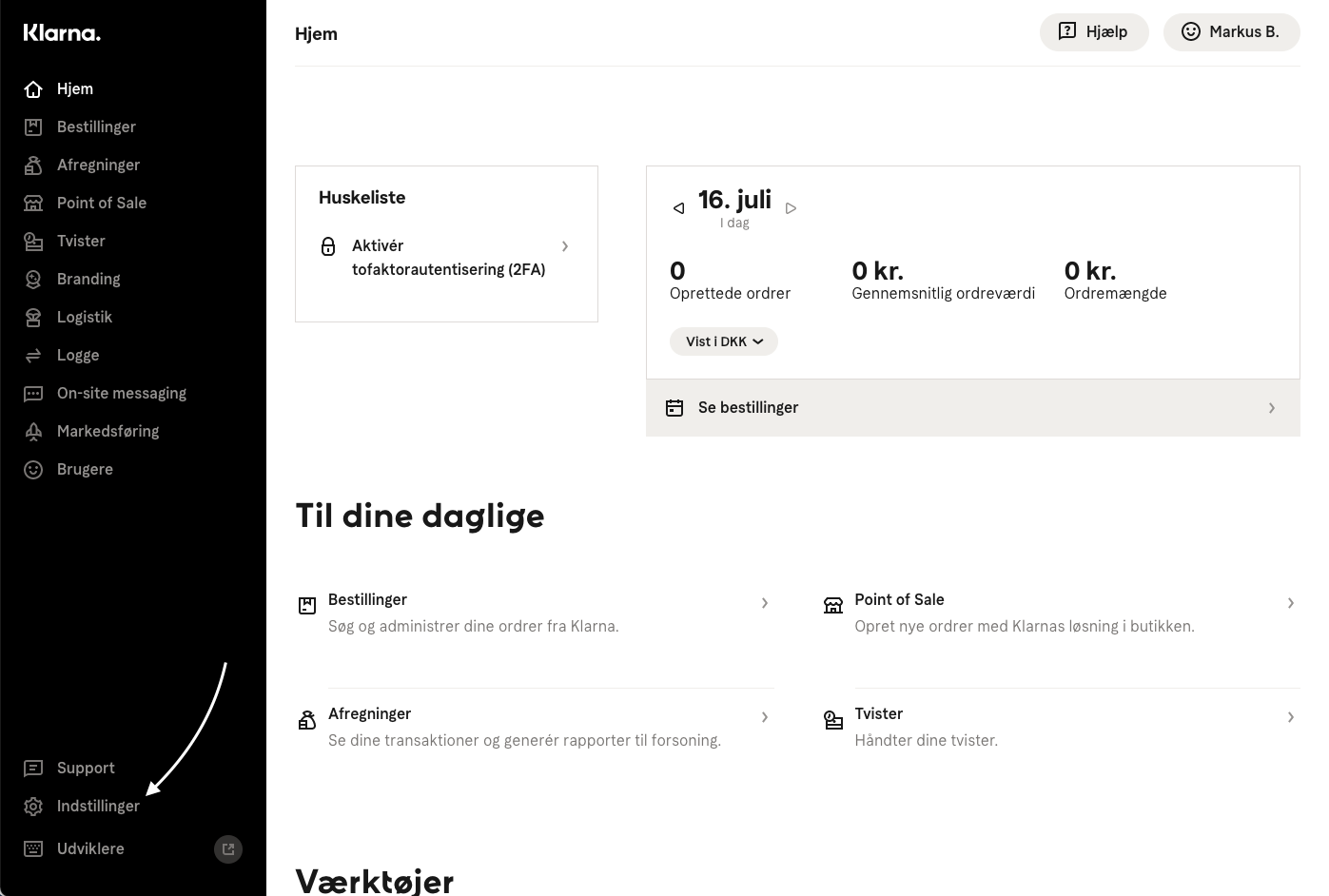
Vous devriez être redirigé directement vers votre page utilisateur de l'API Klarna. Si ce n'est pas le cas, choisissez la page dans le menu.
Maintenant, cliquez surCréer un nouvel utilisateur de l'API Klarna.
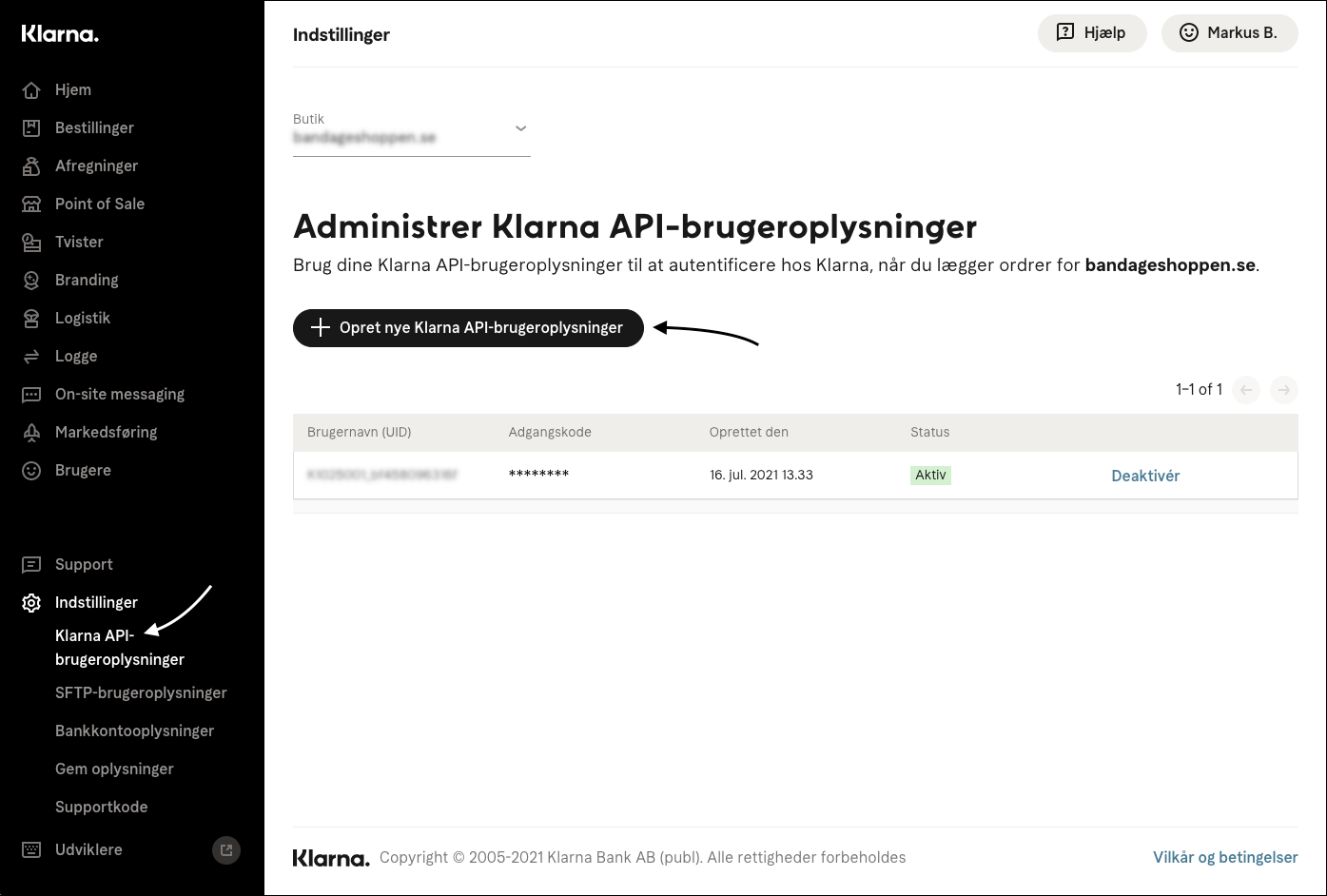
Vous verrez maintenant votre nom d'utilisateur API (UID) et votremot de passe.
Note
Assurez-vous de les enregistrer sur votre ordinateur ou téléchargez le fichier .txt.
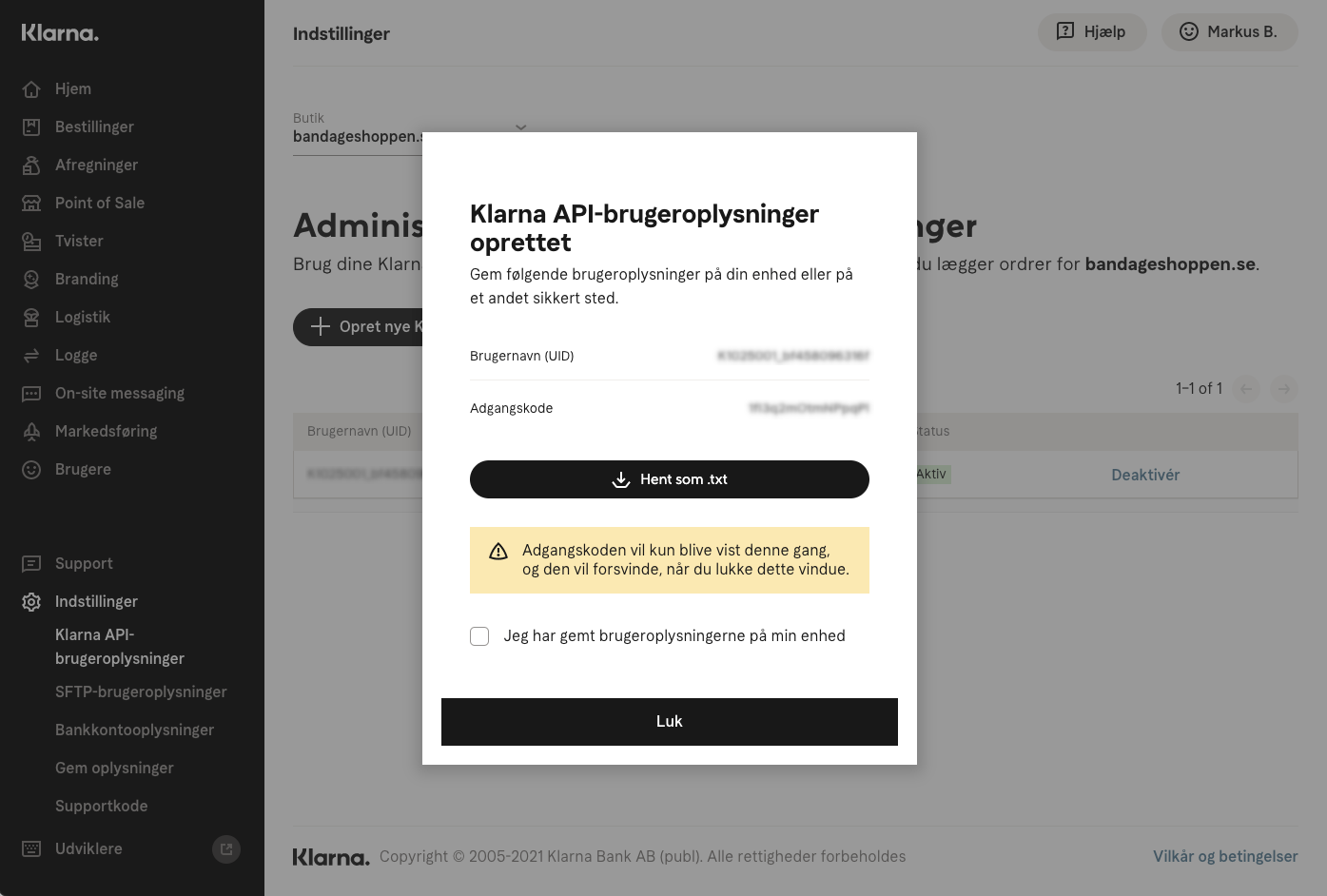
Très bien, nous allons maintenant voir comment les utiliser dans votre application Billwerk+ Payment.
Installer Klarna Pay Later ou Klarna Slice it
Revenez dans l'application de Billwerk+ Payment.
En regardant la barre de navigation latérale sur le côté gauche de votre écran, sous Configuration Méthodes de paiement vous trouverez Méthodes de paiement.
Faites défiler jusqu'à versements.
Sélectionnez soit Klarna Pay Later ou Klarna Slice it.
Insérez votre nom d'utilisateur API (UID) et votremot de passe.
Cliquez sur Créer.
Bon travail ! Maintenant vos clients peuvent sélectionner Klarna Slice ou Klarna Pay Later dans le check out.
Fournisseur d'acomptes Anyday
Vous pouvez ajouter Anyday à votre caisse pour donner à vos clients la possibilité de fractionner leurs paiements.
Allez dans Configuration > ; Méthodes de paiement puis descendez jusqu'à la case Installations.
Cliquez sur Anyday.
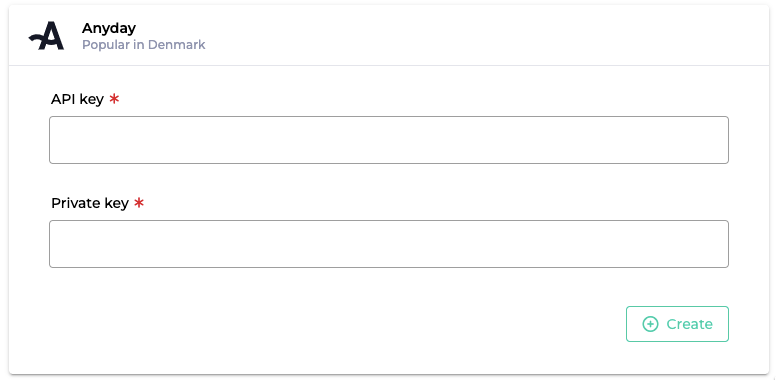
Maintenant, insérez la clé API et Clé privée pour établir la connexion.
Cliquez sur  .
.
Redirections bancaires
Fournisseurs de redirections bancaires disponibles
Vous souhaitez améliorer la conversion et réduire la fraude en permettant aux clients de payer en ligne à l'aide de leurs comptes bancaires? Veuillez trouver ici la liste des fournisseurs de ce service.
En regardant la barre de navigation latérale sur le côté gauche de votre écran, sous Configuration Méthodes de paiement vous trouverez Méthodes de paiement.
Défilez maintenant vers Redirections bancaires pour trouver ces fournisseurs :
Fournisseur | Populaire | Lien vers la page d'accueil |
|---|---|---|
Klarna Pay Now | globalement | |
Blik One Click | en Pologne | |
iDEAL | aux Pays-Bas | |
Przelewy24 | en Pologne | |
Finland Banks | en Finlande | |
Bancontact | en Belgique |
Fournisseurs de débits et de virements bancaires
Les débits bancaires et les virements sont utilisés dans le monde entier et constituent d'excellentes méthodes de paiement qui réduisent les risques d'échec de paiement.
En regardant la barre de navigation latérale sur le côté gauche de votre écran, sous Configuration Méthodes de paiement vous trouverez Méthodes de paiement.
Faites défiler vers le bas jusqu'à ce que vous trouviez Débit bancaires et virements.
Billwerk+ Payments vous offre une connexion à SEPA Direct Debit.
Méthodes de paiement hors ligne
Vue d'ensemble
Les modes de paiement hors ligne dans Billwerk+ constituent un moyen souple de traiter les transactions manuelles, telles que les virements bancaires, les chèques ou d'autres méthodes personnalisées. Ces modes de paiement font office d'options "factices" et vous permettent de définir leur nom, leurs instructions et leur apparence. Les clients peuvent sélectionner ces modes de paiement au moment du règlement, suivre les instructions fournies et effectuer le paiement manuellement.
La plateforme propose trois types prédéfinis-Virement bancaire, Chèque, et Autre- pour faciliter le filtrage et la catégorisation, mais ces types sont entièrement personnalisables. Vous pouvez créer n'importe quelle méthode de paiement personnalisée sous ces catégories pour répondre à vos besoins spécifiques.
Caractéristiques principales
1. Création de modes de paiement flexibles
Noms personnalisés: Nommez la méthode de paiement en fonction de vos besoins (par exemple, "Wire Transfer" ou "Invoice Payment").
Instructions personnalisées: Ajoutez des instructions de paiement détaillées et adaptées à chaque méthode, telles que les coordonnées bancaires ou les conditions de paiement.
Logos personnalisés: Téléchargez un logo pour représenter visuellement la méthode de paiement lors du paiement.
2. Trois modes de paiement
Virement bancaire: Généralement utilisé pour les virements électroniques ou les dépôts directs.
Chèque: Utile pour les paiements effectués au moyen de chèques envoyés par la poste ou en personne.
Autres: Catégorie fourre-tout pour toutes les autres méthodes de paiement hors ligne personnalisées, telles que les espèces ou les bons d'achat.
Remarque : ces types servent principalement à filtrer et à organiser les données au sein de la plateforme Billwerk+. Ils n'affectent pas la fonctionnalité des méthodes de paiement.
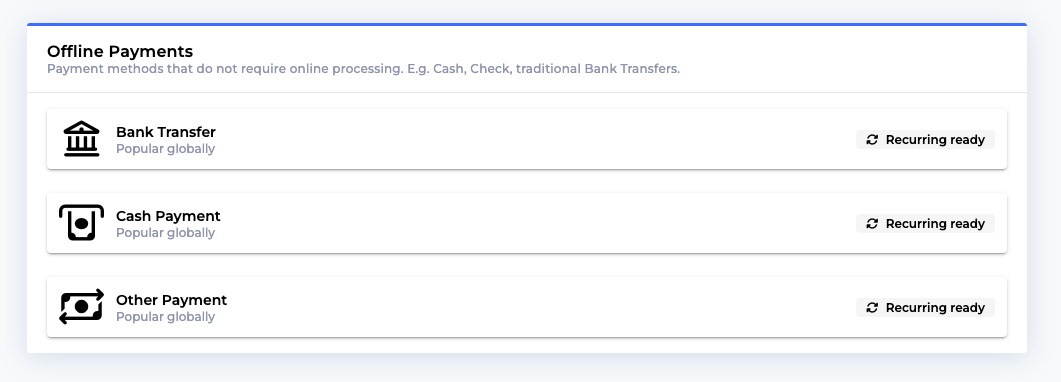
3. Prise en charge multilingue
Traduisez le nom et les instructions de paiement pour chaque méthode dans plusieurs langues afin de répondre aux besoins de vos clients internationaux.
4. Options de règlement
Règlement manuel: Marquer les paiements comme réglés seulement après avoir vérifié la réception des fonds.
Règlement automatique: Les paiements sont automatiquement marqués comme réglés à la fin de la commande (une vérification manuelle est nécessaire pour s'assurer de leur exactitude).
5. Intégration des factures
Les instructions de paiement sont automatiquement incluses dans les factures des clients, ce qui garantit la clarté et la cohérence.
FAQ Méthodes de Paiement
Sécurité 3D sans friction
Sécurité 3D sans friction est la dernière itération de 3D Secure :
qui est un flux sans friction
qui permet aux clients de compléter le processus d'authentification 3D Secure
sans les rediriger du flux de paiement si la transaction est jugée éligible par leur banque
si la transaction est jugée éligible par leur banque.
Cela signifie que les paiements sont effectués avec 3DS, mais que les clients ne sont pas forcés par le flux, qui peut avoir un impact positif sur votre taux de conversion.
Activer Frictionless 3D Secure
Ouvrez votre application de Billwerk+ Payment.
En regardant la barre de navigation latérale sur le côté gauche de votre écran, sous Configuration Méthodes de paiement vous trouverez Méthodes de paiement.
Cliquez sur Cartes de Crédit.
Cliquez ensuite sur un accord d'acquéreur actif.
Faites défiler jusqu'au bas de la page.
Cliquez sur Avancé.
Sous Authentification forte du client vous pouvez activer 3D Secure ou 3D Secure pour les opérations récurrentes.
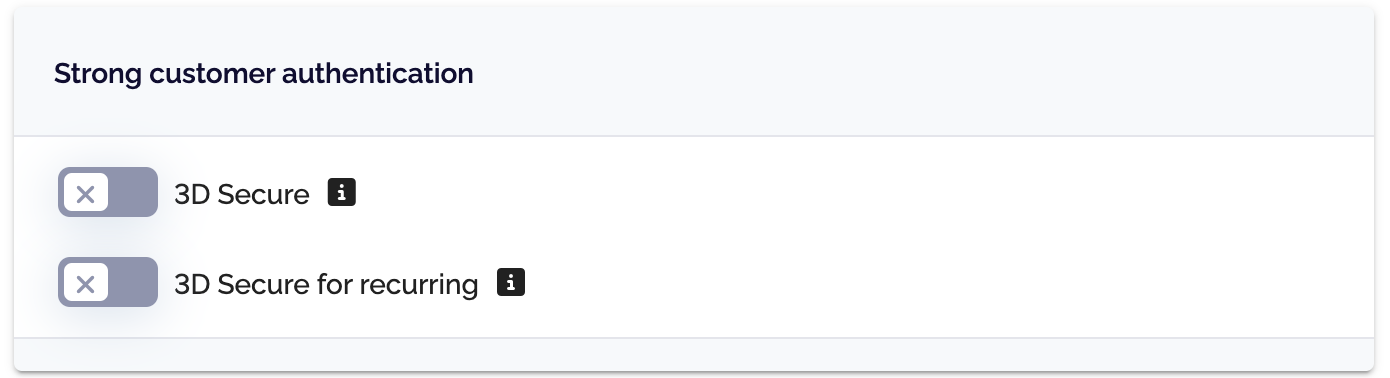
Vous verrez l'option Exiger un SCA par défaut.
Exiger signifie que vous obligez tous vos clients à passer par le flux 3DS (3D Secure), avec une authentification à deux facteurs.

Note
Si la case à cocher est non définie, les paiements peuvent fonctionner sans friction via 3DS.
Interchange++ (IC++)
Interchange ++ est un modèle de tarification dans lequel l'acquéreur facture au commerçant, pour chaque transaction par carte, un taux composé de trois éléments :
Premièrement, la base est toujours les frais d'échangede pourcentage
En outre, une taxe sur les cartes est ajoutée
et enfin un pourcentage fixe de frais d'acquéreur est ajouté par le fournisseur.
La somme de ces trois frais est le taux final que le commerçant doit payer pour chaque transaction. L'avantage d'un tel modèle de tarification par rapport au modèle de taux mixte fixe est une transparence totale, ce qui se traduit par des frais globaux moins élevés.
Frais de pourcentage d'échange (IC)
Due pour chaque transaction par carte, cette commission d'échange est payée par la banque du commerçant (acquéreur) à la banque du client (banque émettrice). C'est pourquoi elle est également appelée frais d'émetteur.
0.20% - 1.80% sur chaque transaction
Frais du système de carte (+)
Des organisations de cartes telles que Visa ou Mastercard facturent des frais pour le traitement et le traitement de chaque transaction ; ces frais peuvent varier en fonction du lieu, de la sécurité de la transaction ou du type de carte.
0.02% - 0.65% pour chaque transaction
Frais d'acquisition (+)
Une redevance fixe est perçue pour la fourniture d'un service de carte; ce frais couvre déjà les coûts de traitement du service.
Votre offre de prix auprès de la banque acquéreuse.
Déplacer les cartes entre les accords de l'acquéreur
Attention
Sachez que si vous déplacez des cartes vers ou entre des accords Clearhaus, vous devez d'abord nous contacter, faute de quoi le déplacement échouera.
La méthode présentée :
peut être fait manuellement un par un dans le backend de Billwerk+ Payments
mais vous pouvez aussi utiliser l'API de Billwerk+ Payments pour déplacer des lots plus importants de clients, pour déplacer des cartes à travers l'API, vous pouvez trouver tout ce dont votre développeur a besoin ici.
Cet article se concentre sur la méthode manuelle.
Désactiver/Activer l'accord de l'acquéreur
Avant de commencer, assurez-vous que :
l'accord de l'acquéreur à partir duquel vous déplacez des cartes a été désactivé
l'entente que vous voulez que vos cartes soient déplacées vers a été activée
Pour ce faire, veuillez suivre ces étapes :
Naviguez vers Configuration > Méthode de paiement.
Cliquez dans la case Cartes sur Carte de Crédit.
Désactivez l'accord de l'acquéreur de votre choix.
Activez l'accord d'acquéreur que vous souhaitez utiliser à la place.
Déplacer manuellement les cartes
Allez dans la section Client et recherchez le client pour lequel vous souhaitez déplacer des cartes.
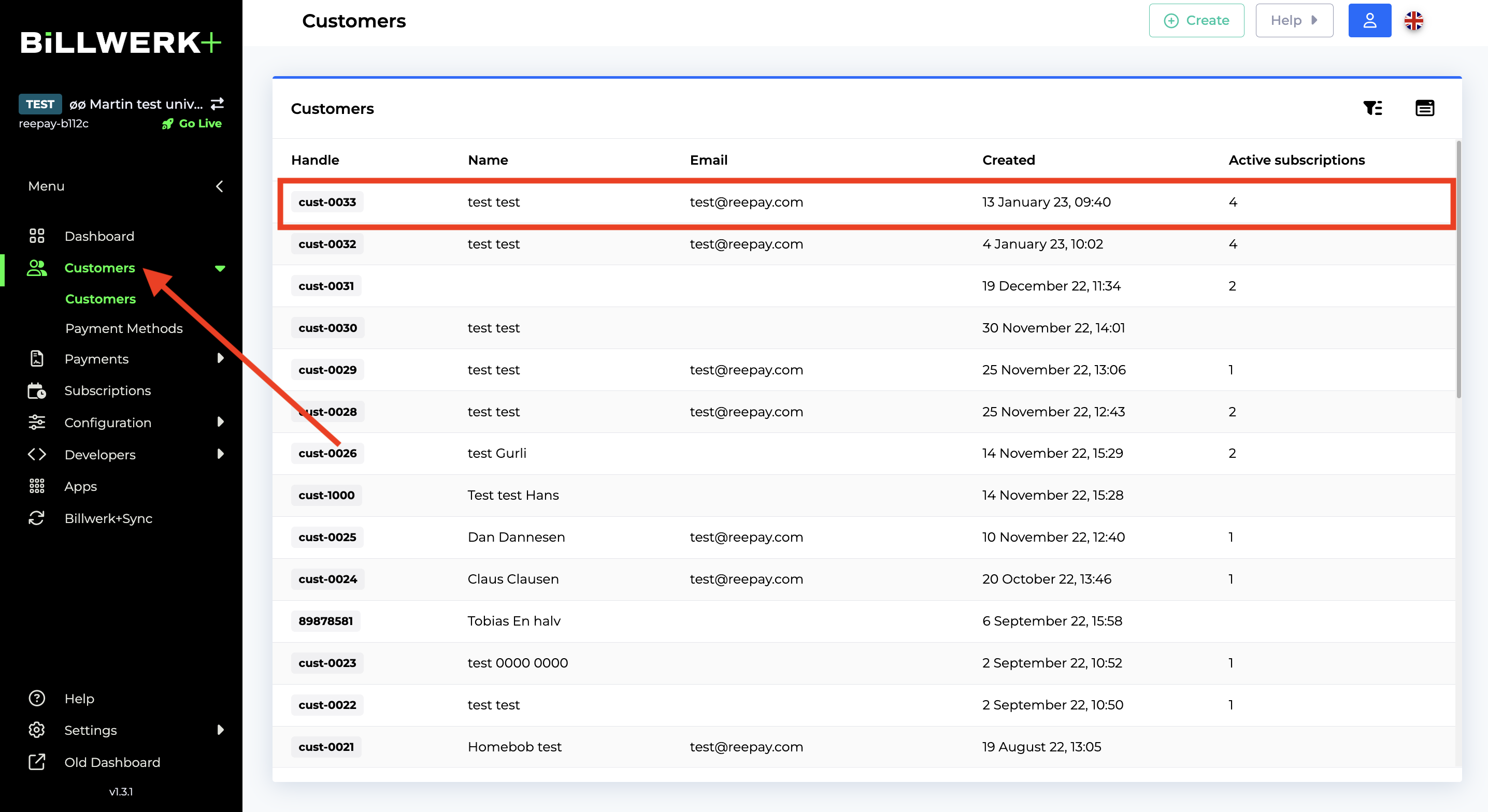
Sous Méthodes de paiement trouvez la méthode de paiement que vous souhaitez déplacer.
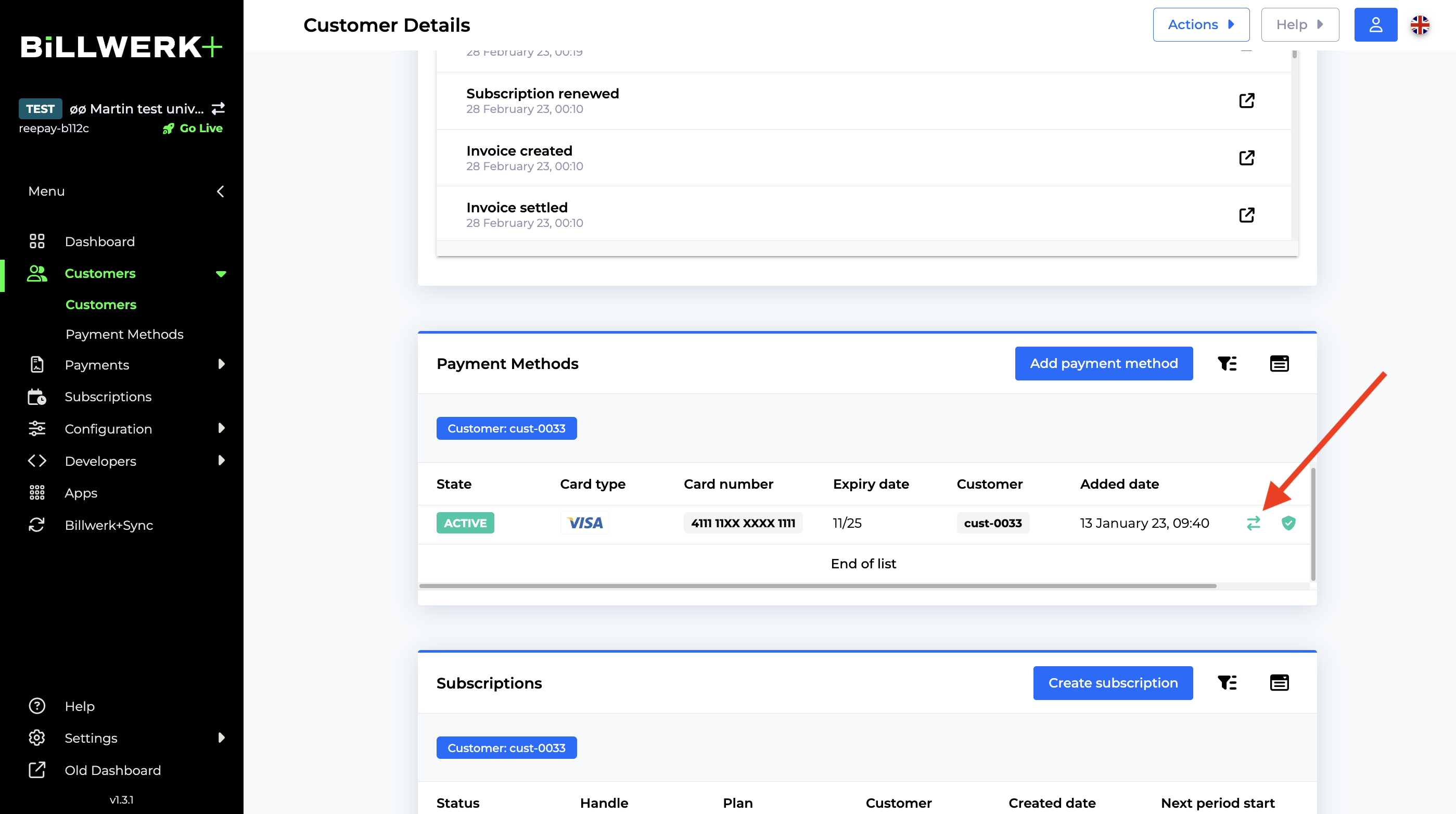
Cliquez sur l'icône avec deux flèches vertes.
Une petite fenêtre s'ouvre, où vous sélectionnerez votre contrat d'acquéreur actif.
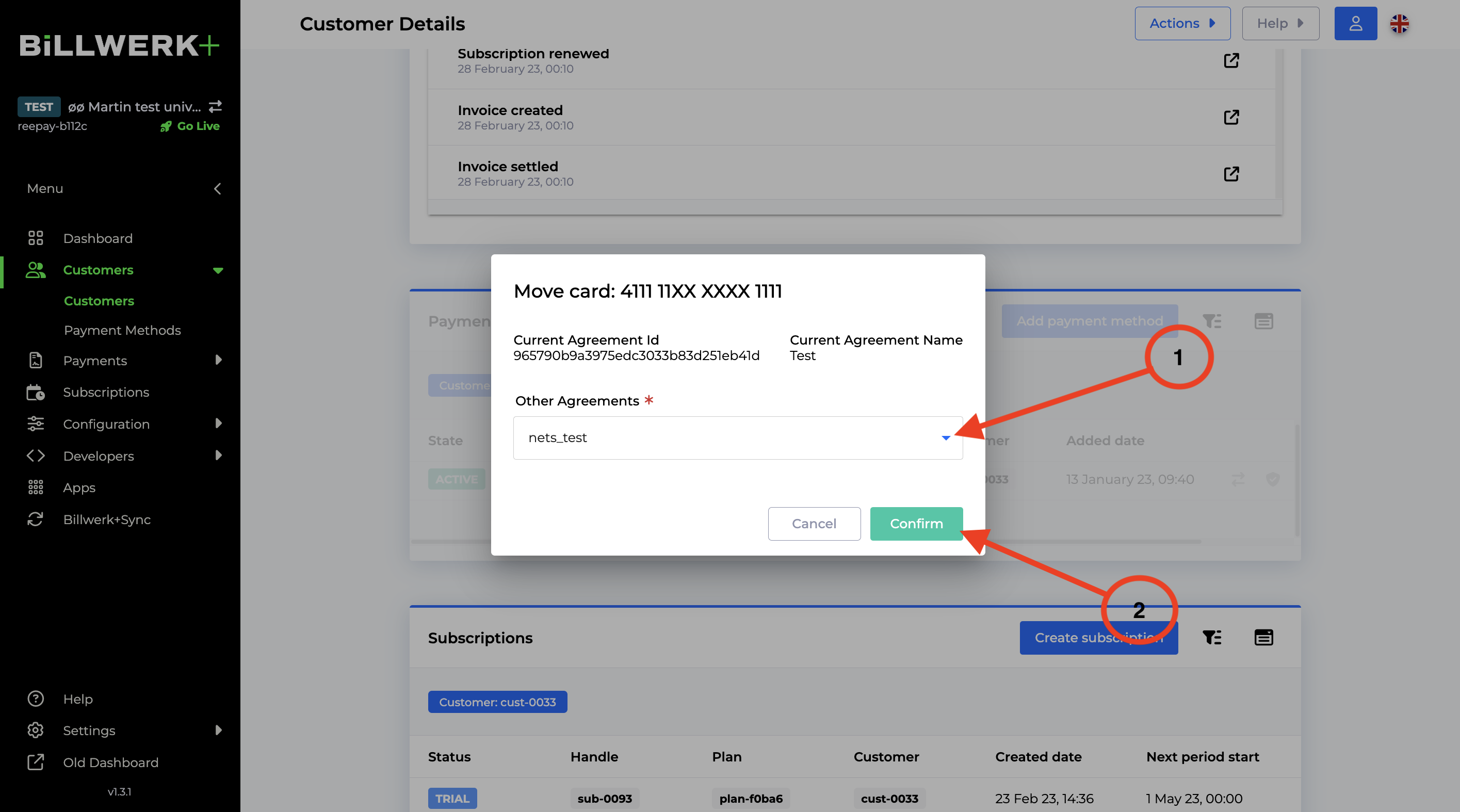
Cliquez sur confirmez.
Si tout est fait correctement, vous verrez maintenant une petite boîte de confirmation verte dans le coin supérieur droit.
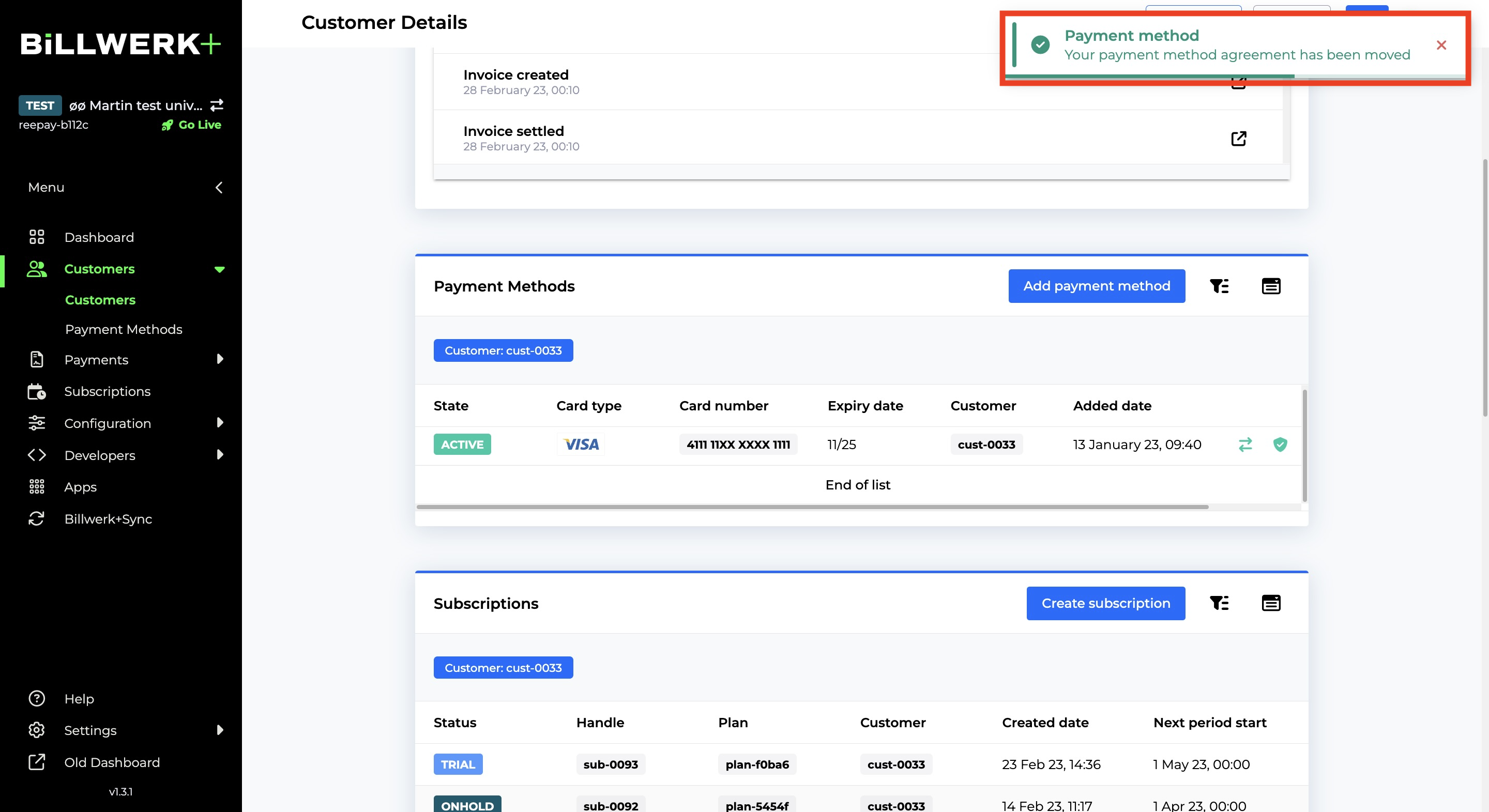
Paiement par l'acquéreur
Vous vous le demandez, quand vous recevez l'argent versé sur mon compte bancaire, après un paiement réussi?
Tout dépend de votre accord avec l'acquéreur, certains paient chaque jour avec un délai de deux jours, tandis que d'autres le font un jour de semaine fixe avec un 3 jours de délai.
Si vous utilisez par exemple Clearhaus et que vous avez des paiements hebdomadaires, cela signifie que les transactions effectuées du lundi au lundi prochain à 21h seront payées le jeudi prochain. Ce paiement a 3 jours de délai.
Si vous voulez en savoir plus sur le moment où votre transaction est payée à votre compte bancaire, veuillez contacter votre acquéreur.
Carte de paiement danoise Dankort
Activer ou désactiver un mode de paiement ou un contrat d'acquéreur
Cet article vous montre comment activer ou désactiver un mode de paiement ou un contrat d'acquéreur dans Billwerk+ Payments.
Dans la barre de navigation sur votre gauche, cliquez sur Configuration.
Cliquez ensuite sur Méthodes de paiement.
Cliquez sur Carte de crédit dans la case Cartes.
Une fois que vous avez configuré l'acquisition de la carte, vous pouvez activer ou désactiver en utilisant le commutateur:

Note
Vous trouverez le même commutateur pour chaque méthode de paiement une fois qu'elle aura été configurée.