Remises
Avant d'activer une réduction pour vos clients, il convient de bien comprendre l'interface.

Nous prendrons un peu de temps pour nous concentrer sur ce point maintenant.
Accès à l'interface de remises
Pour y accéder, cliquez sur Configurations > Remises dans la barre latérale de navigation.
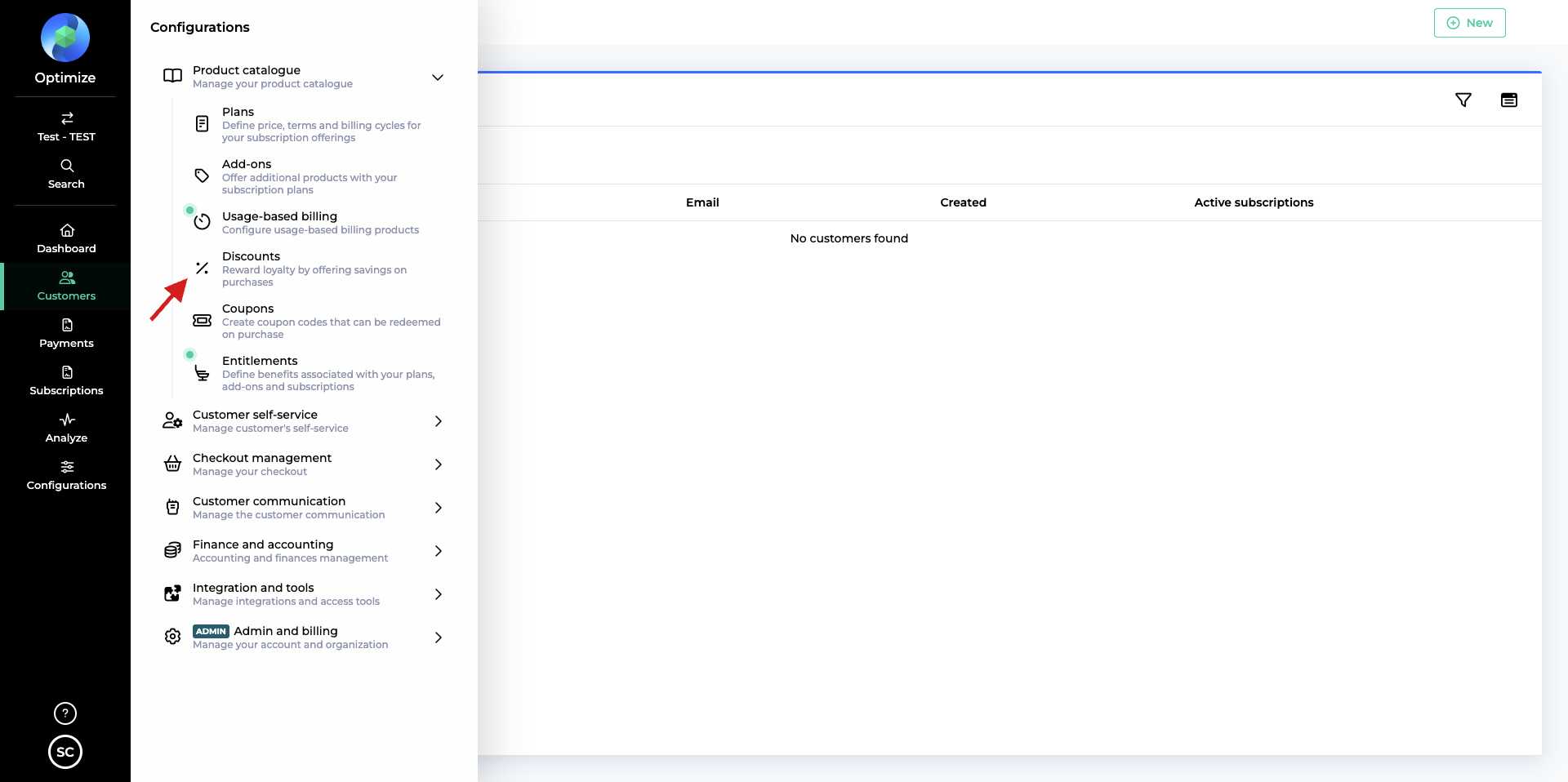
Si vous avez déjà créé des remises vous les verrez dans cette liste.
Colonnes de la table de la liste des remises
Tout d'abord, nous allons passer par les différentes colonnes de ce tableau.
Statuts | Montre que la remise est active. |
Handle | Nom de l’API de votre remise. |
Nom | Le nom commercial que vous avez choisi pour votre remise. |
Description | Le nom commercial que vous avez choisi pour votre remise. |
Remise | Pourcentage ou montant de la réduction. |
Durée | Limite de temps que vous avez défini. |
Créé | Date de création de la remise. |
S'applique à | Les plans auxquels il s'applique. Vous pouvez choisir de l'appliquer à tous les régimes ou seulement à un plan particulier. |
Devise | Devise du produit, sélectionnable dans un menu déroulant. |
Filtrer la liste
Vous pouvez filtrer la liste en cliquant sur l'icône  .
.
Si vous souhaitez masquer ou ajouter des colonnes au tableau, cliquez sur l'icône  .
.
Par défaut, vous pouvez filtrer la liste sur la Date de création.
Cliquer sur la liste déroulante Ajouter des filtres pour filtrer la table sur l'une des colonnes.
Créer une remise
Si vous souhaitez créer une nouvelle remise, veuillez suivre ces étapes :
Cliquez sur
 .
.La fenêtre Créer une remise s'ouvre.
Insérez un Nom et un Handle.
Note
Le champ Handle dépassera automatiquement le contenu du champ Nom . Si vous préférez le changer, vous pouvez cliquer sur
 .
.Ajouter une Description pour une utilisation interne.
Choisissez un Type de remise :
Fixe: Entrez un montant fixe dans le champ ci-dessous.
Pourcentage: Entrez un pourcentage pour la réduction que vous souhaitez appliquer dans le champ ci-dessous.
Dans la section s'applique à:
Vous pouvez sélectionner les lignes de commande auxquelles la remise doit s'appliquer.
En activant l'option
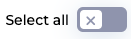 vous décidez d'appliquer la réduction à toutes les lignes de commande.
vous décidez d'appliquer la réduction à toutes les lignes de commande.Utilisez les cases ci-dessous pour choisir entre les plans disponibles.
Dans la section Durée sélectionnez si la durée de la remise :
est illimité: toujours disponible.
Nombre fixe: Nombre de factures auxquelles la réduction sera appliquée. Par exemple
3alors les 3 prochaines factures bénéficieront de cette réductionPériode fixe : appliquer la réduction pendant un nombre fixe de jours ou de mois.
Cliquez à nouveau sur
 pour enregistrer vos modifications.
pour enregistrer vos modifications.Une fenêtre pop-up vous confirme les modifications que vous avez faites.
Vous verrez votre nouvelle rémise dans la liste :

Modifier la réduction
Vous souhaitez appliquer quelques modifications à votre remise?
Il suffit de cliquer sur le Name de votre remise dans la liste.
Vous accéderez à l'interface Modifier la réduction qui vous donne les mêmes options que pour la création de la réduction.
Cliquez à nouveau sur 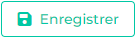 pour enregistrer vos modifications.
pour enregistrer vos modifications.
Réglages de réduction
En cliquant sur 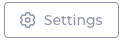 dans le coin supérieur droit de l'interface, la page Réglages de réduction s'ouvre.
dans le coin supérieur droit de l'interface, la page Réglages de réduction s'ouvre.
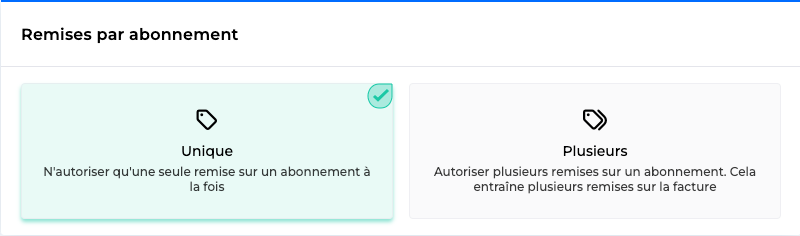
Choisissez ici si vous souhaitez autoriser :
Unique: seulement une remise sur un abonnement à la fois.
Plusieurs : plusieurs remises sur un abonnement. Cela se traduit par des remises multiples sur la facture.
Si vous sélectionnez Plusieurs plus d'options apparaîtront concernant :
Ordre d'application des remises en pourcentage et en montant fixe.
Note
L'ordre aura un effet sur le montant total de la remise.
En plus, vous avez le choix entre :
Le montant en premier : Cette option permet d'appliquer d'abord les remises sur les montants fixes, puis les remises sur les pourcentages.
Pourcentage en premier: Sélectionné par défaut. Les remises en pourcentage seront appliquées en premier, suivies de toutes les remises de montant fixe.
Remises sur plusieurs pourcentages soit en cascade, soit en une seule fois.
Note
La méthode d'application aura un effet sur le montant total de la remise.
En plus, vous avez le choix entre :
Appliquer au montant total de l'article : Cette option permet d'appliquer tous les pourcentages de remise directement au montant total de l'article.
Composer les remises : sélectionné par défaut, cette option permet d'appliquer des remises en pourcentage une par une, chacune d'entre elles réduisant le montant net précédent.
Cliquez à nouveau sur
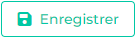 pour enregistrer vos modifications.
pour enregistrer vos modifications.Attention
Ces paramètres s'appliqueront à toutes les remises.