Détails de l'abonnement (Édition/ Pause/ Expire/ Annulation)
Une fois que vous avez créé un abonnement, vous pouvez aller à la page Détails de l'abonnement.
Vous avez accès à :
un aperçu des méthodes de paiement du client, vous pouvez ajouter un moyen de paiement.
informations d'abonnement et métriques, vous pouvez
une liste des factures liées à l'abonnement. Vous pouvez créer une nouvelle facture.
dans la case Coûts en attente et crédits vous pouvez ajouter des coûts et des crédits.
dans la case Remises et coupons , vous pouvez ajouter des remises et des coupons.
vous pouvez voir les emails qui ont été envoyés au client. Vous pouvez consulter cette page pour voir si un e-mail a été envoyé avec succès ou s'il a rebondi.
vous avez une chronologie à votre disposition, pour voir tous les événements qui se sont produits pendant le cycle de vie de l'abonnement.
Accès aux détails de l'abonnement
Vous avez deux façons d'y arriver :
Soit vous pouvez cliquer sur Abonnements dans la barre latérale et ouvrir un abonnement
Ou vous allez à Clients > Clients, cliquez sur l'un de vos clients puis sur l'un de ses abonnements.
Dans tous les cas, vous accéderez à la même page Détails de l'abonnement.
Boîte d'abonnement
Sur la page Détails de l'abonnement vous pouvez trouver cette case au milieu:
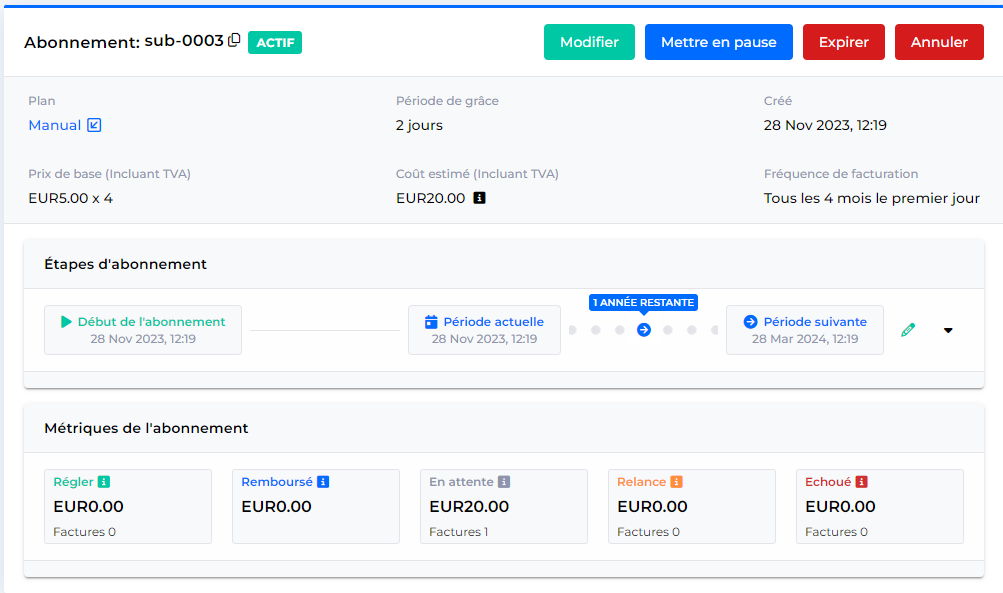
Vous pouvez ici :
accéder facilement au Plan auquel l'abonnement est lié.
voir les détails comme la période de grâce, les coûts de base, les coûts estimés de la fréquence de facturation et
métriques : combien de factures de l'abonnement sont réglées, en attente, relancées, échouées et quel est le montant total remboursé.
Modifier l'abonnement
Cliquez sur le bouton
 .
.Vous avez maintenant les options suivantes :
Changez le plan dans la première boîte.
Changez la Quantité ou le Prix des lignes de commande.
Vous pouvez décider d'afficher le Sous-total avant ou après les taxes en activant le bouton bouton
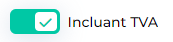 .
.Ajouter un Add-On.
Décidez quand les modifications doivent être appliquées à la souscription:
Lors du prochain renouvellement: les modifications seront appliquées lors du renouvellement et seront en vigueur pour la prochaine période de facturation.
Immédiatement: Les modifications seront appliquées immédiatement en fonction de l'option de facturation sélectionnée.
Vous pouvez choisir de Forcer une nouvelle période
Note
Si un changement immédiat doit entraîner une nouvelle période de facturation. Vous serez en mesure de changer la date de début pendant l'écran de prévisualisation.
Cliquez sur Aperçu dans le coin supérieur droit et lisez attentivement vos modifications.
Une fenêtre en haut vous montrera quand les changements seront pris en considération.
Cliquez sur
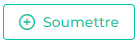 si vous souhaitez confirmer vos modifications.
si vous souhaitez confirmer vos modifications.
Mettre en pause un abonnement
Vous pouvez mettre un abonnement en attente, si un client souhaite suspendre l'abonnement et le réactiver plus tard. Le client ne sera plus facturé avant la réactivation de l'abonnement. Si vous le souhaitez, vous aurez une option de compensation pour le rappel de la période.
Cela n'aura aucune incidence sur les factures impayées, qui continueront à faire l'objet d'une relance.
Cliquez sur
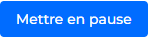 .
.Note
Si vous utilisez un Plan manuel, une fenêtre contextuelle vous informe que La compensation automatisée n'est pas possible. L'abonnement utilise un plan manuel. La compensation des clients doit être gérée manuellement si nécessaire.
Cliquez sur Confirmer si vous êtes sûr de vouloir mettre l'abonnement en pause.
Vous pouvez réactiver l'abonnement en attente en cliquant sur le bouton Réactiver dans la ligne jaune.

Après la réactivation d'un abonnement interrompu, le client sera facturé pour la période au prorata.
Expiration d'un abonnement
Attention
En expirant un abonnement, l'abonnement expirera instantanément sans période de repos active, ce qui annulera le délai de préavis normal (si vous en avez fixé un dans votre plan).
Lorsqu'un abonnement a expiré, vous ne pouvez pas le réactiver. Si le client souhaite poursuivre son abonnement, vous devez en créer un nouveau.
Cliquez sur
 .
.Note
Si vous utilisez un Plan manuel, une fenêtre contextuelle vous informe que La compensation automatisée n'est pas possible. L'abonnement utilise un plan manuel. La compensation des clients doit être gérée manuellement si nécessaire.
Cliquez sur Confirm si vous êtes sûr de vouloir expirer l'abonnement.
Annuler un abonnement
Note
Contrairement à l'action Expirer un abonnement, l'annulation n'aura pas d'effet immédiat.
Cliquez sur
 .
.Vous avez trois options (si votre plan n'est pas un Plan manuel) :
Fin de la période actuelle: Elle suit la période de notification de votre plan.
Après un certain nombre de périodes complètes : Vous pouvez définir les chiffres. L'unité (jours/mois) dépend de la période de facturation du plan.
À une date précise : Vous pouvez fixer la date, mais elle doit être postérieure à la période de préavis.
Cliquez sur Confirmer si vous êtes sûr de vouloir annuler l'abonnement.
Vous pouvez rétablir un abonnement annulé avant la date d'expiration.
Note
Ce n'est pas possible lorsque vous avez utilisé un plan manuel pour l'abonnement.