Plugin pour Dynamicweb
Ce guide vous montre comment installer et configurer le plugin Billwerk+ pour Dynamicweb.

DynamicWeb est une suite combinant e-commerce, marketing, gestion des informations produits et CMS.
Sommaire :
Installation
Pour commencer, vous devez installer le gestionnaire de package NuGet. NuGet est un gestionnaire de package, principalement utilisé pour l'empaquetage et la distribution de logiciels écrits en utilisant le framework .NET.
Veuillez utiliser l'un des trois moyens suivants :
Visual Studio
NuGet.org
Manuel
Visual Studio
Visual Studio est un environnement de développement intégré de Microsoft. Il est utilisé pour développer des programmes informatiques incluant des sites web, des applications web, des services web et des applications mobiles.
Dans Visual Studio > Ouvrez votre solution DynamicWeb.
Puis allez dans Outils > NuGet Package Manager.
Cliquez sur Gérer les packages NuGet pour la solution.
Recherche Dynamicweb Reepay.
Sélectionnez NORRIQ.Dynamicweb.Ecommerce.CheckoutHandlers.Reepay
Appuyez sur Installer.
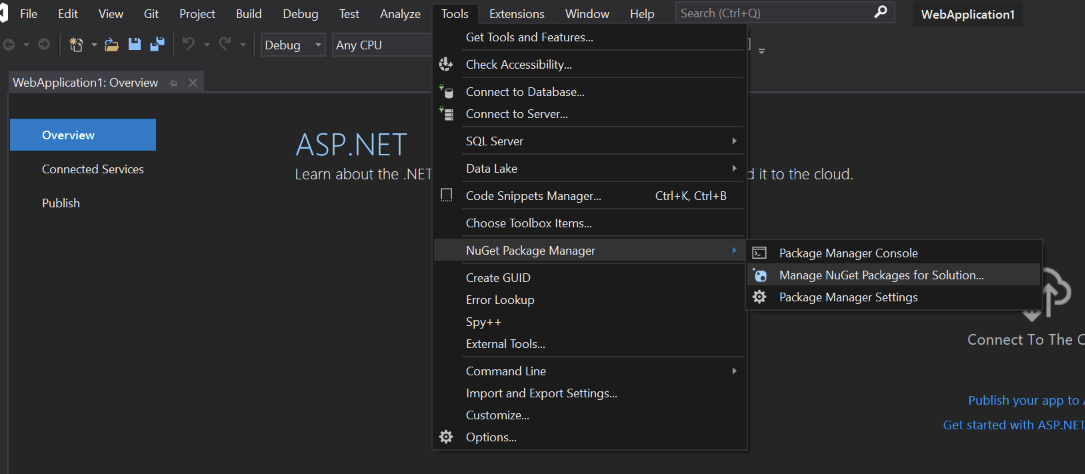
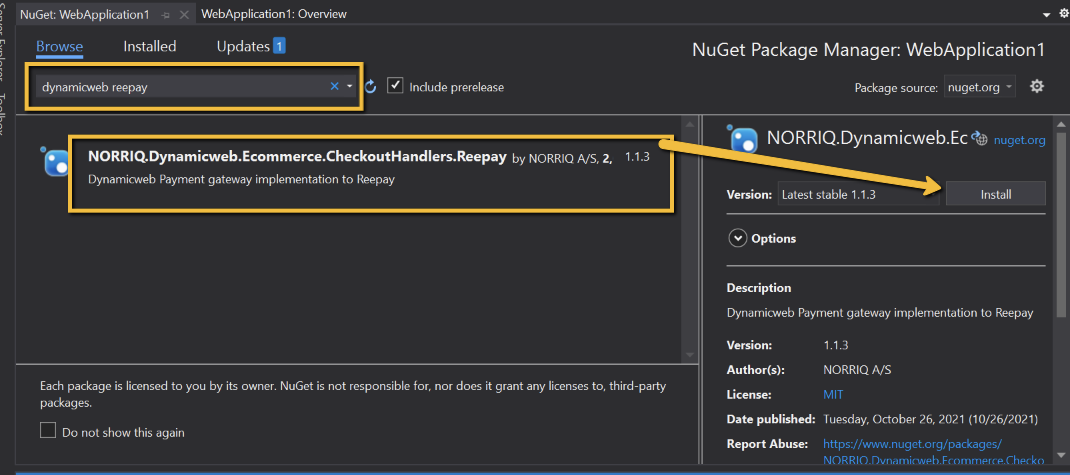
NuGet.org
NuGet.org est un hôte public de packages NuGet. Dans son rôle d'hôte public, NuGet.org lui-même maintient le dépôt central de plus de 100 000 paquets uniques sur nuget.org.
Naviguez vers : NuGet Gallery | NORRIQ.Dynamicweb.Ecommerce.CheckoutHandlers.Reepay 1.1.3
Copiez la commande Package manager.
Ouvrez une fenêtre de commande NuGet sur votre PC.
Naviguez vers votre solution Dynamicweb.
Coller la commande prise à partir de l'étape 2.
Manuelle
Note
OBS est attentif à la dépendance nécessaire à Dynamicweb.Ecommerce 1.2.10 / Dynamicweb 9.2.
Téléchargez le package NuGet depuisNuGet Gallery | NORRIQ.Dynamicweb.Ecommerce.CheckoutHandlers.Reepay 1.1.3
Appuyez sur download package.
Extraire des fichiers via Winrar ou 7Zip.
Allez dans le dossier lib > net461 ou net472.
Copiez les fichiers (NORRIQ.Reepay.Application.dll & ; NORRIQ.Reepay.dll) dans votre corbeille pour la solution Dynamicweb.
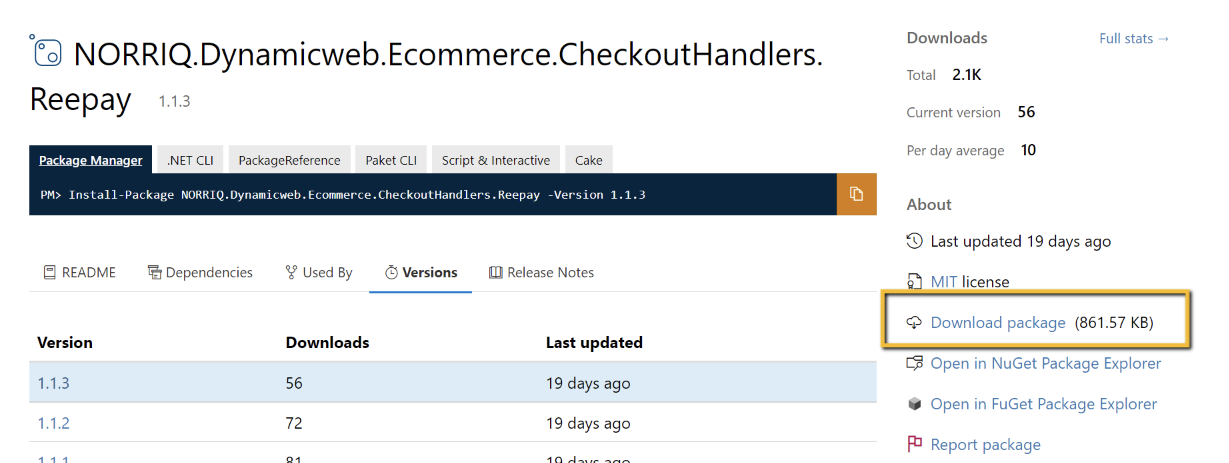
Configuration
Dans Dynamicweb (/admin) allez dans Réglages > E-commerce > Commandes > Paiements.
Cliquez sur Nouveau paiement pour créer un gestionnaire de commande Billwerk + Checkout.
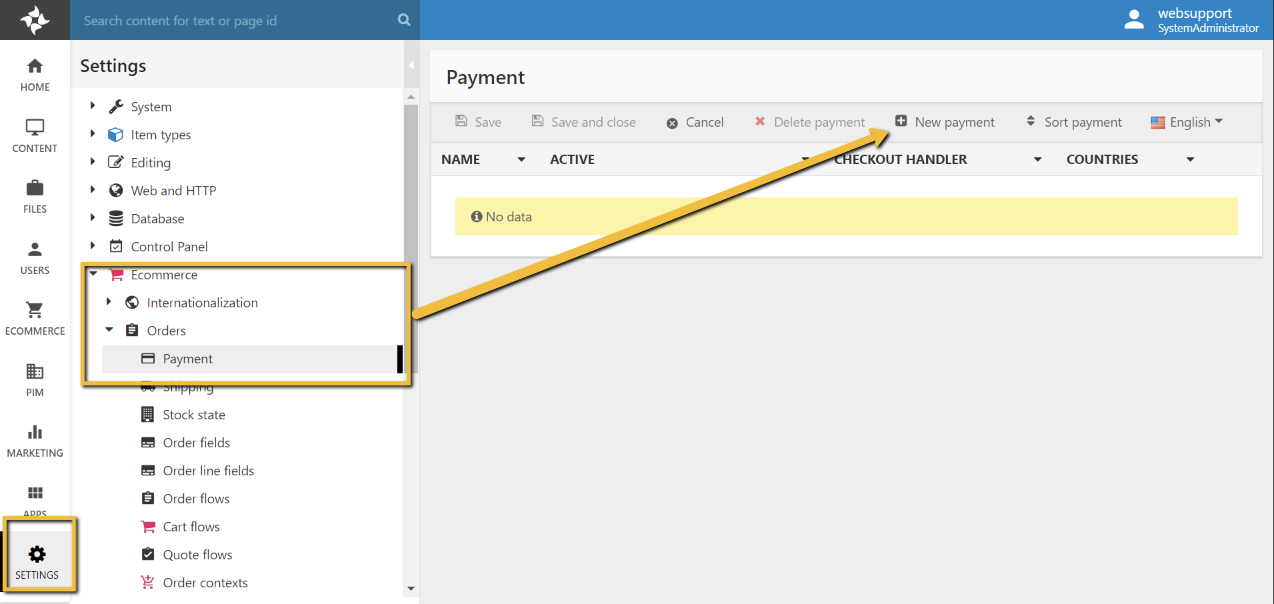
Voir la documentation standard de Dynamicweb pour des informations générales de configuration pour une méthode de paiement Dynamicweb -Méthodes de paiement (dynamicweb.com)
Donnez un nom au gestionnaire de commande de paiement.
Note
Facultatif - Donner au gestionnaire de caisse une description, une icône et une icône (liste des commandes). Il n'y a pas de fonction associée à ceux-ci.
Assurez-vous que vous avez marqué la passerelle à activer.
Sélectionnez les pays qui devraient avoir cette passerelle disponible.
Sélectionnez quels utilisateurs devraient avoir cette passerelle disponible.
Sélectionnez le gestionnaire de commande (panier v2).
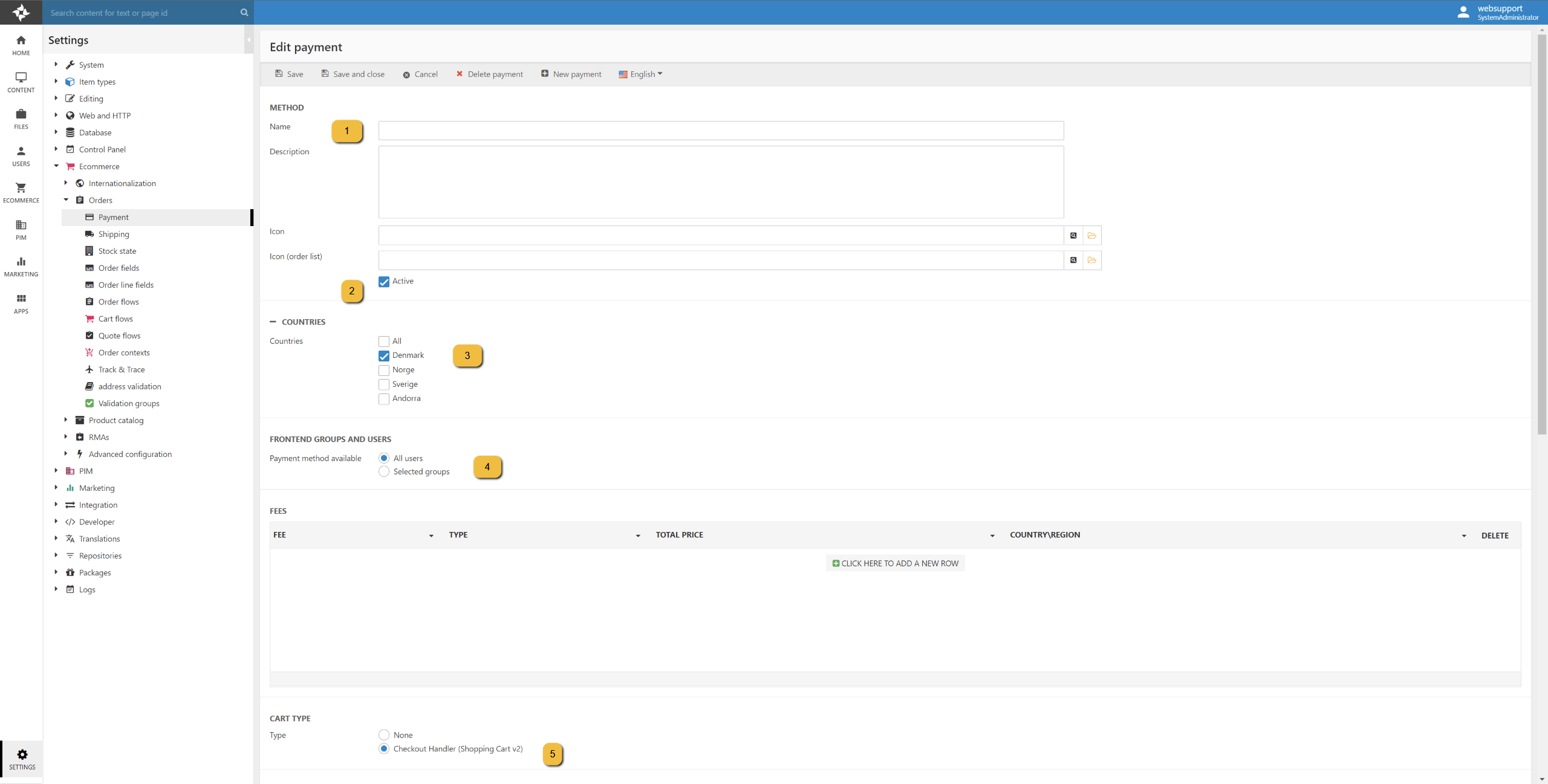
Sélectionnez Reepay dans le menu déroulant « Gestionnaire de commande » – « Type ».
Tapez votre clé d'API privée depuis Billwerk + Admin.
Facultatif : Saisissez le webhook secret à partir de Billwerk + Admin, si vous avez l'intention de configurer Billwerk + avec des webhooks, il prend actuellement en charge l'événement "régler et autoriser".
Optionnel: Cochez Activez les informations complètes de transaction - vous obtiendrez un appel supplémentaire à Reepay si vous souhaitez que les informations de transaction soient enregistrées dans Dynamicweb sur la commande.
Cela se fait indépendamment de cette vérification si vous n'avez pas mis en place un webhook pour settled et authorized.
Optionnel : Vérifier Générer un nouvel objet client dans Reepay pour chaque session. Si vous souhaitez générer un nouvel utilisateur dans Billwerk + Admin pour toutes les transactions.
Facultatif : sélectionnez une locale si vous voulez remplacer le paramètre par défaut dans Billwerk + Admin.
Optionnel: Définissez votre propre texte personnalisé sur le bouton Confirmer l'achat dans Billwerk + Admin.
Facultatif : Vérifiez qu'il s'agit d'un test Billwerk+- Admin gateway.
Sélectionnez les modes de paiement que vous souhaitez autoriser.
Pour sélectionner tous, cochez le champ et appuyez sur CTRL+A ou sélectionnez multiple en maintenant la touche CTRL enfoncée et la souris gauche cliquez sur celles que vous voulez.
Optionnel: Sélectionnez le mode SCA pour Billwerk+.
Facultatif : Cochez cette case pour envoyer des lignes de commande individuelles à Billwerk+ (par défaut, il suffit d'envoyer le total de la commande).
Cochez le mode "Publication automatique", ce qui entraînera une fenêtre de Commande.
Facultatif : si Le mode de publication automatique a été non coché, sélectionnez un modèle pour le type de paiement que vous souhaitez utiliser.
Inclus dans ce package :
Fenêtre de caisse
Caisse de recouvrement
Caisse intégrée
Facultatif : Sélectionnez un modèle d'annulation et/ou un modèle d'erreur à rendre dans les cas où Billwerk+ redirige vers l'adresse d'annulation ou d'erreur.
Optionnel/Avertissement/ Vérifier le règlement automatique et la capture de la commande dès qu'il est placé pour régler la transaction immédiatement.